Om du är serveradministratör och en del av en organisation kommer du att bli ombedd att konfigurera arbetsmappar. De tillhandahåller en super bekväm lösning för att lagra arbetsfiler som är tillgängliga för alla nödvändiga anställda. I det här inlägget kommer vi att förklara hur vi ska göraInstallera och distribuera arbetsmapparpåWindows Server.
Vad är arbetsmappar på Windows Server?
Arbetsmappar är en bekväm funktion i Windows som gör att du kan komma åt dina arbetsfiler från din persondator eller andra enheter. Denna funktionalitet är särskilt fördelaktig för avlägsna arbetare eller de som ofta reser, eftersom den möjliggör sömlös åtkomst till viktiga dokument utan att behöva vara i företagsnätverket.
När du använder arbetsmappar kan du lagra kopior av dina arbetsfiler på dina personliga enheter, till exempel bärbara datorer, surfplattor eller smartphones. Dessa filer synkroniseras automatiskt med ditt företags datacenter, vilket säkerställer att du alltid har den senaste versionen tillgänglig, oavsett var du är. Denna funktion hjälper också till att upprätthålla datasäkerhet och efterlevnad, eftersom synkroniseringsprocessen hanteras enligt din organisations policy.
Sammantaget ger arbetsmappar en användarvänlig lösning för att hantera arbetsfiler, vilket gör det lättare att arbeta var som helst samtidigt som du håller dina data säkert och uppdaterade.
Installera och distribuera arbetsmappar i Windows Server
För att installera, konfigurera och distribuera arbetsmappar måste du följa stegen som nämns nedan.
- Installera arbetsmappar roll
- Starta Windows Sync Share Service
- Skapa en arbetsmapp
- Konfigurera arbetsmapp
Låt oss diskutera dem i detalj.
1] Installera arbetsmapparrollen
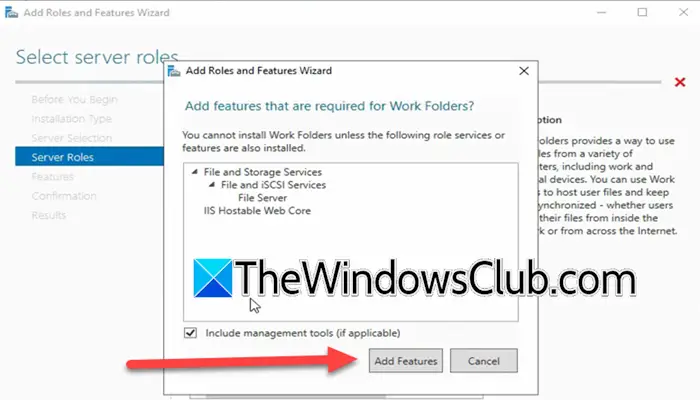
Som nämnts tidigare är arbetsmappar en roll som Windows Server som du måste installera tillsammans med dess relaterade funktioner. När du gör det kommer vi att kunna konfigurera det. För att göra det, följ de steg som nämns nedan.
- ÖppnaServerhanterare.
- Gå tillHantera> Lägg till roller och funktioner.
- Klicka nu på nästa.
- VäljaRollbaserad och funktionsbaserad installationOch klicka på nästa för att fortsätta.
- Du måste sedan välja den lokala servern och klicka på nästa för att nåServerrollerflik.
- Du kan nu expanderaFil- och lagringstjänster,sedanFil- och iscsi -tjänster, ochkontrolleraArbetsmappar.
- Klicka sedan påLägga till funktionerNär du väl har fått prompten.
- Klicka nu påNästa> Installera.
Vänta i några sekunder när funktionen installeras på din server. När du är klar kan du stänga fönstret.
Släkt:
2] Starta Windows Sync Share Service
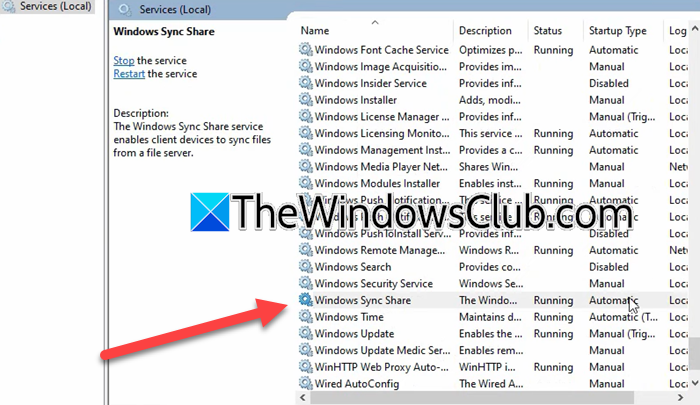
Nu när vi har installerat arbetsmappar på vårt system kommer vi att gå vidare och aktivera Windows Sync Share Service. För att göra det, följ de steg som nämns nedan.
- Klicka på Windows Server ManagerVerktyg> Tjänster.
- Nu, leta efterWindows Sync Shareservice.
- Om det inte startas, högerklicka på det och klicka på Start.
Du måste kontrollera om Windows Sync Share-tjänsten är inställd på automatisk, om inte, högerklicka på den, välj Egenskaper, ändra starten tillAutomatisk,och klicka på OK.
3] Skapa en ordmapp
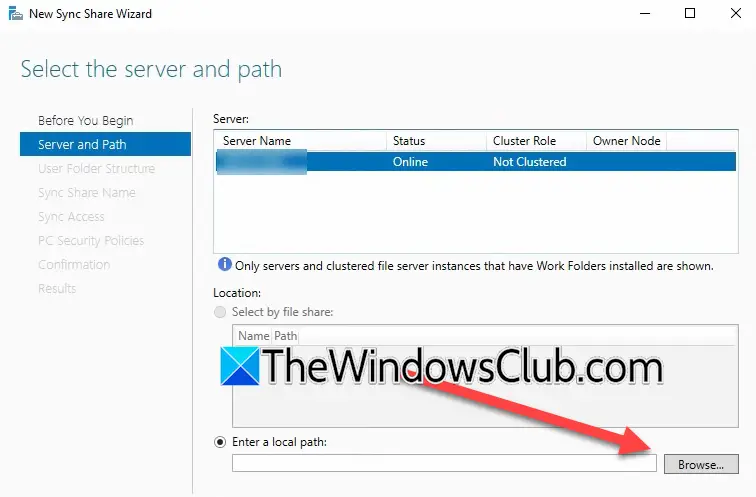
Efter att ha installerat arbetsmappfunktionen och aktiverat Windows Sync Share måste vi gå vidare och skapa en arbetsmapp. För att göra det, följ de steg som nämns nedan.
- Gå till serverhanterarenFil- och lagringstjänster> Arbetsmappar.
- Klicka på hyperlänken som sägerFör att skapa en synkroniseringsandel för arbetsmappen, starta den nya Sync Share -guiden.
- Klicka nu på nästa.
- Klicka på Bläddra och välj den lokala mappen som du vill dela.
- Klicka nu på Nästa och välj sedan en struktur du väljer (beroende på din organisations mall) och klicka på nästa.
- Lägg till namn och beskrivning; klicka på nästa.
- Klicka nu påTillägga,skriva in“Domänanvändare”iAnge objektnamnet som ska väljas,och klicka på Check Names; klicka på OK.
- När du har valt användaren klickar du på nästa.
- Välj alternativet enligt ditt krav.
- När du är påBekräftelsefliken, noteraServernamnEftersom det kommer att vara URL: n kommer vi att behöva lägga till senare och klicka på Create.
Du kommer att se att en ny arbetsmapp har skapats.
4] Konfigurera arbetsmapp
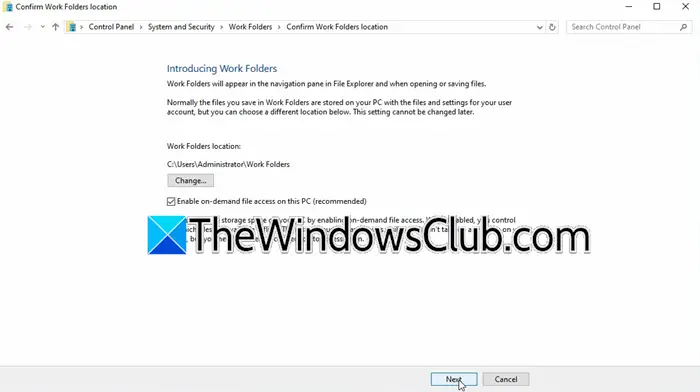
Detta är vårt sista steg när vi kommer att konfigurera den arbetsmapp som vi skapade tidigare. För att göra det, gå igenom stegen nedan.
- Du måste komma åt klientdatorn som är en del av ditt Active Directory -nätverk och logga in där som domänadministratör.
- Eftersom vi för denna handledning kommer med osäker synkronisering av filer, måste vi göra några registerändringar, för det, öppnaSikt,typ"regedit",och klicka på OK.
- Gå till
Computer\HKEY_LOCAL_MACHINE\SOFTWARE\Microsoft\Windows\CurrentVersion. - Högerklicka på CurrentVersion och väljNy> nyckel.
- Namnge detArbetsmapp,Högerklicka nu på den nyligen skapade mappen, väljNYTT> DWORD (32-bitars värde);namnge detTillåtnaCureCeNections.
- Dubbelklicka påTillåtna förekomstenoch ställ in sitt värde på 1.
- Leta efterArbetsmapparoch klicka påStäll in arbetsmappar.
- Du måste ange URL: n, som kommer att vara https: // url_you_copied, och klicka sedan på nästa.
- Välj arbetsmappens plats eller behålla den standard och klicka på nästa.
- Klicka påSynk upp arbetsmapparoch klicka sedan på Stäng.
Nu kan du komma åt arbetsmappen från filutforskaren.
Läsa:
Hur använder jag Active Directory i Windows Server?
För att använda Active Directory måste du först installera Active Directory -rollen och relativa funktioner från serverhanteraren. Sedan måste du konfigurera det och lägga till användare. Vi rekommenderar att du kontrollerar vår guide om hur duatt veta mer.
Läsa:


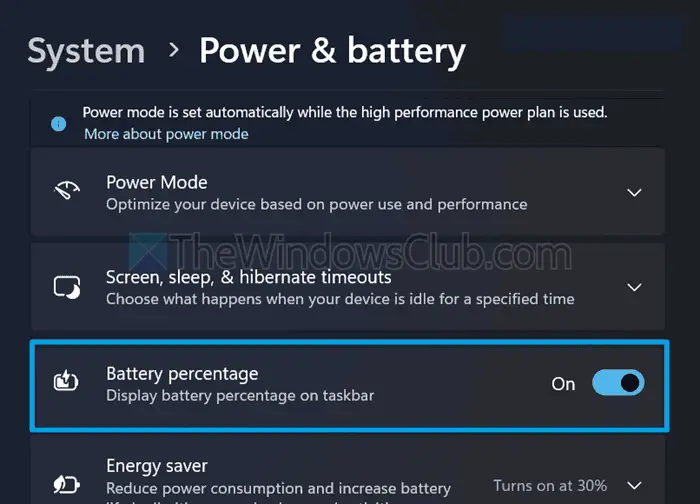
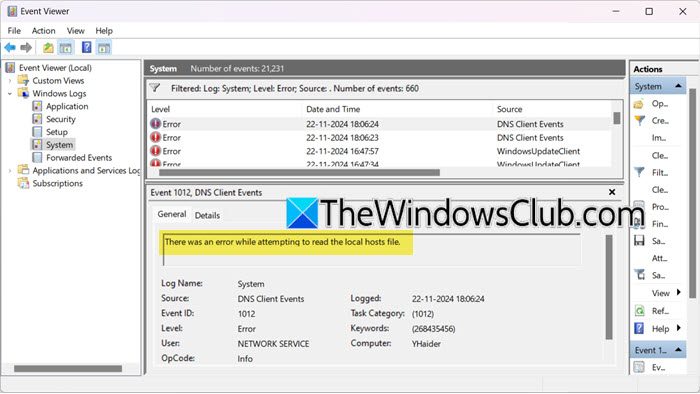
![Den här partitionen är för liten fel vid installation av Windows [Fix]](https://elsefix.com/tech/tejana/wp-content/uploads/2024/09/This-partition-is-too-small.png)


![[Opera Beta / Utvecklaruppdatering] Opera 118 Utvecklare släppt](https://media.askvg.com/articles/images8/Opera_One_R2_Web_Browser_Main_UI_Screen.png)

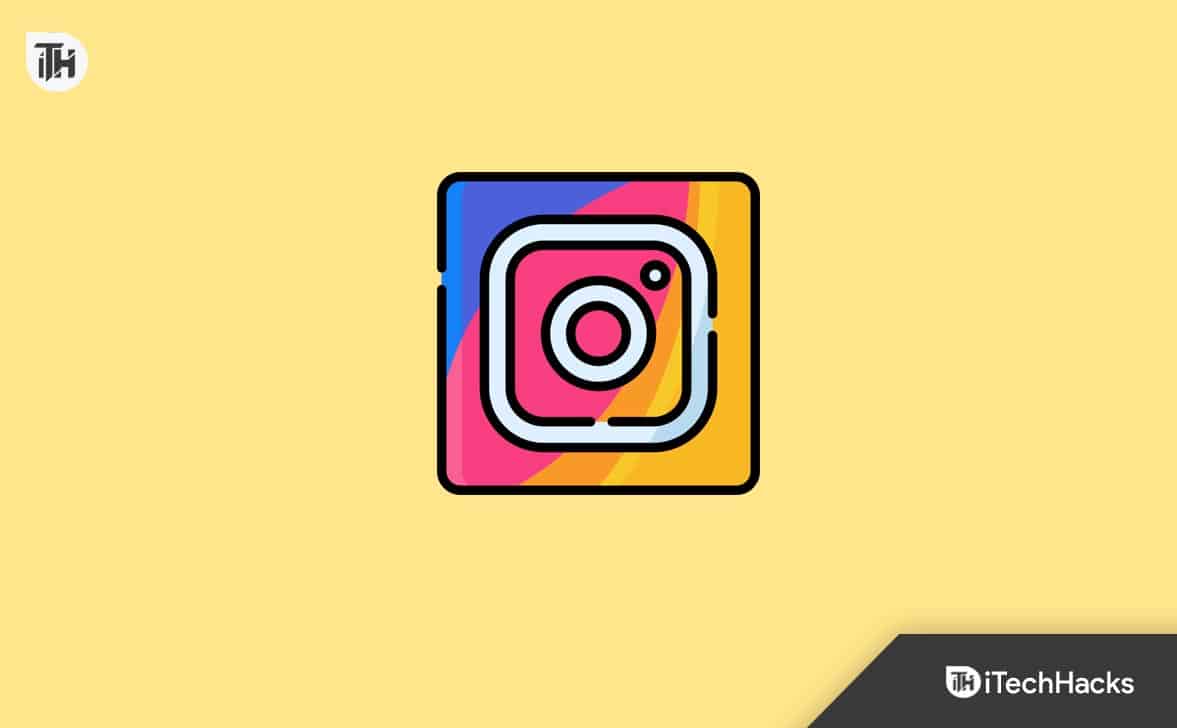

![Bästa Instagram-profilpronomenidéer 2024 [Unikt och roligt]](https://elsefix.com/tech/barcelona/wp-content/uploads/2021/05/best-instagram-pronouns-ideas-for-all.webp)

