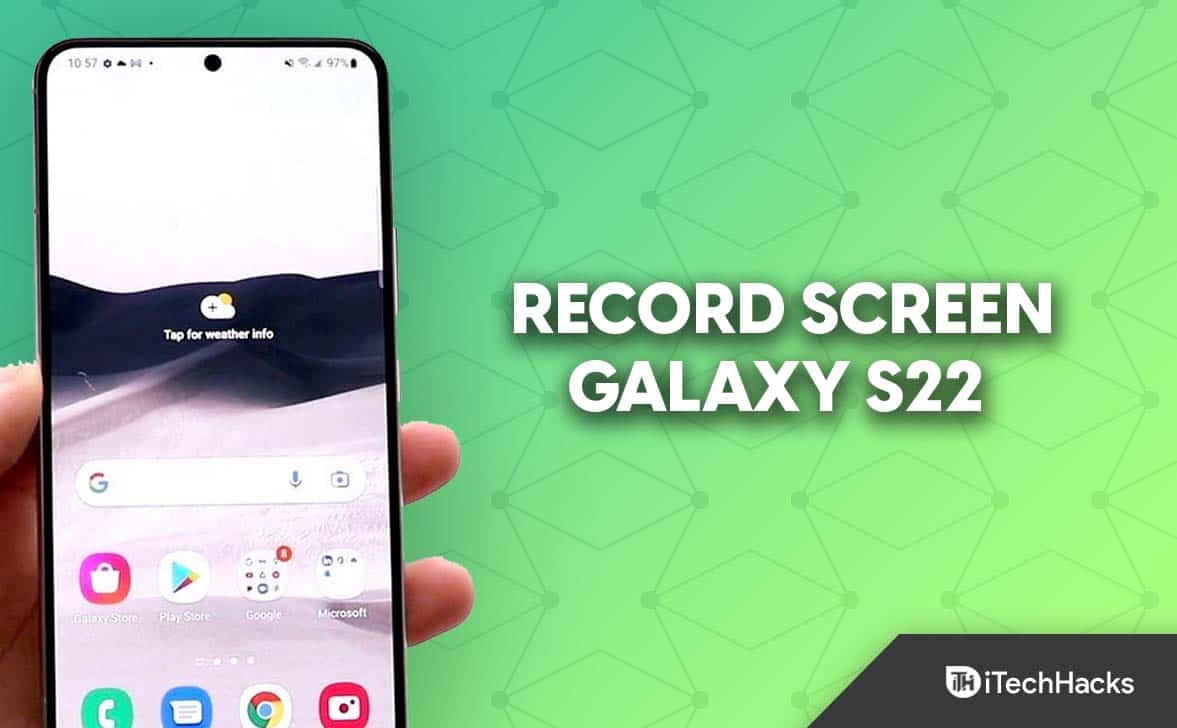Om du stöter på felmeddelandet 'Det går inte att spara behörighetsändringar, åtkomst nekas' på din Windows 11-dator, läs det här inlägget för att lära dig hur du fixar det. Att se det här felet är ett vanligt problem i Windows, men det kan uppstå under olika omständigheter. Grundorsaken handlar vanligtvis om behörighetsinställningar, användarroller eller säkerhetsbegränsningar.
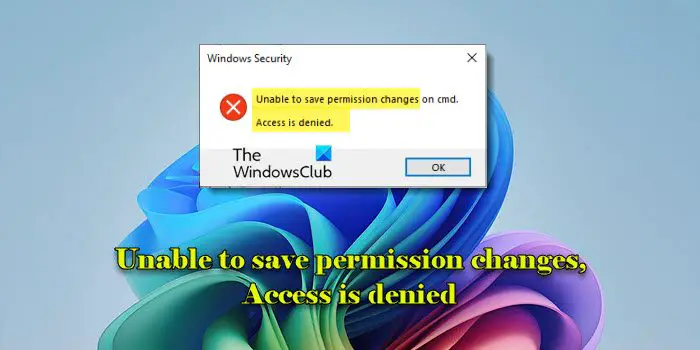
Du kan till exempel stöta på felet när du försöker ändra behörigheter för filer eller mappar utan tillräckliga administrativa rättigheter, när du försöker ändra systemskyddade filer eller om filen används av en annan process. Felet kan också uppstå med skrivskyddade externa enheter eller om grupprincipbegränsningar finns på plats i företagsmiljöer.
Det fullständiga felmeddelandet lyder:
Det gick inte att spara behörighetsändringar på [filnamn].
Tillgång nekas
Fix Det går inte att spara behörighetsändringar, åtkomst nekas
För att åtgärda felmeddelandetDet går inte att spara behörighetsändringar, åtkomst nekasi Windows Security i Windows 11/10, använd dessa lösningar:
- Ta äganderätten till filen eller mappen
- Återställ behörigheter till standard
- Aktivera det dolda administratörskontot
Innan du börjar rekommenderar vi att du skapar en systemåterställningspunkt så att du kan ångra systemändringarna om de inte fungerar som du vill.
1] Ta äganderätten till filen eller mappen
Det finns flera sätt att ta äganderätten till en fil eller mapp i Windows 11. Låt oss täcka dem en efter en.
A] Använda avancerade säkerhetsalternativ i filutforskaren
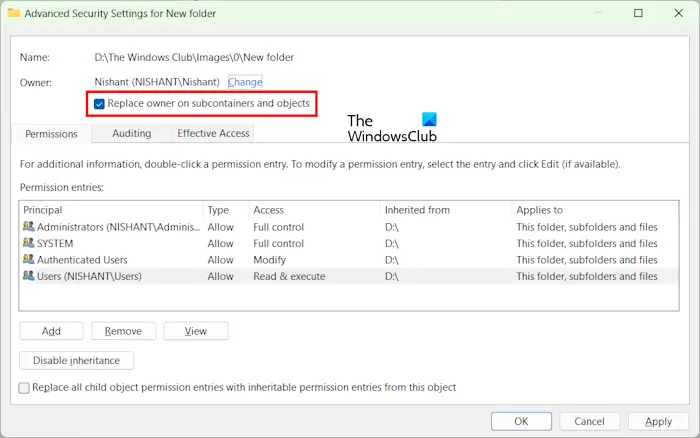
Detta är det enklaste och mest användarvänliga sättet attgenom det grafiska gränssnittet.
Se till att du kör File Explorer (eller verktyget du använder för att ändra behörigheter) med administratörsbehörighet. Högerklicka på filen/mappen och väljEgenskaper. Gå tillSäkerhetfliken och klickaAvancerad.
Klicka på i fönstret Avancerade säkerhetsinställningarÄndranästatill ägarens namn.
Ange ditt användarkontonamn i fönstret Välj användare eller grupp eller väljAvancerat > Hitta nuför att välja den från listan.
Ditt namn kommer att återspeglas som den nya ägaren av filen eller mappen i fönstret Avancerade säkerhetsinställningar. KontrolleraByt ägare på undercontainrar ochföremåltillta äganderätten till alla undermappar och filer i mappen. KlickOK, gå tillbaka tillSäkerhetfliken och försök sedan ändra behörigheterna igen.
B] Använd kommandot TAKEOWN:
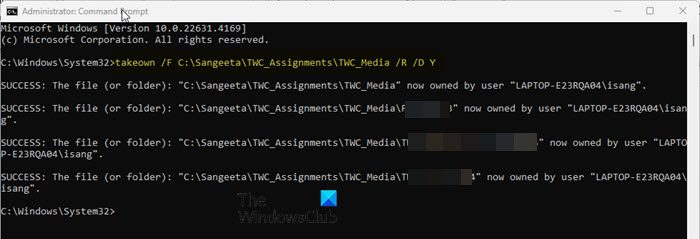
Om du har att göra med systemfiler eller flera filer,takeownkommando är ett snabbt sätt att ta ägarskapet.
Öppna kommandotolken som administratör och kör följande kommando:
takeown /F "file_or_folder_path" /R /D Y
samtidigt som "file_or_folder_path" ersätts med den fullständiga sökvägen för filen (med filtillägg) eller mapp som du vill ta äganderätten till.
De/Fflaggan anger filen,/Rär för rekursivt ägande (undermappar och filer), och/D Yframtvingar acceptans av äganderätten utan uppmaning.
När du är klar kan du använda andra kommandon för att ställa in behörigheter för filen.
C] Använda ICACLS-kommandot
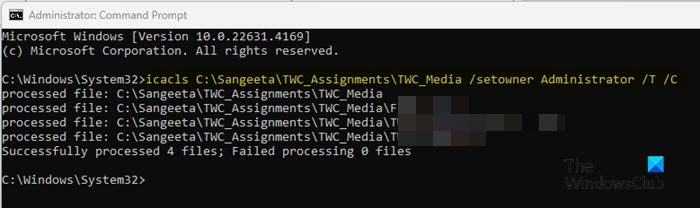
Medanicaclshanterar i allmänhet behörigheter, den kan också ta äganderätt av filer och mappar i Windows.
Öppna kommandotolken som administratör och kör följande kommando:
icacls "file_or_folder_path" /setowner "owner_name" /T /C
samtidigt som du ersätter "file_eller_mappsökväg" med sökvägen till filen eller mappen vars ägande du vill ändra.
De/setownerflaggan ändrar ägaren av filen/mappen till den angivna användaren, den/Tflaggan säkerställer att behörigheter eller ägarförändringar tillämpas rekursivt genom hela katalogstrukturen, och/Cflaggan fortsätter operationen trots eventuella fel (fillås, behörighetsproblem, etc.).
2] Återställ behörigheter till standard
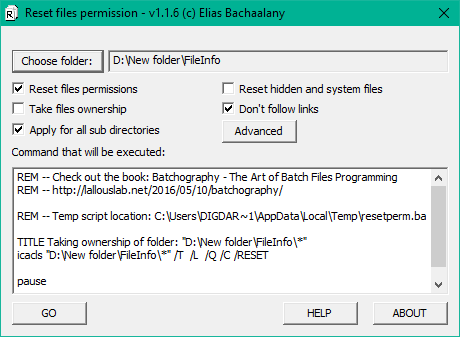
Genom att återställa filen eller mappens behörigheter till deras ursprungliga tillstånd (vilket de var när Windows först installerades eller när filen eller mappen skapades), kan du eliminera alla anpassade inställningar som kan blockera åtkomst eller ändringar av filen, vilket orsakar Åtkomst nekad' fel.
Till, öppna kommandotolken med administratörsbehörighet och kör följande kommando:
icacls "file_or_folder_path" /reset /T /C
Du kan också använda ett grafiskt verktyg som heterför att återställa NTFS-filbehörigheter i Windows.
3] Aktivera det dolda administratörskontot
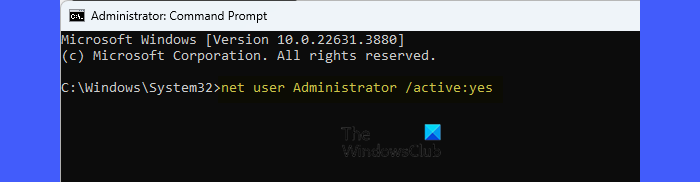
Det dolda administratörskontot är ett inbyggt Windows-konto med privilegier på högre nivå som tillåter full kontroll över systemet. Det kan tvinga fram ägande- och behörighetsändringar för filer eller mappar som kan vara begränsade till även vanliga administratörer.
Till, kör följande kommando i en förhöjd kommandotolk:
net user administrator /active:yes
När det är aktiverat loggar du in på Windows med det här kontot (det blir synligt på inloggningsskärmen) och försöker sedan ändra filbehörigheterna.
Läsa: .
Det gick inte att spara behörighetsändringar på Wuauserv
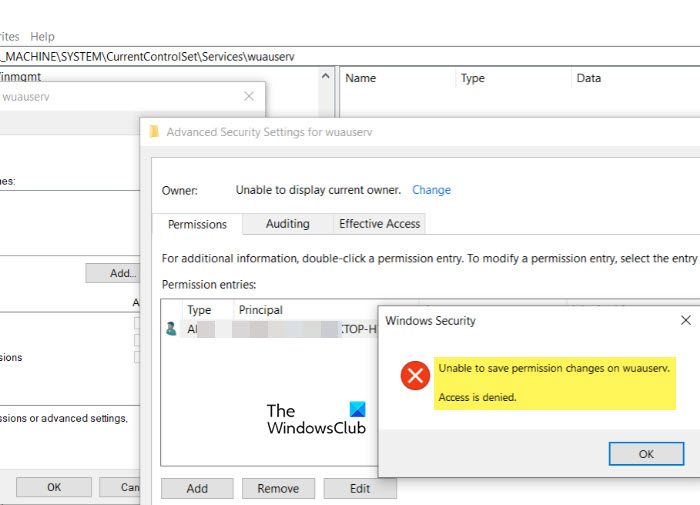
Wuauserv-tjänsten hanterar Windows-uppdateringar på en Windows 11/10-dator. Den här tjänsten är skyddad av operativsystemet och att ändra dess behörigheter utan rätt behörigheter kan leda till felet "Åtkomst nekas". För att åtgärda felet, ta äganderätten till Wuauserv-tjänsten och ändra sedan behörigheterna. Observera att detta kan utsätta ditt system för säkerhetsbrister, så gör detta endast om det är absolut nödvändigt.
TryckaWin + R, typtjänster.mscoch tryck påSkriva in. LokaliseraWindows Updatei listan och stoppa tjänsten (högerklicka på >Stopp).
Tryck sedan påWin + R, typregeditoch tryck påSkriva in. Navigera till följande nyckel:
HKEY_LOCAL_MACHINE\SYSTEM\CurrentControlSet\Services\wuauserv
Högerklicka på 'wuauserv' i den vänstra panelen och väljBehörigheter. Klicka på i fönstret BehörigheterAvancerad. BredvidÄgarefältet, klickaÄndra.
I denVälj Användare eller Gruppfönster, skriv ditt användarnamn, klickaKontrollera namn, och klicka sedanOK.
Tillbaka iAvancerade säkerhetsinställningarfönster, kollaByt ut ägare på underbehållare och föremål. KlickOKför att stänga dialogrutan.
När du har tagit äganderätten kan du ändra behörigheterna. När du är klar startar du om Windows Update-tjänsten.
Det går inte att spara behörighetsändringar. Mediet är skrivskyddat
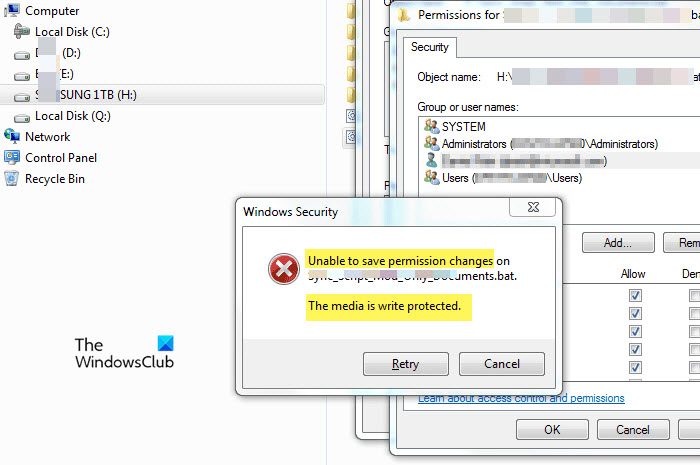
Felet "Det går inte att spara behörighetsändringar på [fil/mapp]. Mediet är skrivskyddat' inträffar när du försöker ändra befintliga fil- eller mappbehörigheter på en lagringsenhet som är skrivskyddad. Det kan vara en USB-enhet, en extern hårddisk, SD-kort eller ibland till och med en intern enhet. För att åtgärda problemet, användför att ta bort skrivskyddet från enheten.
Öppna kommandotolken som administratör och kör följande kommando i kommandotolksfönstret, efter varandra:
diskpart
Kommandot ovan kommer att starta Diskpart-verktyget. Nästa, kör:
list disk
Du kommer att se en lista över alla anslutna diskar. Därefter kör du:
select disk X
I kommandot ovan, ersätt "X" med numret som motsvarar disken som ger felet. Nästa, kör:
attributes disk clear readonly
Detta kommer att ta bort skrivskyddet från disken (om skrivskyddet är specifikt applicerat på en enstaka volym på disken kan du behöva rensa det på volymnivån också).
Slutligen, verkställexitför att avsluta Diskpart.
Det går inte att spara behörighetsändringar på USB-åtkomst nekas
Felet "Det går inte att spara behörighetsändringar på USB. Access is denied' inträffar när du försöker ändra fil- eller mappbehörigheter på en USB-enhet men inte har de nödvändiga behörigheterna. Kontrollera om USB-enheten är skrivskyddad genom en fysisk switch eller programvaruinställningar och inaktivera eventuellt skrivskydd om tillämpligt. Överväg att ta äganderätten till USB-enheten genom att komma åt dess egenskaper och justera behörigheterna därefter. Anslut dessutom USB-enheten till en annan USB-port eller dator för att utesluta maskinvaruproblem.
Hur får jag behörighet att komma åt en fil i Windows 11?
För att få åtkomst till en fil i Windows 11 måste du använda ett administratörskonto för att ta äganderätten till filen och ge dig själv de nödvändiga behörigheterna (t.ex. full kontroll). Detta konto har nödvändiga rättigheter för att ändra filägande och behörigheter. Du kan verifiera ditt kontos administrativa status genom att gå tillInställningarapp och navigerar tillKonton > Din informationavsnitt.
Hur fixar jag nekad behörighet i Windows 11?
Kontakta din systemadministratör för att justera policyerna eller få lämpliga åtkomsträttigheter om du är en del av en arbetsgrupp eller domän. Om du är administratör, ta äganderätten till filen eller mappen och justera säkerhetsbehörigheterna. För att undvika konflikter orsakade av aktiva processer eller säkerhetsprogramvara, försök att ändra filbehörigheter i. Det här läget laddar bara viktiga systemfiler och drivrutiner, vilket minskar störningar och gör det lättare att ändra behörigheter eller felsöka åtkomstproblem.
Läs nästa: .
![Windows laptopfläkt fortsätter att köras konstant [Fix]](https://elsefix.com/tech/tejana/wp-content/uploads/2024/09/windows-laptop-fan-running-constantly.png)

![Chrome Remote Desktop visar svart skärm [fix]](https://elsefix.com/tech/tejana/wp-content/uploads/2025/02/Chrome-Remote-Desktop-displays-black-screen.jpg)
![Den här partitionen är för liten fel vid installation av Windows [Fix]](https://elsefix.com/tech/tejana/wp-content/uploads/2024/09/This-partition-is-too-small.png)
![Dsound.dll saknas från din dator [fix]](https://elsefix.com/tech/tejana/wp-content/uploads/2025/01/DSOUND.dll-is-missing-from-your-computer.jpg)