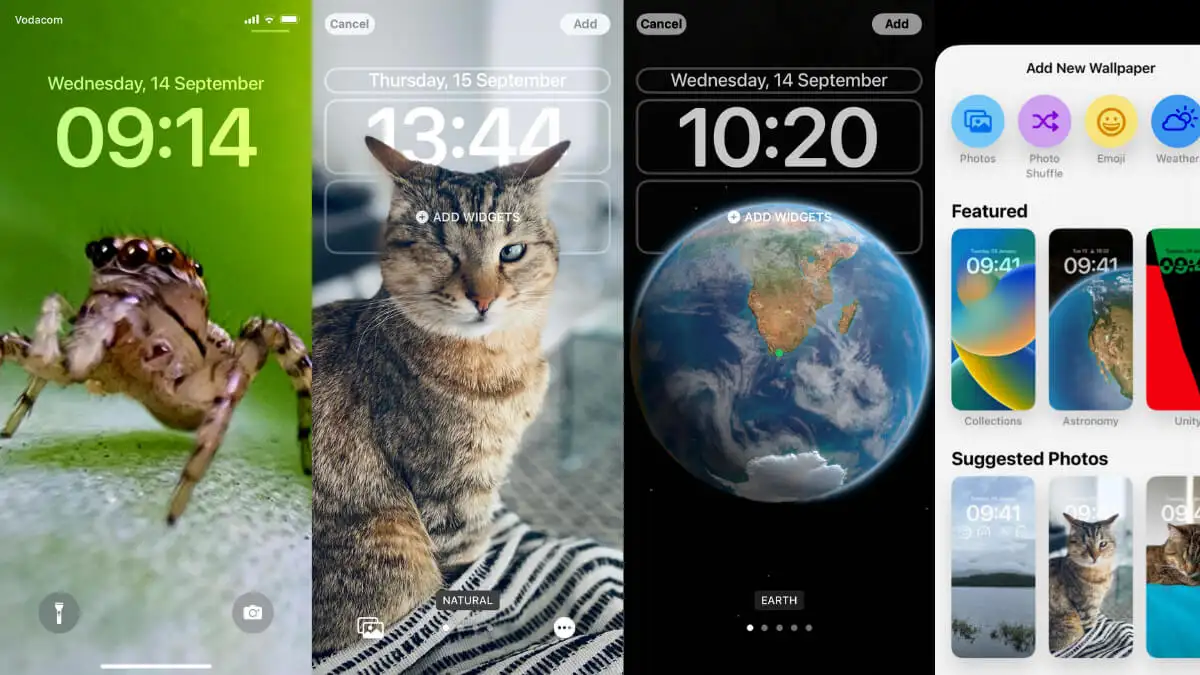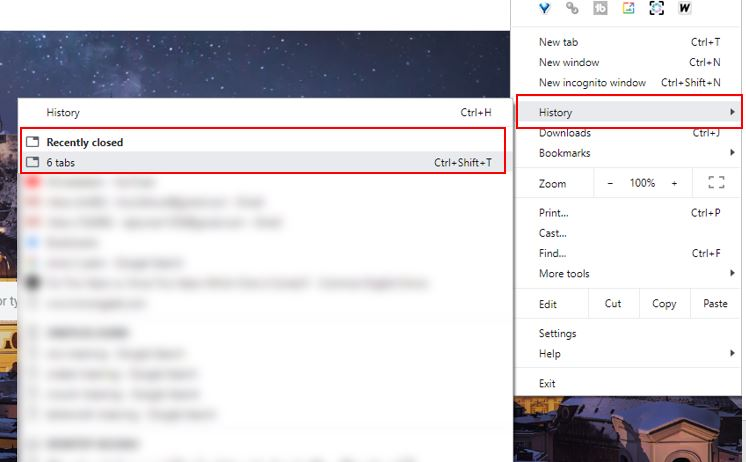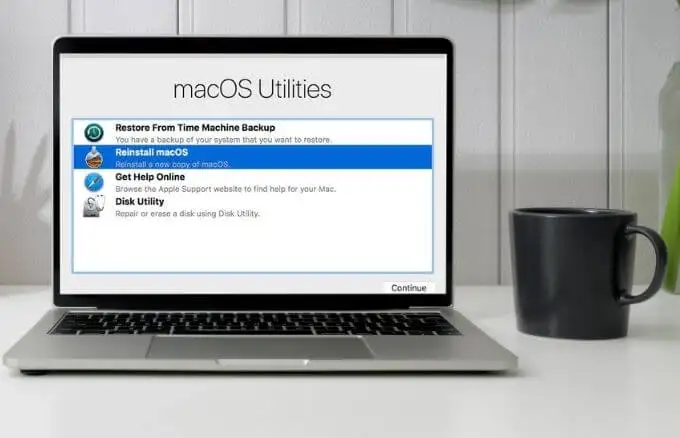OmUSB -enhet visas inte i VMware, Detta kan störa dagligt arbetsflöde, särskilt när användare förlitar sig på VM för testning och utveckling. Detta sker vanligtvis på grund av felkonfigurerade inställningar, föråldrade drivrutiner eller skadad installation. Den här artikeln kommer att leda oss genom enkla steg för att felsöka och lösa problemet.
Varför upptäcks inte min USB -enhet?
USB -enheter kanske inte upptäcks på grund av olika skäl, men de vanliga är föråldrade drivrutiner, felkonfigurerade inställningar eller konflikter med virtuella maskininställningar. Aktivera USB i VM -inställningar, uppdatering av drivrutinen löser ofta problemet, och vi kommer att se fler felsökningslösningar i nästa avsnitt.
Fixa VMware som inte upptäcker USB -enhet
Om USB -enheten inte visas, upptäcks eller känns igen i VMware Workstation, kolla in de lösningar som nämns nedan:
- Aktivera USB i VM -inställningar
- Anslut USB -enheten till VM
- Verifiera USB -kompatibilitet
- Konfigurera VMware USB -skiljedomstjänst
- Uppdatera USB -drivrutinen på värdmaskinen
- Återskapa den virtuella maskinen med den äldre maskinen
- Installera om VMware Workstation
Låt oss komma igång med felsökningsguiden.
1] Aktivera USB i VM -inställningar

Först och främst kommer vi att möjliggöra USB i VMware Workstation för att låta den virtuella maskinen upptäcka och använda USB -enheter anslutna till värdsystemet. Den här inställningen måste vara aktiverad, och så här gör du det.
- Stäng VM ordentligt, gå till VM -menyn, klicka på Hantera och välj Inställningar.
- Gå till hårdvaruavsnittet, klicka på knappen Lägg till för att välja USB -styrenhet, välj USB -styrenhet och tryck på knappen Finish.
- Klicka påUSB -styrenhetfliken från listan och väljVisa alla USB -inmatningsenheter.
- Aktivera rätt USB -kompatibilitet: USB 3.1 eller USB 2.0 och tryck på OK -knappen.
- Klicka på OK -knappen, spela den virtuella maskinen, komma åt spelarmenyn och kontrollera om USB -enheten nu är synlig i den avtagbara enhetsmenyn eller inte.
Detta bör lösa problemet för dig, och om inte, glida till nästa lösning.
2] Anslut USB -enheten till VM
Problemet kan uppstå om VM inte kan känna igen USB -enheten. I sådana fall rekommenderas det att återansluta USB -enheten för att lösa anslutningsproblemet.
- Koppla ur USB -enheten, anslut den tillbaka efter några sekunder och starta VMware Workstation.
- Navigera till VM -menyn, välj borttagbara enheter och hitta USB -enheten i listan.
- Välj alternativet Connect (Distonnect from Host) så kommer ett bekräftelsemeddelande att dyka upp på skärmen, vilket indikerar att USB -enheten nu är ansluten.
Om USB -enheten fortfarande inte visas i VM, se nästa lösning.
3] Konfigurera VMware USB -skiljedomstjänst

VMware USB -skiljedomstjänsten spelar en avgörande roll genom att upptäcka USB -enheter anslutna till värdsystemet och göra dem tillgängliga för virtuella maskiner. För att ta itu med problemet kommer vi att konfigurera den här tjänsten. För att göra det, kör stegen nedan:
- Klicka på Win + R för att öppna dialogrutan Kör, skriv services.msc och klicka på OK för att öppna tjänster.
- Hitta i servicefönstretVMware EUC USB -skiljedomstjänstoch högerklicka på det.
- Välj egenskaper, navigera till rullgardinsmenyn Start-typ, ställ in den till automatiskt läge och se till att den indikerar att man kör i servicestatusen.
- Om den inte visar körning klickar du på startknappen och klickar på OK -knappen.
När du är klar, uppdatera operativsystemet och kontrollera sedan om problemet kvarstår. Om det gör det, gå vidare till nästa lösning.
4] Uppdatera USB -drivrutinen på värdmaskinen
Om det finns ett kompatibilitetsproblem mellan VMware Workstation och den anslutna USB -enheten, och USB inte känns igen eller visas i VMware -miljön,kan hjälpa till att lösa det.
- Klicka på Win + X för att öppna menyn och välj Enhetshanterare.
- Identifiera deUniversella seriella bussenheteroch utöka det.
- Bland de olika installerade USB-drivrutinerna högerklickar du på drivrutinen du vill uppdatera, och en trollkarl öppnas på skärmen.
- VäljSök automatiskt efter uppdaterad drivrutinsprogramvara, och vänta på att Windows ska identifiera, ladda ner och installera drivrutinen.
Du kan också använda enFör att uppdatera din drivrutin eller ladda ner den från.
Förhoppningsvis kommer detta att göra jobbet, och om detta inte fungerar, kolla in nästa lösning.
5] Återskapa den virtuella maskinen med den äldre maskinen
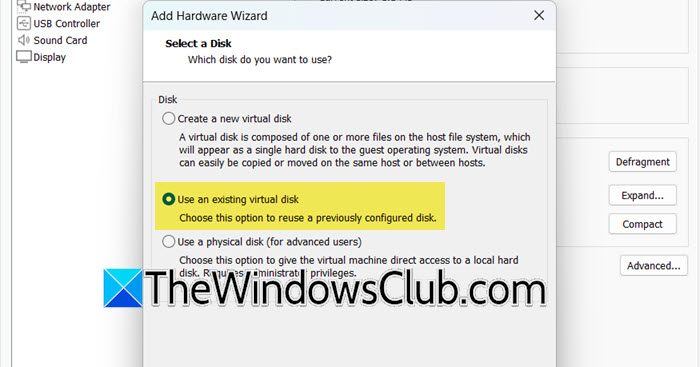
Ibland kan problem med att upptäcka USB -enheter härröra från felaktiga enhetsinställningar eller konflikter med andra anslutna enheter. Genom att återskapa den virtuella maskinen kan användarna starta färskt med en ren konfiguration, och det är vad vi kommer att göra i den här lösningen.
- Starta VMware Workstation, och från inventeringen, högerklicka på den virtuella maskinen och klicka på Ta bort.
- Klicka nu på filmenyn, välj alternativet Ny Virtual Machine och skapa en virtuell maskin som vanligt.
- När du har skapat den virtuella maskinen, högerklicka på den, välj Inställningar, gå till hårddisken, välj knappen Lägg till och klicka på Nästa-knappen.
- Håll alla alternativ som standard tills du är på skärmen för att välja hårddisken, klickaAnvänd en befintlig virtuell diskoch tryck sedan på nästa knapp.
- Välj Bläddra, navigera till platsen för den befintliga VM, välj VMDK -filen och klicka på Open.
- När du är klar klickar du på slutknappen och startar sedan den virtuella maskinen.
Flytta till nästa lösning om USB -enheten inte är synlig.
Läsa:
6] Installera om VMware Workstation
Sist men inte minst är ominstallation av VMware Workstation den sista utväg. Om du gör det kommer du att återställa programvaran och se till att alla drivrutiner installeras korrekt.
- Tryck på Win + I för att öppna inställningar, gå till appen Apps och välj installerade appar.
- Sök VMware, tryck på de tre punkterna och klicka på alternativet Avinstallera.
Obs: Se till att alla restfiler eller registerposter relaterade till programvaran tas bort. - Navigera nu tillsupport.broadcom.comoch ladda ner den senaste versionen. Efter slutförandet startar du installatörsfilen och följ instruktionerna på skärmen för att installera VMware Workstation.
- När du är klar, starta om enheten, konfigurera om appinställningarna och skapa en ny virtuell maskin.
Förhoppningsvis kommer dessa lösningar att lösa problemet, och USB -enheten kommer inte att ha några ytterligare problem.
Läsa:
Hur aktiverar jag USB -enhet i VMware?
För att aktivera USB -enheten i VMware, gå till VM> Seetings> USB -styrenhet, ansluta USB -enheten och se till att USB -stöd är aktiverat. Om du inte ser alternativet USB Controller öppnar du inställningarna på maskinen, klickar på Lägg till, välj USB -kontroller och klickar på Finish.
Läsa:.
![Startappar visas inte i appen Inställningar i Windows 11 [Fix]](https://elsefix.com/tech/tejana/wp-content/uploads/2024/12/startup-not-showing-settings-windows-11.png)