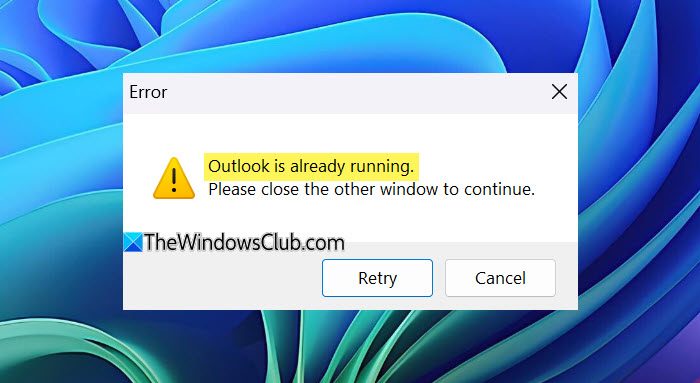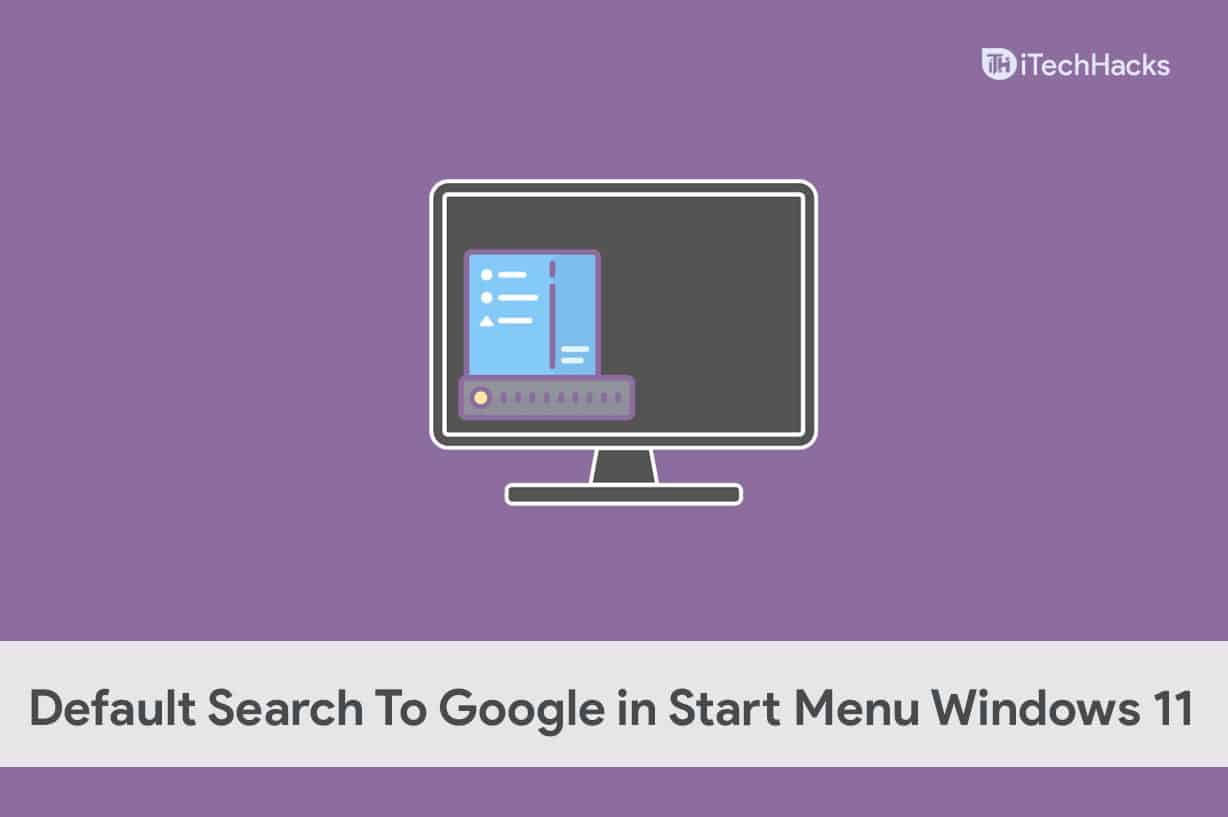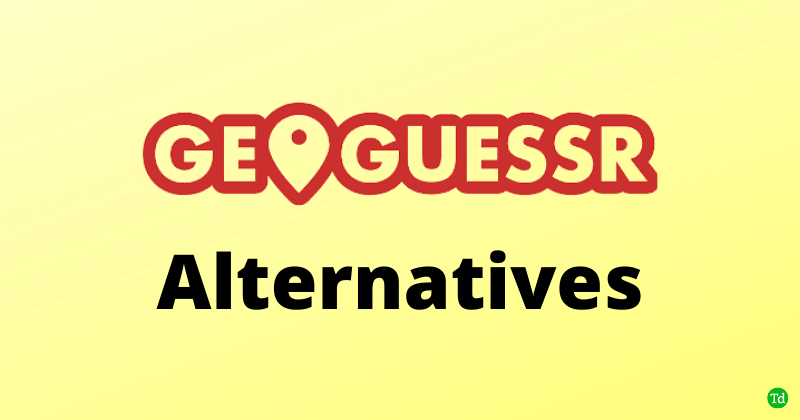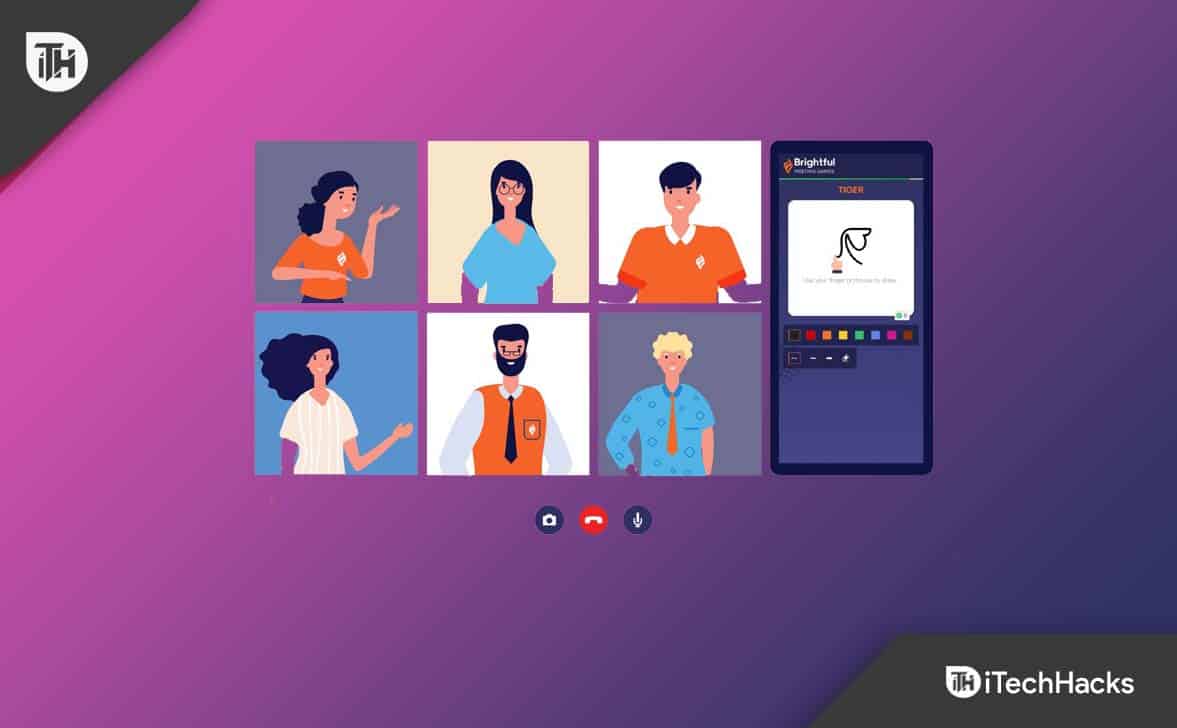När vi försökte installera Windows på en virtuell virtuell virtualbox stötte vi på ett fel som säger attVirtualBox kan inte läsa produktnyckeln.På grund av detta misslyckas installationsprocessen med'Inställningen startar 'behandla. I det här inlägget kommer vi att prata om det här problemet och se vad du kan göra för att lösa det.
Windows kan inte läsa<ProductKey> Inställning från den obevakade svarsfilen.
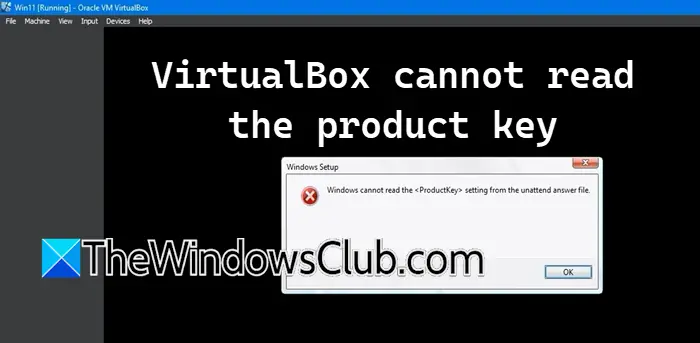
Fix VirtualBox kan inte läsa produktnyckeln
Om VirtualBox inte kan läsa produktnyckeln följer du lösningarna som nämns nedan.
- Ta bort den obevakade konfigurationsfilen
- Gör ändringar i VM: s konfiguration
- Ladda ner en ny ISO -fil och skapa en ny VM
- Se till att Windows Native Hypervisor är av
Låt oss prata om dem i detalj.
1] Radera den obevakade konfigurationsfilen
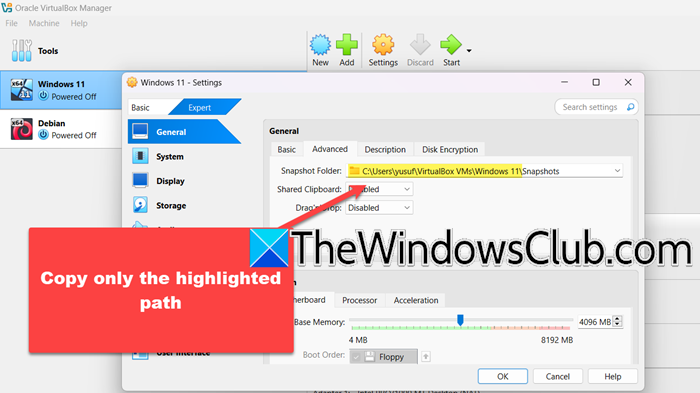
Först tar vi bort konfigurationsfilen relaterad till din virtuella maskin, eftersom det är möjligt att filerna är skadade eller felkonfigurerade. Tänk på att detta inte kommer att ta bort dina personliga filer, bara filerna som innehåller VM: s konfigurationsinformation. För att göra det, följ de steg som nämns nedan.
- Först och främst stäng av den virtuella maskinen genom att högerklicka på maskinen och välja stopp.
- Högerklicka igen på maskinen igen och välj inställningar.
- Övergå tillExpertläge.
- Gå tillAvanceradflik och kopiera platsen för Snapshot -mappen.
- ÖppnaFilutforskareoch klistra in platsen i adressfältet.
- Radera nu alla obevakade konfigurationsfiler.
- Gå tillSystem> Moderkort,Välj diskett från startordningen och ta sedan bort den.
- Slutligen klickar du på OK.
När du är klar, starta den virtuella maskinen och se om du kan gå längre än installationsskärmen. Om du igen får felmeddelandet, ta bort de obevakade filerna som nämnts tidigare en gång till och gå sedan till nästa lösning.
2] Gör ändringar i VM: s konfiguration
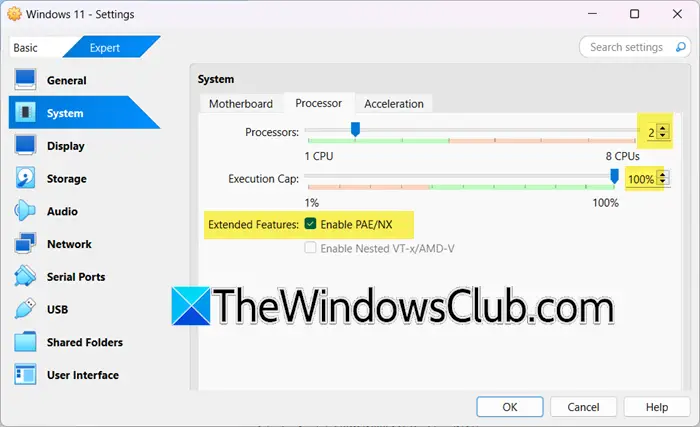
Du kan stöta på det här problemet om den virtuella maskinens konfiguration är olämplig. Så vi måste göra några ändringar i dina VM: s inställningar och se om problemet är löst. För att göra det, följ de steg som nämns nedan.
- IVirtualbox,Högerklicka på VM och klicka påInställningar.
- Gå nu tillSystem> ProcessorOch se till att CPU är minst 2 och exekveringslocket är 100%. Se också till attAktivera pae/nxär kontrollerad.
- Gå tillDisplay> Skärm,kontrollera omAktivera 3D -accelerationär aktiverat och öka videominnet till 256.
- Klicka påLagring,Från lagringsenheten väljer du den obevakade lagringsenheten och klickar sedan på knappen Ta bort. Och sedan frånAttributAvsnitt placerat på höger avsnitt, fästingLive CD/DVD.
Efter att ha sparat alla ändringar som vi bad dig göra tidigare, kontrollera sedan om problemet är löst.
3] Ladda ner en ny ISO -fil och skapa en ny VM
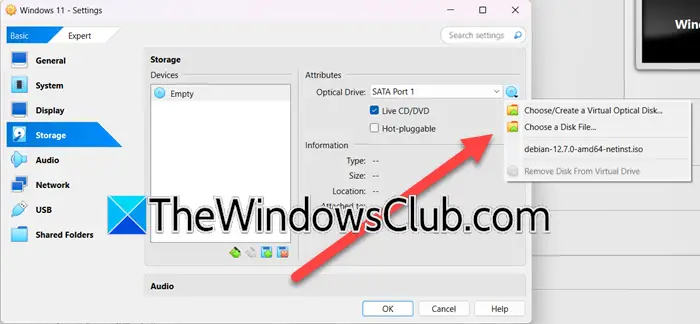
Du kan stöta på det här problemet om ISO -filen som du använder är skadad. Så för att lösa det rekommenderar vi att du tar bort filen som du använder och sedan ladda ner en ny kopia från den officiella Microsofts webbplats. När du har laddat ner ISO -filen följer de steg som nämns nedan för att skapa den virtuella maskinen.
- I VirtualBox klickar du på nytt och börjar sedan skapa maskinen normalt.
- När du når skärmen där du är skyldig att välja ISO -filen, välj inte den och gå vidare.
- När du har skapat maskinen högerklickar du på den och klickar påInställningar.
- Gå tillLagring> attribut,och klicka sedan på diskkonen.
- Välj nuVälj en diskfil,Navigera till platsen där du har hållit den nya ISO -filen och lägg sedan till den.
- Slutligen, starta den virtuella maskinen och försök att installera operativsystemet.
Förhoppningsvis kommer du att kunna installera disken utan problem.
4] Se till att Windows Native Hypervisor är av
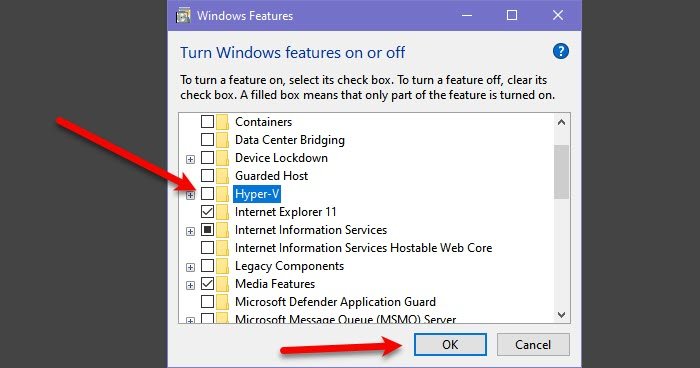
Du måste se till att den ursprungliga hypervisorn för Windows, det vill säga Hyper-V är inaktiverad eftersom det kan störa virtualbox och orsaka speciella problem. För att göra det, följ de steg som nämns nedan.
- ÖppnaKontrollpanel.
- ÄndraSe påtillStora ikoner.
- Gå nu tillProgram och funktioner> Slå på eller stänga av Windows -funktioner.
- SnickHyper-voch klicka på OK; Vänta tills funktionen ska avinstalleras.
- Starta om din dator.
När datorn startar säkerhetskopieringen måste du kontrollera om problemet är löst.
Förhoppningsvis kan du lösa problemet med de lösningar som nämns i det här inlägget.
Läsa:
Hur fixar jag Windows produktnyckelfel på VirtualBox?
Om du stöter på ett Windows -produktnyckelfel på VirtualBox måste du ta bort den obevakade konfigurationsfilen och sedan göra några ändringar i konfigurationen av din maskin. Dessutom måste vi kontrollera om Hyper-V (Windows Hypervisor) är aktiverat, om det är aktiverat, kan vi behöva inaktivera det. För att göra allt detta rekommenderar vi att du följer de lösningar som nämnts tidigare.
Läsa:
Varför produktnyckeln fungerar inte?
Om du anger en produktnyckel och den inte fungerar, kontrollera om den har använts på en annan enhet eller om den har överträffat den tillåtna gränsen för enheter enligt den köpta licensen. Gå igenom dokumentationen för att ta reda på om så är fallet. Om inte, kan duhärmicrosoft.comoch höja en tvist.
Läs också:.