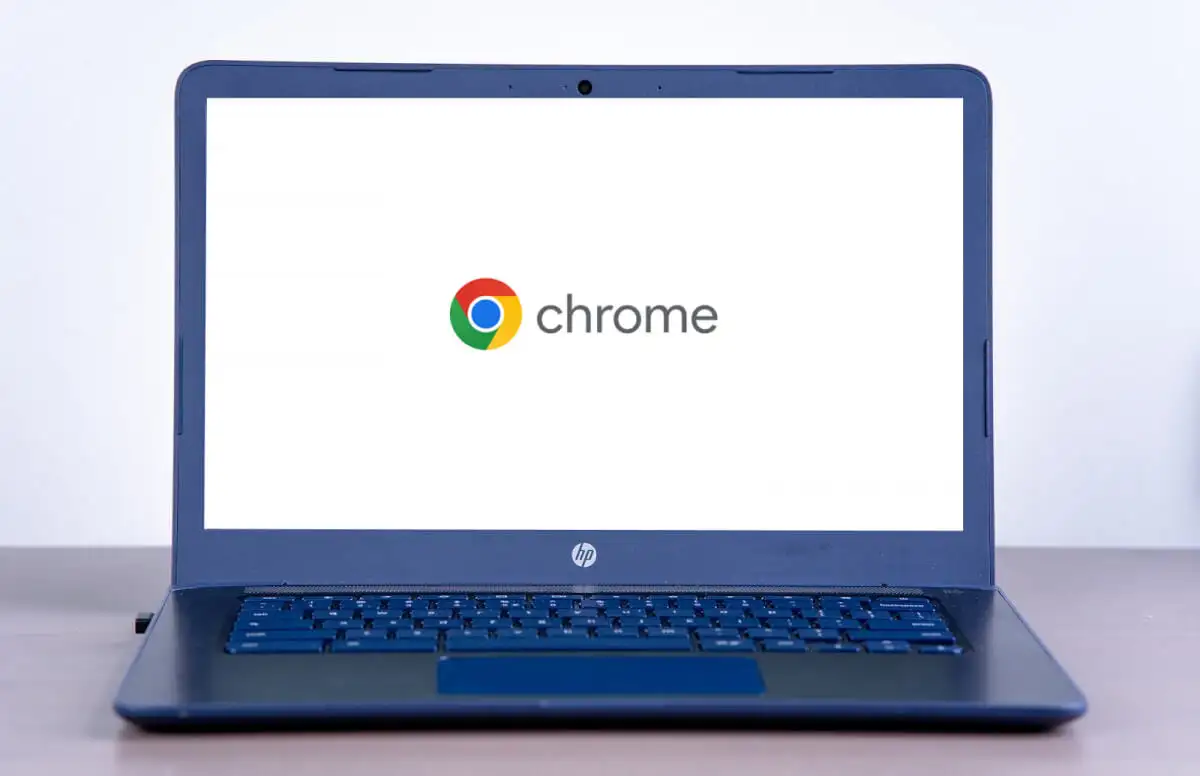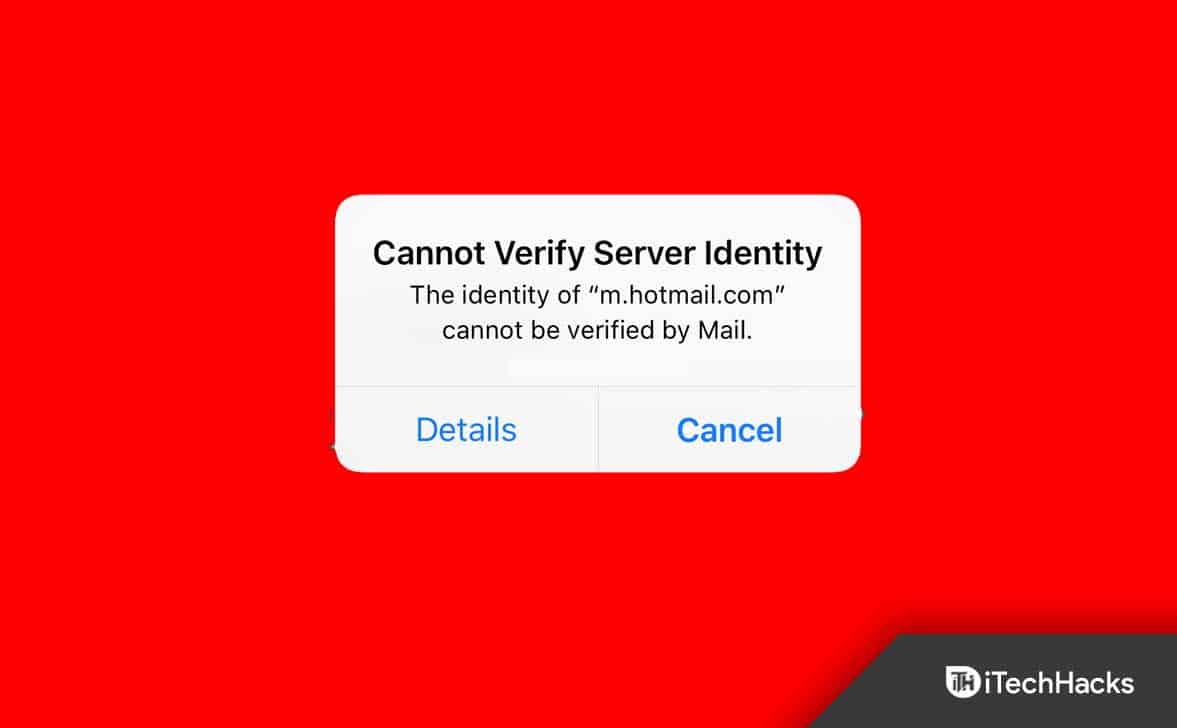När du öppnar ett spel, om du hittar ett felmeddelandeVARNING: Kända problem med grafikdrivrutineni Windows 11/10, så här åtgärdar du problemet. Detta fel kan uppstå med alla grafikkort/drivrutiner, inklusive NVIDIA, AMD, Intel, etc. Den här artikeln kan dock åtgärda felet ovan inom några ögonblick.
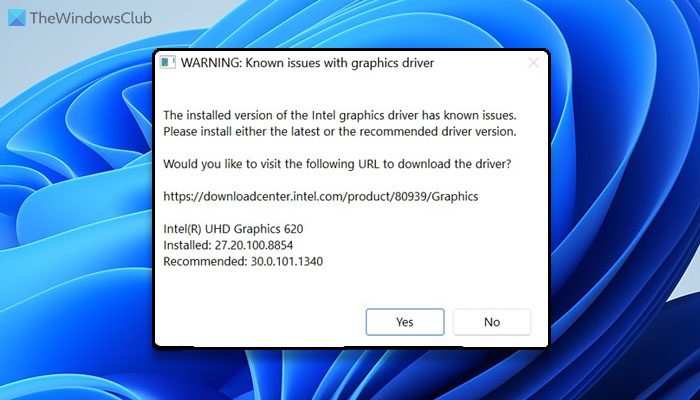
VARNING: Kända problem med grafikdrivrutinen
Den installerade versionen av NVIDIA/AMD/Intel grafikdrivrutinen har kända problem i [drivrutinen]. Installera antingen den senaste eller den rekommenderade drivrutinsversionen eller byt till ett annat renderings-API.
VARNING: Kända problem med grafikdrivrutinen i Windows 11
För att fixaVarning: Kända problem med grafikdrivrutinenfel i Windows 11, följ dessa lösningar:
- Installera väntande uppdateringar
- Uppdatera grafikdrivrutinen
- Ladda ner grafikdrivrutiner från tillverkarens webbplats
Fortsätt läsa om du vill veta mer om dessa lösningar.
1] Installera väntande uppdateringar
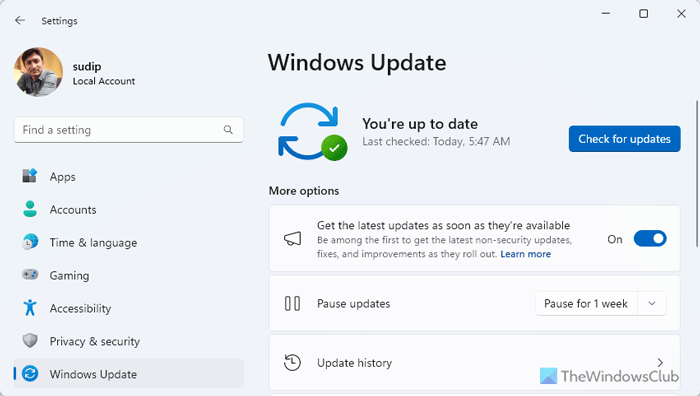
Om du nyligen har bytt till Beta eller någon annan kanal kan det här felet vara ett resultat av ett fel eller en bugg. Det är därför vi föreslår att du installerar väntande uppdateringar. Å andra sidan, om du inte har uppdaterat din dator på länge är det rätt tid att få det gjort. Följ dessa steg för att installera väntande uppdateringar:
- TryckaWin+Iför att öppna Windows-inställningar.
- Gå tillWindows Update.
- Ta reda på om en uppdatering är tillgänglig eller inte.
- Om så är fallet, ladda ner och installera det i enlighet med detta.
Om du inte vet kan du behöva starta om datorn för att slutföra installationen.
2] Uppdatera grafikdrivrutinen
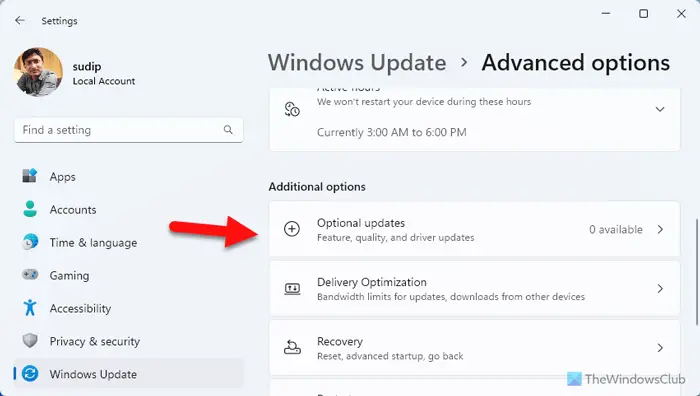
Eftersom detta problem kan uppstå på grund av en föråldrad eller korrupt grafikdrivrutin, rekommenderas starkt att uppdatera den så snart som möjligt. Till, följ dessa steg:
- Öppna Windows-inställningar.
- Gå tillWindows Update > Avancerade alternativ > Alternativuppdateringar.
- Om en uppdatering är tillgänglig, markera motsvarande kryssruta och ladda ner den.
När nedladdningen är klar kan du installera uppdateringen. Som med alla andra uppdateringar kan du behöva starta om datorn för att få jobbet gjort.
3] Ladda ner grafikdrivrutiner från tillverkarens webbplats
Du kansökafördrivrutinsnedladdningarför ditt system på internet och sök sedan efter förarens namn på webbplatsen. Jag har gett några länkar nedan för din referens.
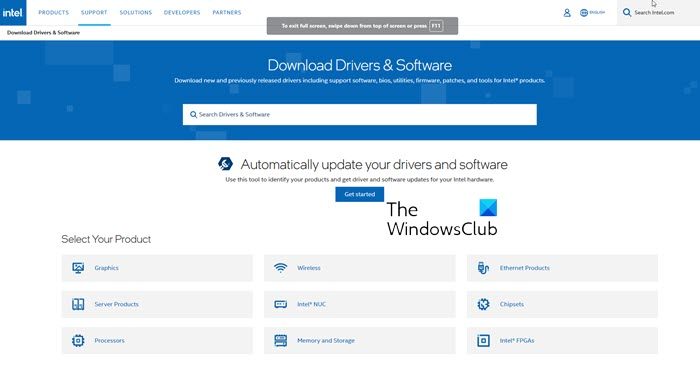
Du kan besöka, eller så kan du besöka grafikhårdvarantillverkarens webbplats:
HP|Dell|AMD|Intel|NVIDIA|GeForce|Vulcun.org.
Några av er kanske vill användaeller verktyg som,ellerför att uppdatera dina enhetsdrivrutiner.kommer att hålla NVIDIA grafikkortsdrivrutin uppdaterad.
Jag hoppas att detta problem nu är åtgärdat.
Läsa:
Hur fixar jag skadad grafikdrivrutin i Windows 11?
För att fixa den korrupta grafikdrivrutinen i Windows 11 har du två alternativ:
- Du kan avinstallera och installera drivrutinen. Se till att du har den senaste versionen av drivrutinen.
- Uppdatera den befintliga versionen. Du kan uppdatera den via Windows-inställningar eller så kan du ladda ner den från den officiella webbplatsen.
Hur fixar jag mitt grafikkort i Windows 11?
För att fixa ditt grafikkortproblem på Windows 11 kan duförsta. Men om det inte fixar något bör du uppdatera drivrutinen en gång. Om det inte heller fungerar måste du avinstallera och installera om drivrutinen. Det rekommenderas starkt att du laddar ner drivrutinen från den officiella webbplatsen och inte använder några resurser från tredje part.
Läsa:

![Clipchamp fast vid förberedande skärm [fix]](https://elsefix.com/tech/tejana/wp-content/uploads/2025/02/Clipchamp-stuck-on-Preparing-screen.png)



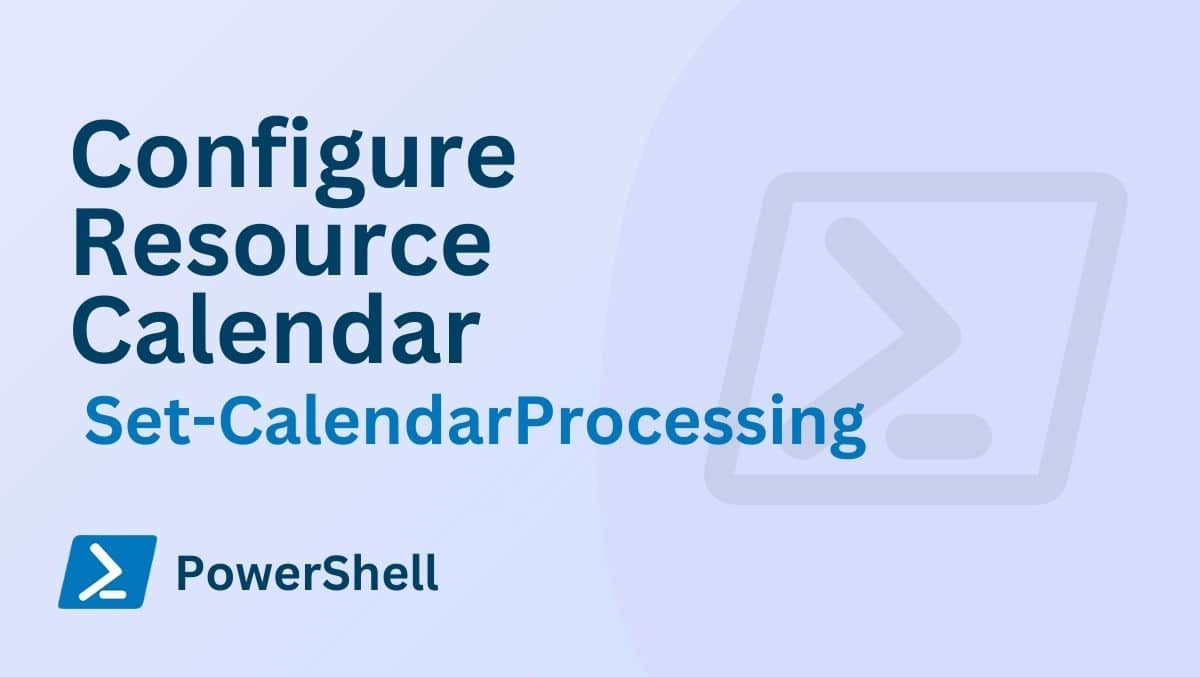


![Bästa Instagram-profilpronomenidéerna 2025 [Unikt och roligt]](https://elsefix.com/tech/barcelona/wp-content/uploads/2021/05/best-instagram-pronouns-ideas-for-all.webp)