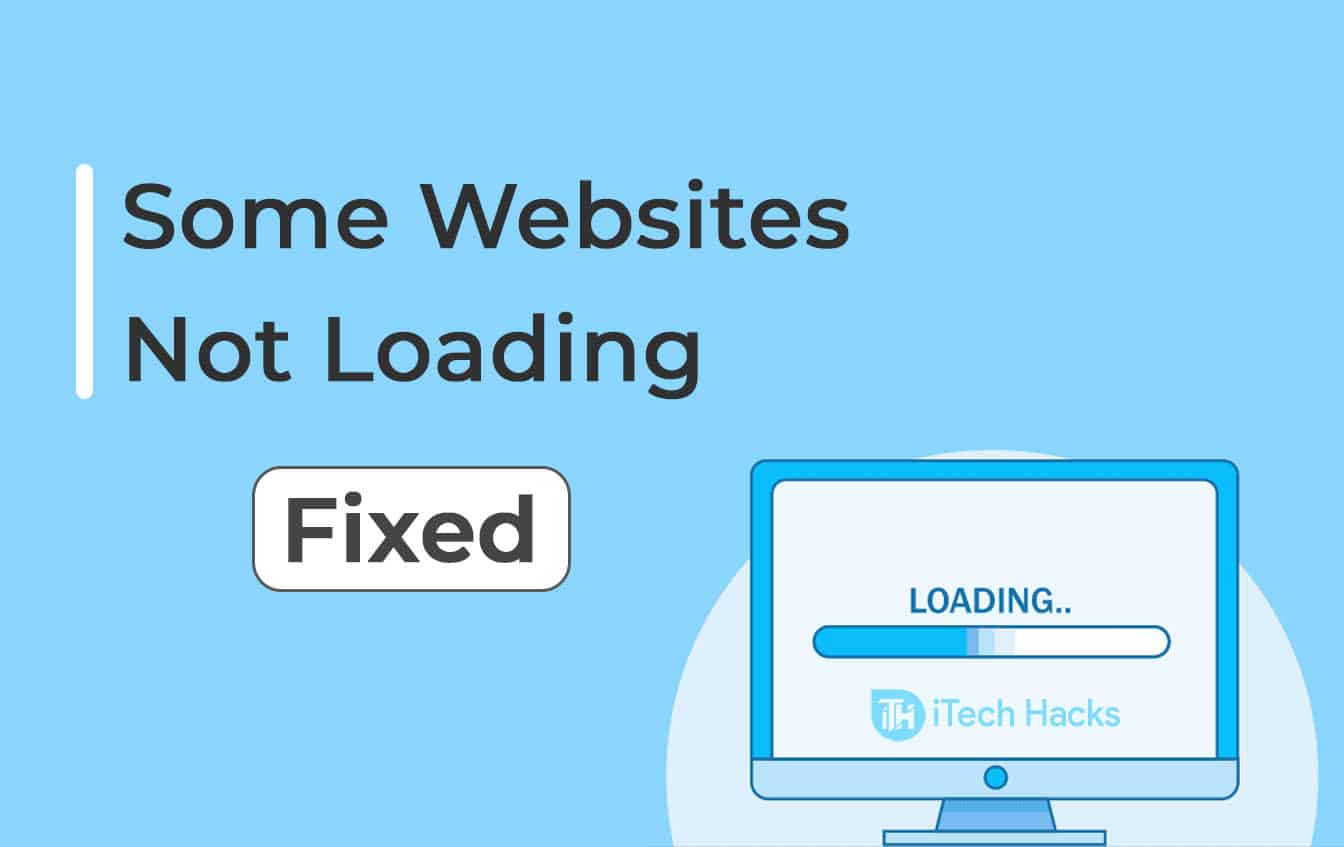Los puertos USB hacen que su computadora sea más accesible. Puede usarlos para transferir archivos o ampliar conexiones a otros dispositivos. Sin embargo, hay algunas ocasiones en las que es posible que desee desactivar los puertos USB en Windows 11.
Esto puede ser necesario para proteger contra fugas de datos, reducir la posibilidad de exposición a malware o evitar el acceso innecesario a ciertas funciones como la impresión. Esta guía le muestra todas las formas posibles de desactivar los puertos USB de Windows 11.
1. Deshabilite los puertos USB de Windows 11 desde el Administrador de dispositivos
Puede utilizar el Administrador de dispositivos de Windows para monitorear y controlar los dispositivos de hardware conectados. Es la forma más sencilla de habilitar o deshabilitar puertos en Windows 11. Siga los pasos a continuación.
1. Haga clic derecho enComenzarmenú y haga clicAdministrador de dispositivos.
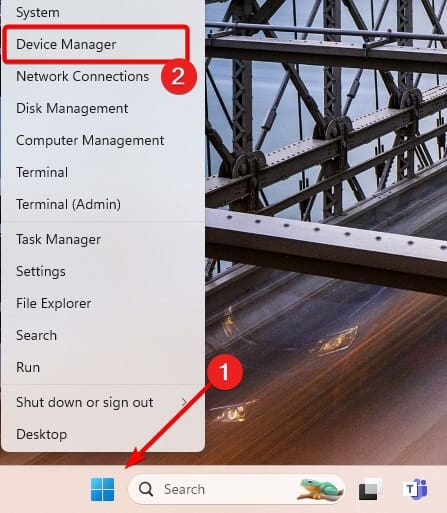
2. AmpliarControladores de bus serie universal, haga clic derechoConcentrador raíz USBy haga clic enDesactivar dispositivoopción.
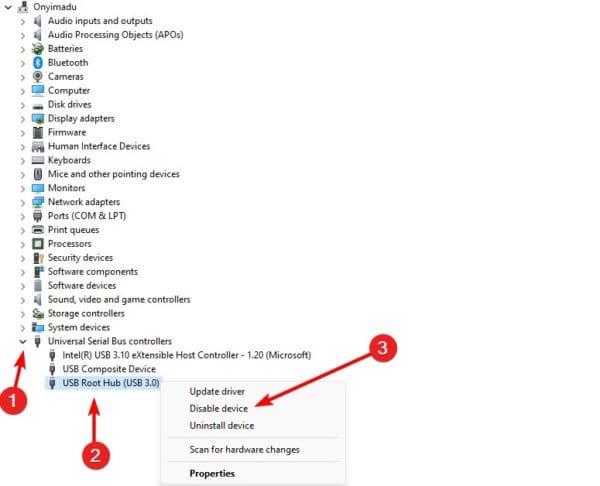
3. Confirme su elección y los puertos deberían desactivarse correctamente.
2. Deshabilite los puertos USB de Windows 11 mediante el símbolo del sistema
En dispositivos Windows, el símbolo del sistema es una interfaz para comunicarse con el sistema operativo mediante comandos basados en texto. Puede ejecutar comandos específicos que desactivarán los puertos USB de su computadora.
1. Presione Windows + R para abrir el cuadro de diálogo Ejecutar.
2. Escriba cmd y presione las teclas Ctrl + Shift + enter para iniciar el símbolo del sistema.
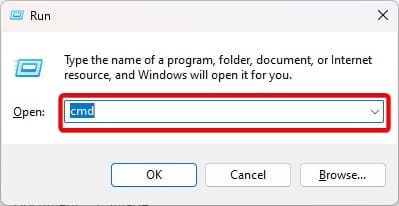
3. Escriba el siguiente comando y presione Enter.
reg add HKLMSystemCurrentControlSetServicescdrom /t REG_DWORD /v “Start” /d 4 /f.
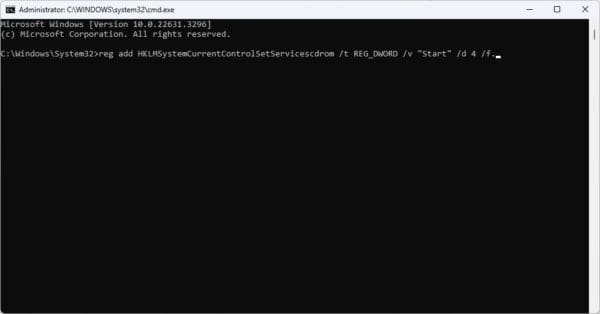
Puede ejecutar el siguiente comando para volver a habilitar los puertos.
reg add HKLMSystemCurrentControlSetServicescdrom /t REG_DWORD /v “Start” /d 3 /f
3. Deshabilite los Portts a través del Editor del Registro
En Windows 11, el Editor del Registro es una base de datos jerárquica de configuraciones y ajustes para el sistema operativo y las aplicaciones. Puede editar ciertas claves para deshabilitar puertos en Windows 11.
1. Abra el cuadro de diálogo Ejecutar presionando Windows + R.
2. Escriberegedity golpearIngresarpara abrir el Editor del Registro.
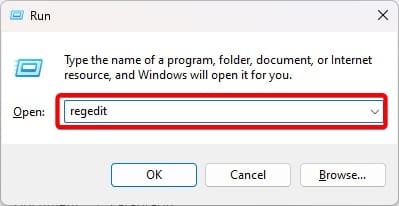
3. Navegue hasta la siguiente ruta:
Computer\HKEY_LOCAL_MACHINE\SYSTEM\CurrentControlSet\Services\USBSTOR
4. Haga doble clicComenzaren el panel derecho, edite los datos del valor para4, luego haga clicDE ACUERDO.
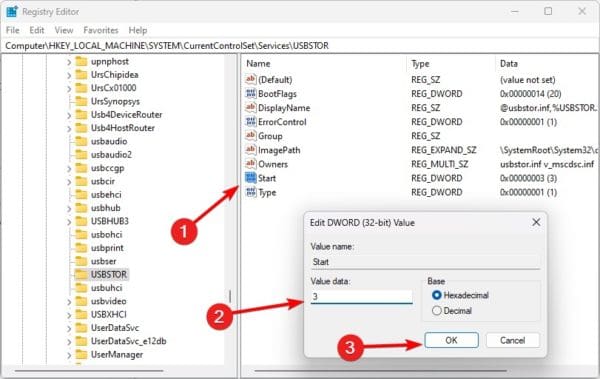
5. Reinicie su computadora para que los cambios surtan efecto.
4. Deshabilite los puertos de Windows 11 a través de la política de grupo
Las políticas de grupo se utilizan a menudo para la administración de grupos de dispositivos o usuarios. Puede editar la política de puertos para asegurarse de que estén deshabilitados. Siga los pasos a continuación.
1. Abra el cuadro de diálogo Ejecutar presionando Windows + R.
2. Escribegpedit.mscy golpearIngresarpara abrir el Editor de políticas de grupo.
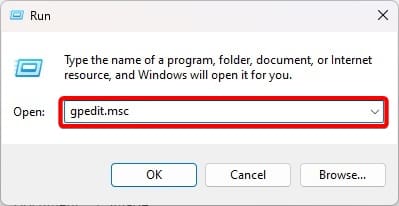
3. Navegar:
Computer Configuration\Administrative Templates\System\Removable Storage Access.
4. En el panel derecho, haga doble clicDiscos extraíbles: denegar el acceso de ejecución.
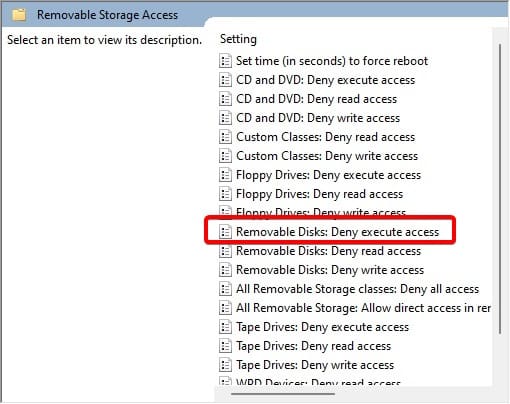
5. Haga clicActivado, entoncesAplicar, yDE ACUERDO.
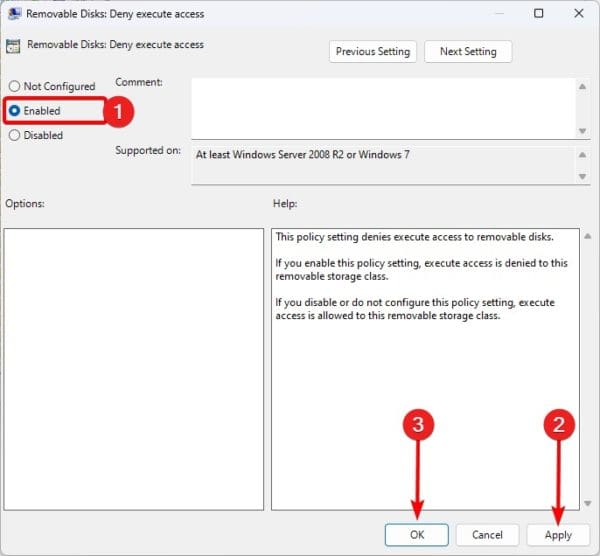
6. Regrese al Editor de políticas de grupo y haga doble clicDiscos extraíbles: denegar el acceso de lectura. Luego, siga el proceso del Paso 5.
5. Uso del BIOS para deshabilitar los puertos de Windows 11
La última opción para deshabilitar puertos es usar el BIOS de Windows. El BIOS inicia su computadora y los componentes básicos de hardware y puede usarse para deshabilitar la inicialización básica del hardware, incluido el cierre de los puertos.
1. Encienda su computadora y siga tocando la tecla de función BIOS para ingresar al BIOS. Esta tecla puede ser F10 o alguna otra tecla de función.
2. Navega aAvanzadooMás opciones.
3. Navegue hasta Avanzado.
4. SeleccioneConfiguración USB.
5. Configure el puerto USB para desactivarlo.
No más BIOS de Windows 11
Eso es todo lo que necesitas saber. Con las soluciones anteriores, los puertos USB ya no funcionarán en su computadora.
¿Cuál fue tu solución favorita? Por favor díganos en la sección de comentarios a continuación. Si estás interesado en lo que, puedes consultar una guía relacionada.
¿Fue útil este artículo?
¡Gracias por los comentarios!