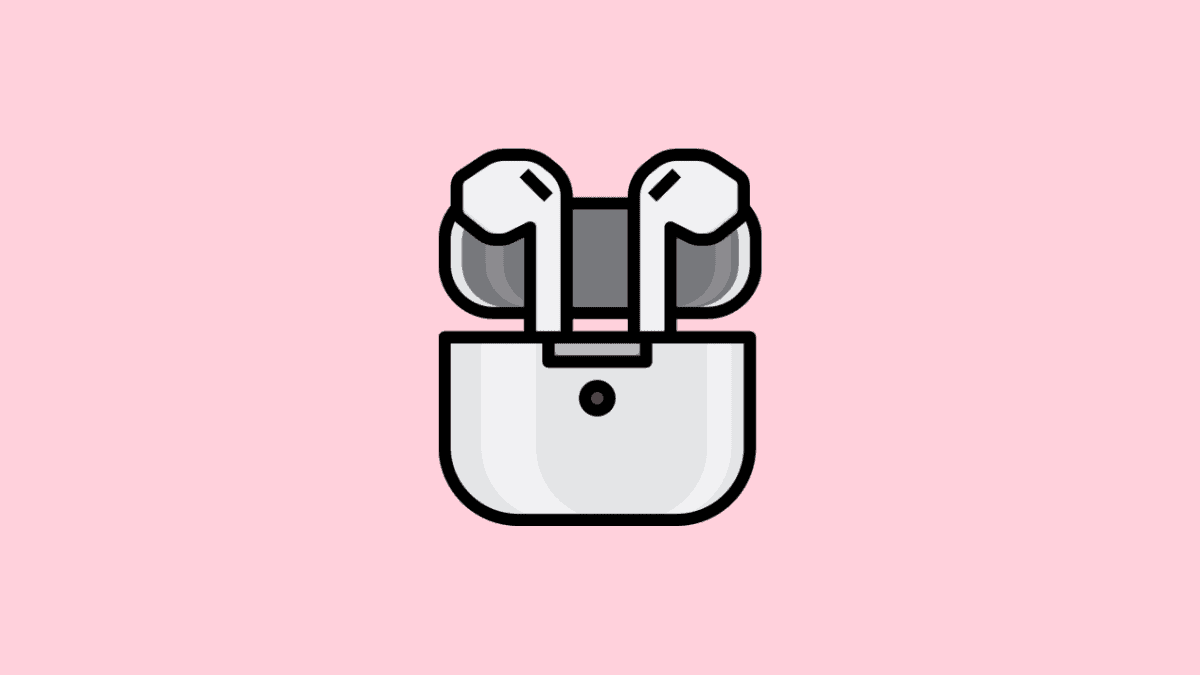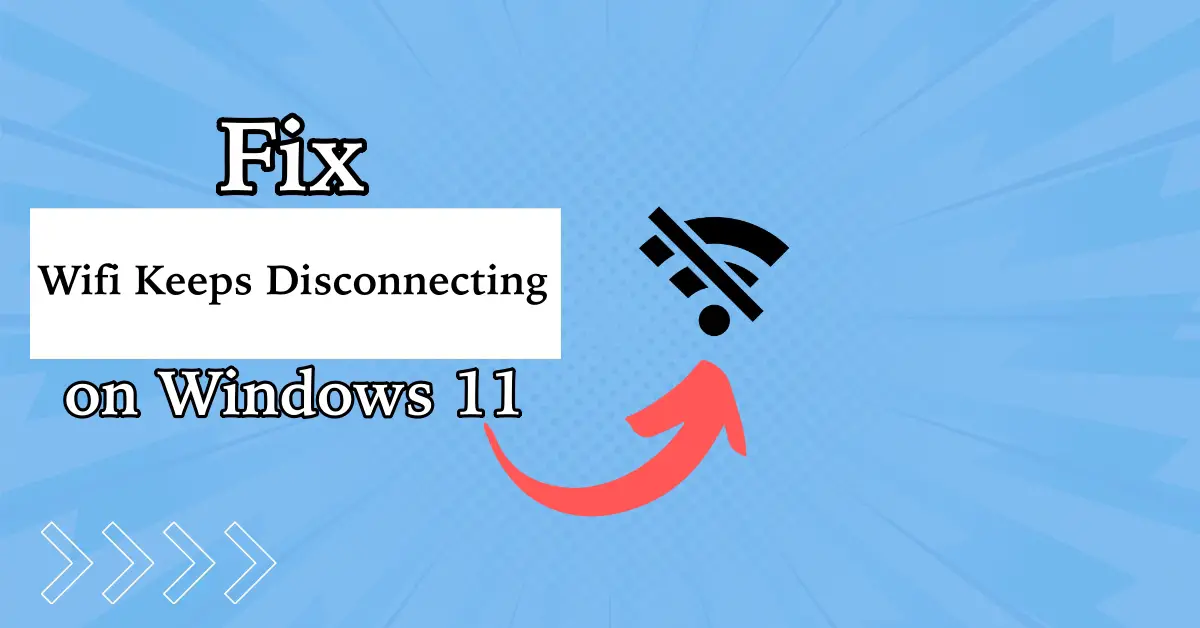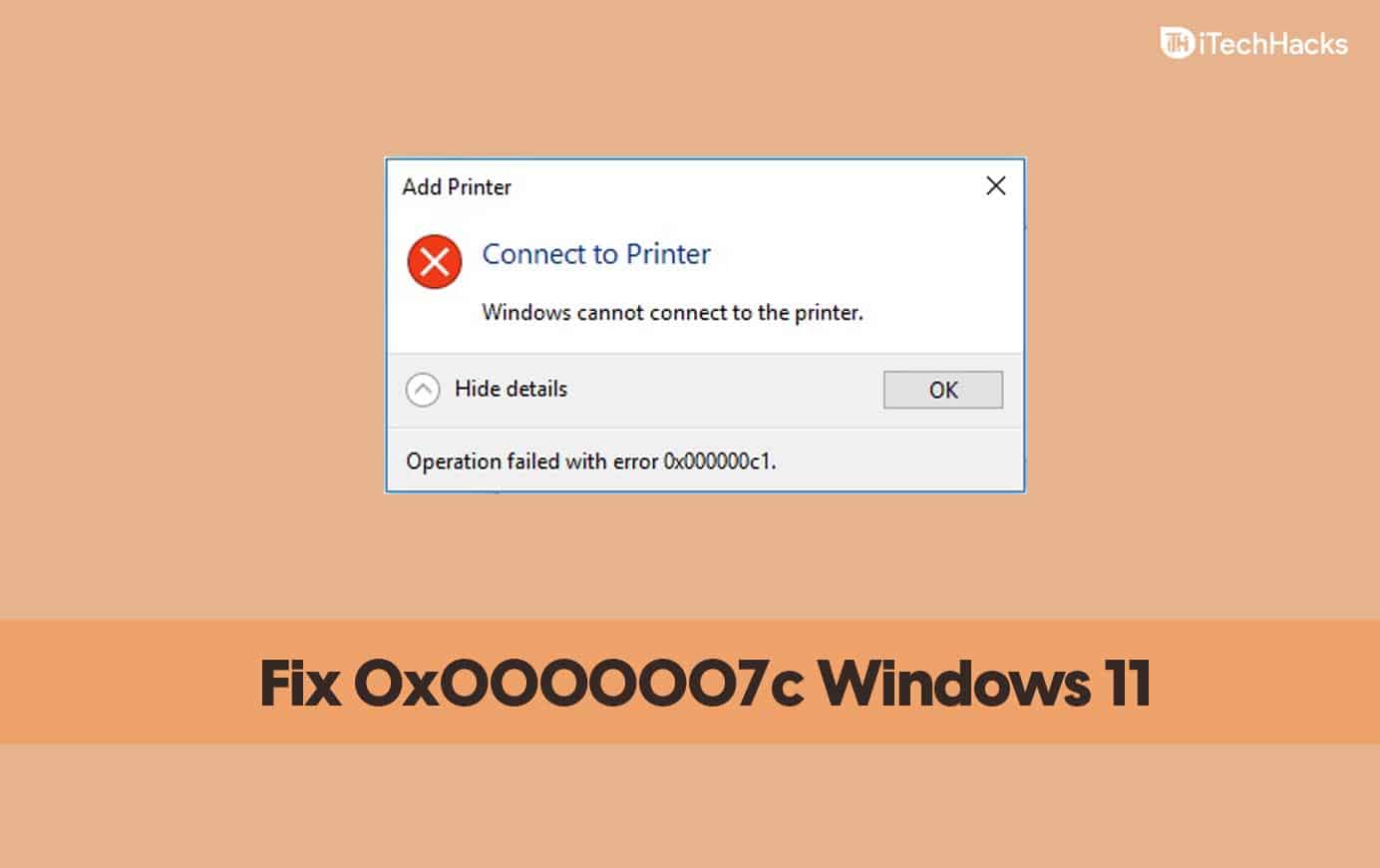Cuando haga clic con el botón derecho en su escritorio de Windows, debe ver una opción de menú contextual para actualizar la pantalla. Sin embargo, algunos usuarios se han quejado de que la opción de actualización de escritorio de Windows 11 no funciona.
Si bien esta actualización no es una actualización de datos, actualizará la pantalla, que es útil si ha realizado ligeros cambios en el escritorio o sus iconos. Esta guía explicará cómo solucionar el problema y proporcionar soluciones fáciles.
Cuando su opción de actualización de escritorio de Windows 11 no funciona, hay dos posibilidades principales.
Una falla visual
- Ciertas actualizaciones, como la actualización de vista previa de KB5031455 de octubre de 2023, pueden funcionar bien pero no tienen la señal visual de los iconos temblando.
- Los elementos de iconos se pueden actualizar detrás de la pantalla para que parezcan sin cambios.
Opción de actualización faltante
- Esto puede ser un signo de corrupción de archivos.
- A veces, el malware también puede desencadenar que altera el comportamiento específico del sistema operativo.
Puede probar las soluciones a continuación.
¿Cómo soluciono una opción de actualización que falta para el escritorio de Windows 11?
1. Reinicie la computadora
Reiniciar su computadora es un punto de partida válido. Hay errores o fallas menores que solucionará un reinicio. Esto se debe a que forzará procesos problemáticos, lo que provocará el problema para que se apague.
Por lo tanto, reinicie su computadora, y si la opción de actualización de escritorio de Windows 11 todavía no funciona, puede probar otras soluciones.
2. Ejecute los escaneos dism y sfc
La corrupción de archivos es una causa común de muchas opciones de actualización 'contexto faltante o no funcional. Debe ejecutar los escaneos ENM y SFC para corregir la corrupción en los archivos del sistema, así como la instalación.
1. Presione las teclas Windows + R para abrir el cuadro de diálogo Ejecutar.
2. Escriba CMD y presione Ctrl + Shift + Enter para abrir el símbolo del sistema con privilegios elevados.
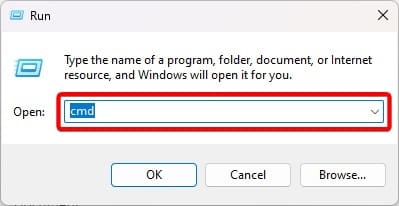
3. Escriba el comando a continuación, presionando Enter después de cada uno para ejecutar el escaneo dism.
DISM /Online /Cleanup-Image /ScanHealth
DISM /Online /Cleanup-Image /RestoreHealth
4. Ejecute el comando a continuación y reinicie la computadora cuando se complete.
sfc /scannow
3. Actualizar el sistema operativo
Es una mejor práctica ejecutar siempre en las últimas actualizaciones de Windows. Cuando la opción de actualización de escritorio de Windows 11 no funciona, una actualización puede solucionarla. Simplemente siga los pasos a continuación.
1. Presione Windows + I para abrir la aplicación Configuración.
2. Haga clic enActualización de WindowsEn el panel inferior izquierdo, luego haga clic enVerifique las actualizacionesA la derecha.
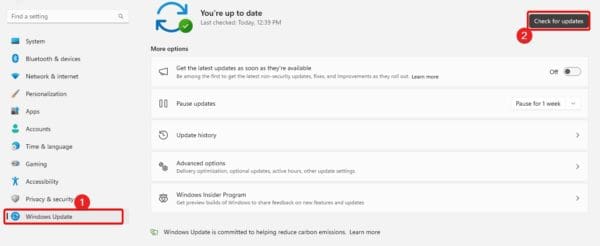
3. Descargue e instale cualquier actualización, luego reinicie su computadora.
4. Reiniciar el explorador de Windows
Windows Explorer está a cargo de administrar muchos componentes gráficos. Cuando presiona la opción de actualización del menú contextual, existe la posibilidad de que no se muestre gráficamente mientras se ha actualizado. Reiniciar el Explorador de Windows puede arreglar este problema técnico.
1. Presione Ctrl + Shift + ESC para abrir el Administrador de tareas.
2. Haga clic en elExplorador de Windowsprocesar y hacer clicReanudar. Puede que tengas quepara encontrar este proceso.
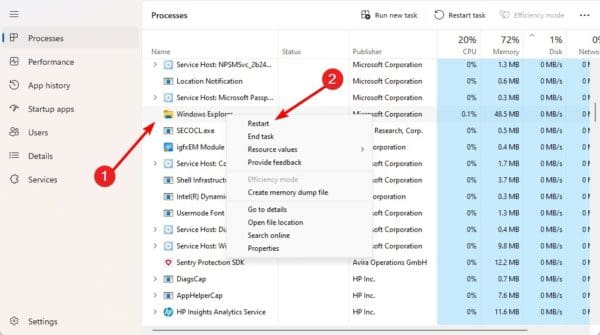
5. Escanee para el malware
No debe descartar la posibilidad de infección por malware cuando la opción de actualización de escritorio de Windows 11 no funciona. Esto se debe a que se sabe que los virus alteran el funcionamiento adecuado de las computadoras.
Puede ejecutar un escaneo de malware completo utilizando la seguridad de Windows incorporada o cualquier otro.
6. Actualizar la configuración de la clave de control de registro
Si ninguna de las soluciones que hemos explorado anteriormente, puede actualizar ciertas claves de registro. Esto asegurará que la opción de actualización no esté apagada.
1. Presione las teclas Windows + R para abrir el cuadro de diálogo Ejecutar.
2. Tiporegedity presione Enter para abrir el editor de registro.
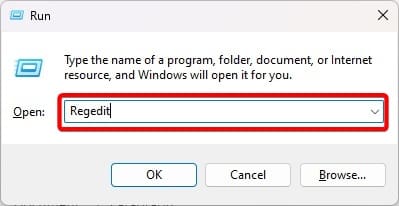
3. Navegue al camino a continuación:
Computer\HKEY_LOCAL_MACHINE\SYSTEM\CurrentControlSet\Control\Update
4. Haga doble clicPor defectoEn el panel correcto, cambie los datos de valor a0,y hacer clicDE ACUERDO.
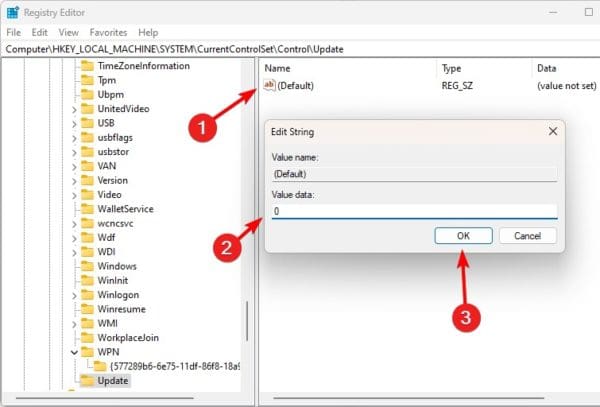
5. Reinicie la computadora y confirme que la opción de actualización no funcional funciona.
Arreglar una actualización de escritorio no funcional
Con las soluciones que hemos explorado en esta guía, debería haber resuelto el problema delWindows 11La opción de actualización de escritorio no funciona.
Comparta lo que más se veía efectivo en la sección de comentarios a continuación. También nos encantaría escuchar sus preguntas adicionales.
¿Fue útil este artículo?
¡Gracias por los comentarios!