Puede hacer mucho con la política grupal, incluida. ¿Está tratando de ver las políticas de grupos aplicados para su dispositivo Windows 11? Esta guía cubre todos los conceptos importantes para ayudarlo a ver estas políticas. Vamos a hacerlo directamente.
¿Qué es una política de grupo de Windows 11?
Windows 11Política grupales una potente característica del sistema operativo que permite a un administrador administrar características para usuarios y computadoras en un entorno de dominio.
Puede usarlo como administrador para hacer cumplir la consistencia y la seguridad en varios dispositivos o usuarios simultáneamente. Esta herramienta está disponible de forma predeterminada para Windows 11 Pro y Enterprise Editions.
¿Cómo puedo ver las políticas de grupos aplicados en las computadoras de Windows?
1. Usando el símbolo del sistema
El símbolo del sistema es una interfaz de línea de comandos que le permite interactuar con el sistema operativo utilizando comandos basados en texto. Puede escribir ciertos comandos en el símbolo del sistema para ver las políticas del grupo aplicado en su computadora. Siga los pasos a continuación.
1. Presione Windows + R para abrir su diálogo Ejecutar.
2. TipoCMDy presione Ctrl + Shift + Enter.

3. Escriba el comando a continuación y presione Enter.
gpresult /r /v
4. Puede estudiar los resultados para ver todas las políticas aplicadas.

2. Al clasificar y filtrar el editor de políticas del grupo local
El editor de políticas del grupo de Windows viene con un conjunto de características. Puede usar sus opciones de clasificación y filtrado para ver las políticas del grupo aplicado. Siga los pasos a continuación.
1. Presione Windows + R, escribaGpedit.mscy presione Enter para abrir el editor de políticas del grupo.

2. En el panel izquierdo, navegue la configuración de la computadora> Plantillas administrativas> Todas las configuraciones

3. A la derecha, verá un conjunto de políticas. Puede hacer clic en la columna de estado para clasificarlos enActivadoyNo configuradoPolíticas.

3. Uso del conjunto resultante de política (RSOP)
El conjunto de políticas resultante está integrado en Windows 7 y todas las ediciones posteriores. Esta herramienta se utiliza para los administradores para ver y solucionar problemas de la configuración de la política del grupo. También puede usarlo para ver las políticas del grupo aplicado para su dispositivo.
1. Presione Windows + R, escriba RSOP.MSC y presione Enter para abrir el conjunto de política resultante.

2. Se abrirá un conjunto de política resultante. Se parece a su editor de políticas grupales locales, pero solo mostrará políticas aplicadas a su computadora.

4. Uso de Windows PowerShell
El PowerShell es similar al símbolo del sistema; Sin embargo, ofrece más capacidades y funciones para la administración. Puede usarlo para ver las políticas de grupos aplicados para su dispositivo siguiendo los pasos a continuación.
1. Haga clic en la lente de aumento de su barra de tareas, escribaPowershell, y haga clic en elEjecutar como administradoropción.
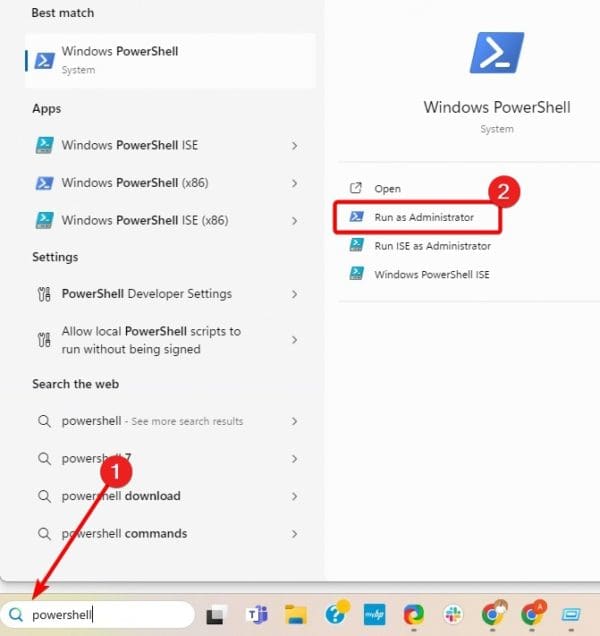
2. En el terminal, escriba el comando a continuación y presione Enter.
gpresult /Scope User /v
3. Revise los resultados para ver las políticas de grupo aplicados para su dispositivo.
Visualización de las políticas de grupos aplicados de Windows 11
En esta guía, hemos explorado todo lo que necesita saber sobre la visualización de políticas de grupos aplicados en Windows 11. Hemos proporcionado cuatro opciones; Puede apegarse a lo que encuentre más conveniente.
Eso es tanto como compartimos en esta guía. ¿Encontraste útiles las soluciones? Díganos cuál es su favorito en la sección de comentarios a continuación.
¿Fue útil este artículo?
¡Gracias por los comentarios!