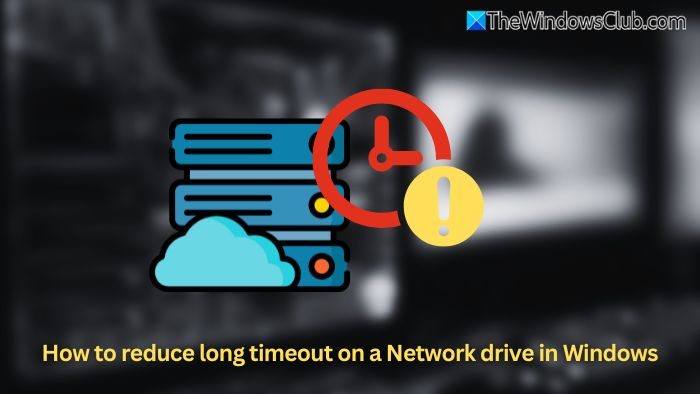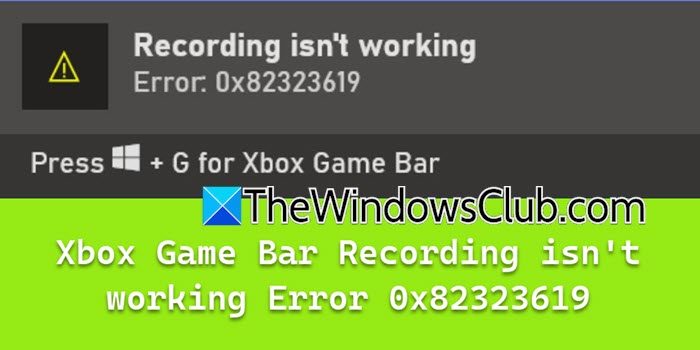En este artículo, hablaremos sobre cómo puedescorrija la mala calidad de impresión de su impresora. La mala calidad de impresión de una impresora depende de varios factores, como una configuración incorrecta de la impresora, poca tinta en los cartuchos, etc. En algunos casos, los controladores corruptos y el firmware de la impresora obsoleto también pueden deteriorar la calidad de impresión.

Cómo solucionar la mala calidad de impresión de una impresora en la PC
Utilice las siguientes sugerencias para corregir la mala calidad de impresión de su impresora mientras imprime en su PC con Windows:
- Limpiar el cabezal de impresión
- Revisa tus cartuchos de tinta
- Aumentar DPI para imprimir
- Limpiar la tira del codificador (si corresponde)
- Desactivar la impresión de alta velocidad (si corresponde)
- Seleccione el tipo de papel correcto
- Actualizar el firmware de la impresora
- Imprimir desde software diferente
- Reinicia tu impresora
Todas estas sugerencias se explican en detalle a continuación. Estas sugerencias se aplican a impresoras de diferentes marcas.
1]Limpie el cabezal de impresión
Un cabezal de impresión sucio u obstruido da como resultado una mala calidad de impresión. Por lo tanto, para solucionar la mala calidad de impresión, limpie el cabezal de impresión. Puede realizar la limpieza del cabezal de impresión automática o manual. Primero, realice la limpieza automática del cabezal de impresión siguiendo los pasos que se detallan a continuación:
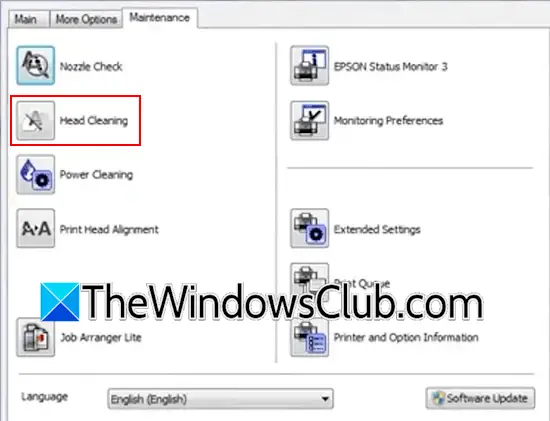
- Abra el Panel de control.
- Ir aHardware y Sonido > Dispositivos e Impresoras. En Windows 11, puede abrir esta página a través de la Configuración de Windows 11. Abra Configuración de Windows 11 y vaya aBluetooth y dispositivos > Dispositivos > Más dispositivos y configuraciones de impresora.
- Haga clic derecho en su impresora y seleccionePreferencias de impresión.
- Ir alMantenimientopestaña.
- Hacer clic enLimpieza de cabezales.
Además, realice una limpieza a fondo. Si esto no produce ningún cambio, también puede limpiar el cabezal de impresión manualmente. Para hacer esto, debe abrir su impresora y quitar el cabezal de impresión. Consulte el manual del usuario para saber cómo quitar el cabezal de impresión.
2]Revise sus cartuchos de tinta

Los niveles bajos de tinta en los cartuchos de tinta también reducen la calidad de impresión. Verifique los niveles de tinta en los cartuchos de tinta.
3]Aumente DPI para imprimir
En la impresión, DPI se utiliza para la resolución de la impresora. Indica la claridad y el detalle de una imagen en un papel. El número de DPI más alto hace que más gotas de tinta se amontonen, lo que da como resultado una imagen nítida y de alta calidad. Cambie la configuración de DPI de su impresora y seleccione el número más alto. Ahora, imprima una página de prueba para comprobar la calidad de impresión. Pero tenga en cuenta una cosa: seleccionar una configuración de DPI alta también consumirá más tinta. Encontrará la opción para cambiar la configuración de DPI en Preferencias de impresión. Consulte el manual de usuario de su impresora.
4] Limpie la tira del codificador (si corresponde)
Las tiras codificadoras se encuentran normalmente en impresoras de inyección de tinta. Si su impresora tiene una tira codificadora, asegúrese de que esté limpia. Consulte el sitio web de soporte del fabricante de su impresora o el manual del usuario de su impresora para conocer el método correcto para limpiar la tira codificadora.
5]Desactive la impresión de alta velocidad (si corresponde)
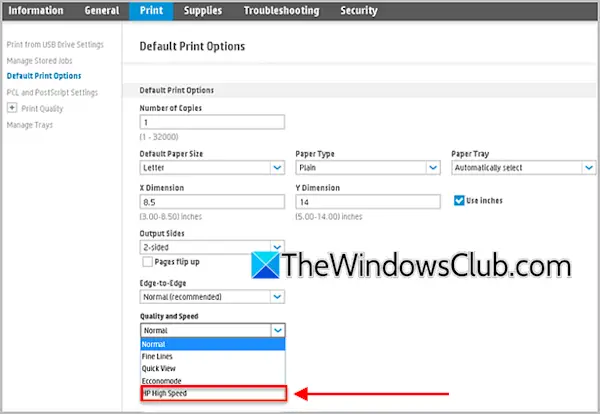
Algunos modelos de impresora admiten impresión de alta velocidad. A veces, esta función puede provocar problemas de calidad de impresión. Dependiendo del modelo de su impresora, puede habilitarla y deshabilitarla en Preferencias de impresión o a través de la página del servidor web integrado de su impresora. Consulte el sitio web oficial del fabricante de su impresora o el manual de usuario de su modelo de impresora.
6]Seleccione el tipo de papel correcto
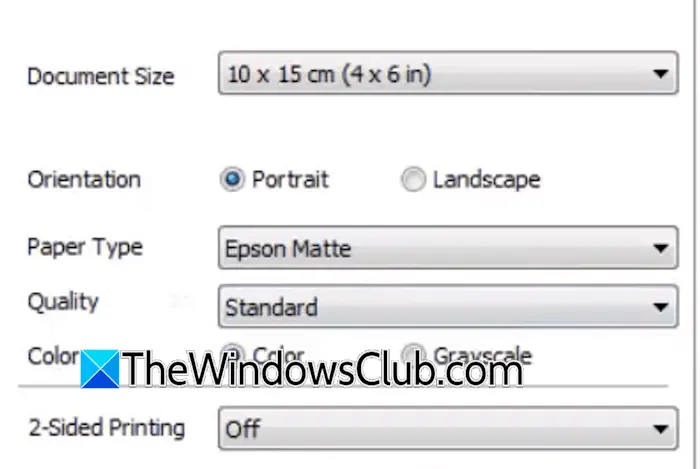
Seleccione el tipo de papel correcto antes de dar el comando de impresión. Seleccionar la opción Papel fotográfico o Mate en Tipo de papel puede aumentar la calidad de impresión.
7]Actualice el firmware de la impresora
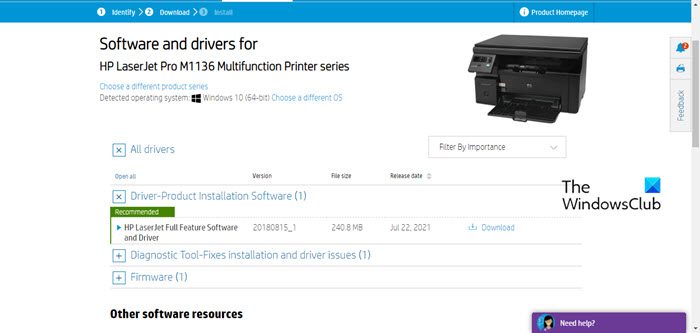
Un firmware de impresora desactualizado también puede causar problemas de mala calidad de impresión. Descargar y. La última versión del firmware de su impresora está disponible en el sitio web oficial del fabricante de su impresora. Puedes descargarlo desde allí.
Además, descargue e instale el controlador de impresora más reciente para su impresora.
8]Imprimir desde software diferente
A veces, los problemas están asociados con un software en particular. Puede utilizar otro software para imprimir la misma página o documento. Por ejemplo, si está imprimiendo un documento de Word, puede probar con otro, como LibreOffice.
9]Reinicie su impresora
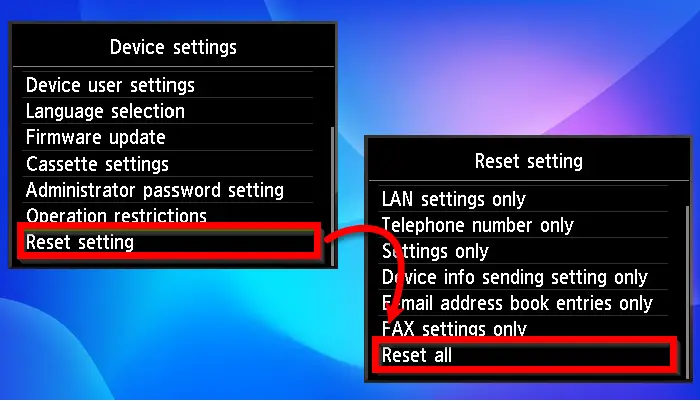
a la configuración predeterminada de fábrica. Los métodos para restablecer impresoras de diferentes marcas varían. El manual de usuario de su impresora le proporcionará la información correcta.
Eso es todo. Espero que esto ayude.
¿Por qué la calidad de impresión es mala?
Puede haber varias razones para una mala calidad de impresión, como configuraciones de impresión incorrectas, controladores o firmware de impresora obsoletos, configuraciones bajas de DPI, etc. La alta humedad también afecta la calidad de impresión. Aparte de esto, el cabezal de impresión sucio u obstruido también hace que la impresora imprima con mala calidad.
¿Cómo ajustar la configuración de la impresora?
Puede cambiar la configuración de la impresora en la opción Preferencias de impresión. Abra Configuración de Windows 11 y vaya a Bluetooth y dispositivos > Dispositivos > Más dispositivos y configuraciones de impresora. Esto abrirá la página Dispositivos e impresoras en el Panel de control. Haga clic derecho en su impresora y seleccione la opción deseada en el menú contextual.
Leer:.