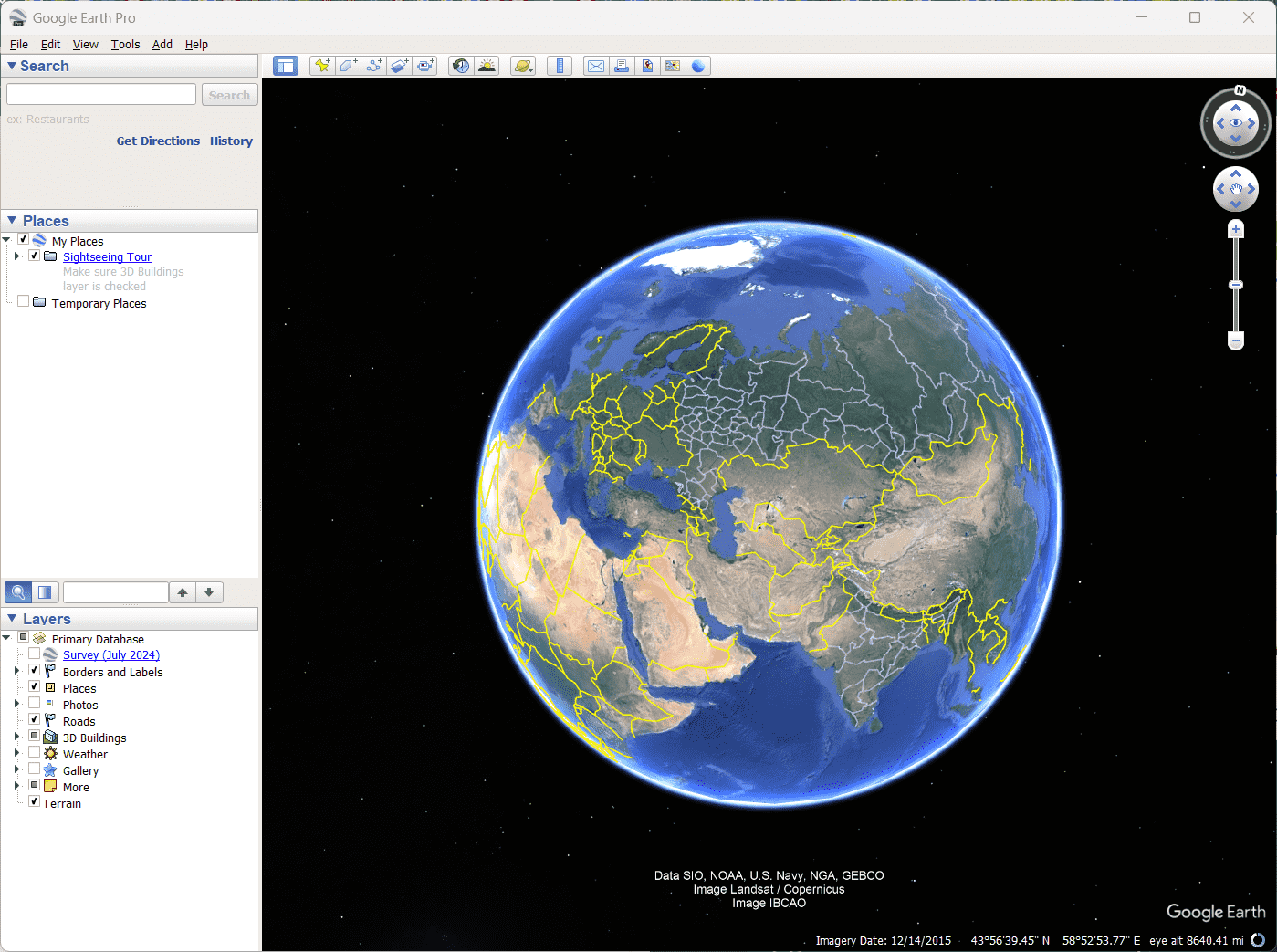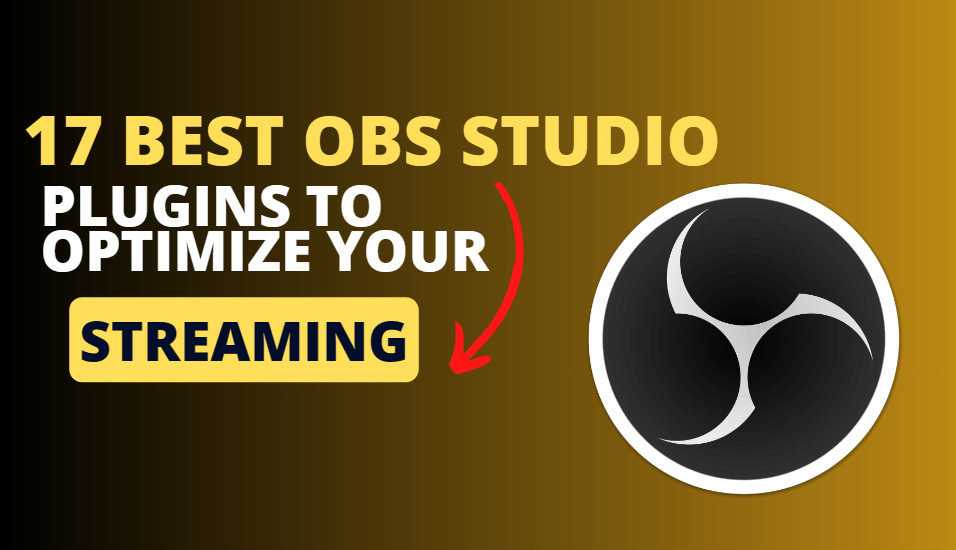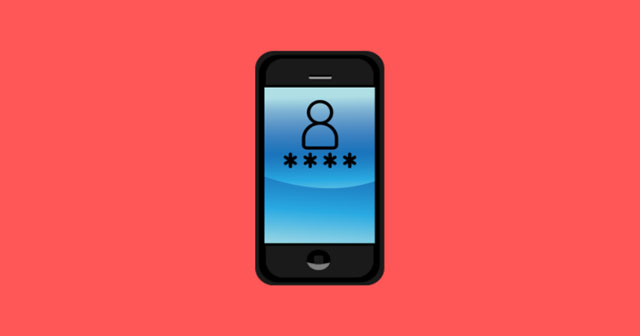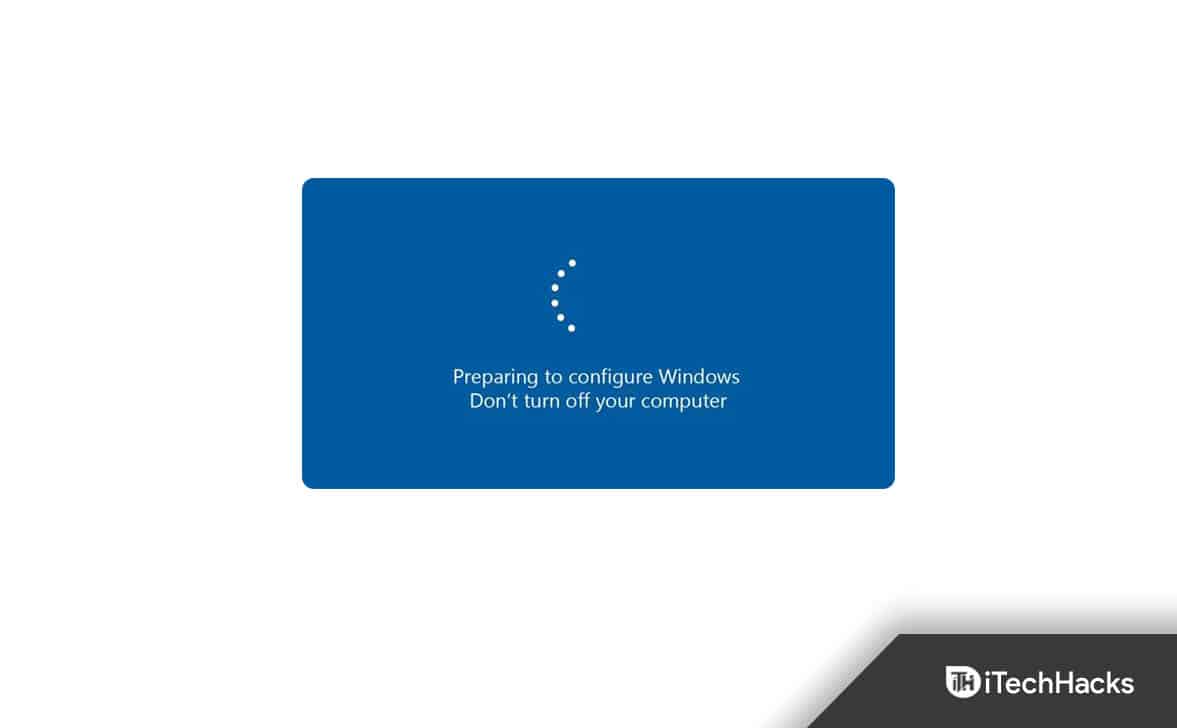A menudo necesitamos enviar un correo electrónico a varios destinatarios. Puede ser un correo electrónico promocional para todos los clientes existentes o un correo de trabajo para todos los compañeros. Puede haber otras razones para enviar correos electrónicos a varios destinatarios según algunos criterios. Cualquiera sea el motivo, uno puede olvidarse fácilmente de enviar un correo electrónico importante a un destinatario específico, lo que se puede notar horas después, cuando ya no tiene sentido enviar el correo electrónico. Imagínate que ingresas el nombre del grupo., y el correo se envía a todos. ¡No te arrepientas más tarde!
Puede crear varios grupos, uno para los clientes, uno para todos los colegas, uno para todos los que trabajan en su departamento, etc.en. Esto ahorrará mucho tiempo, ya que no es necesario recordar los ID de correo electrónico al enviar el correo electrónico, pero también puede optimizar todo el flujo de trabajo. Hoy hablaré sobre cómo puedes crear un grupo de correo electrónico usando Gmail. Esto puede ayudarle a ahorrar tiempo y agilizar su trabajo en la oficina y sus comunicaciones personales., tal vez mientras planifica un viaje o algo así.
Entonces, sin más demora, comencemos a crear un grupo de correo electrónico en Gmail.
Paso 1: AbiertoContactos de Googleutilizando el enlace e inicie sesión con su ID de Gmail.
Paso 2: Una vez que haya iniciado sesión,Encontrarás una interfaz similar. Haga clic en el icono '+' correspondiente a 'Etiquetas'.
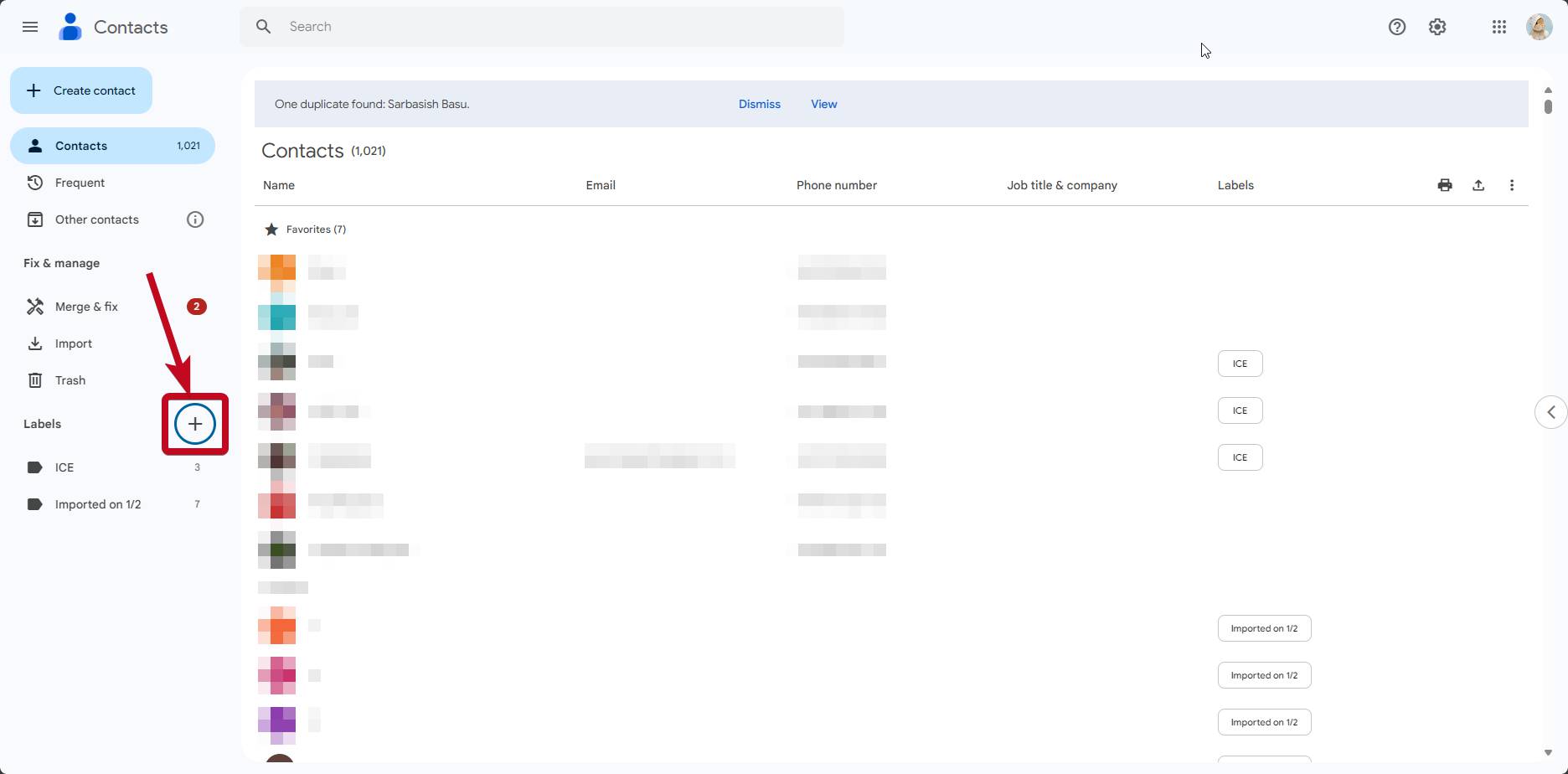
Paso 3:Ahora, ingresa alnombre de la etiqueta. Utilice el nombre que desea darle al grupo y haga clic'Ahorrar.'
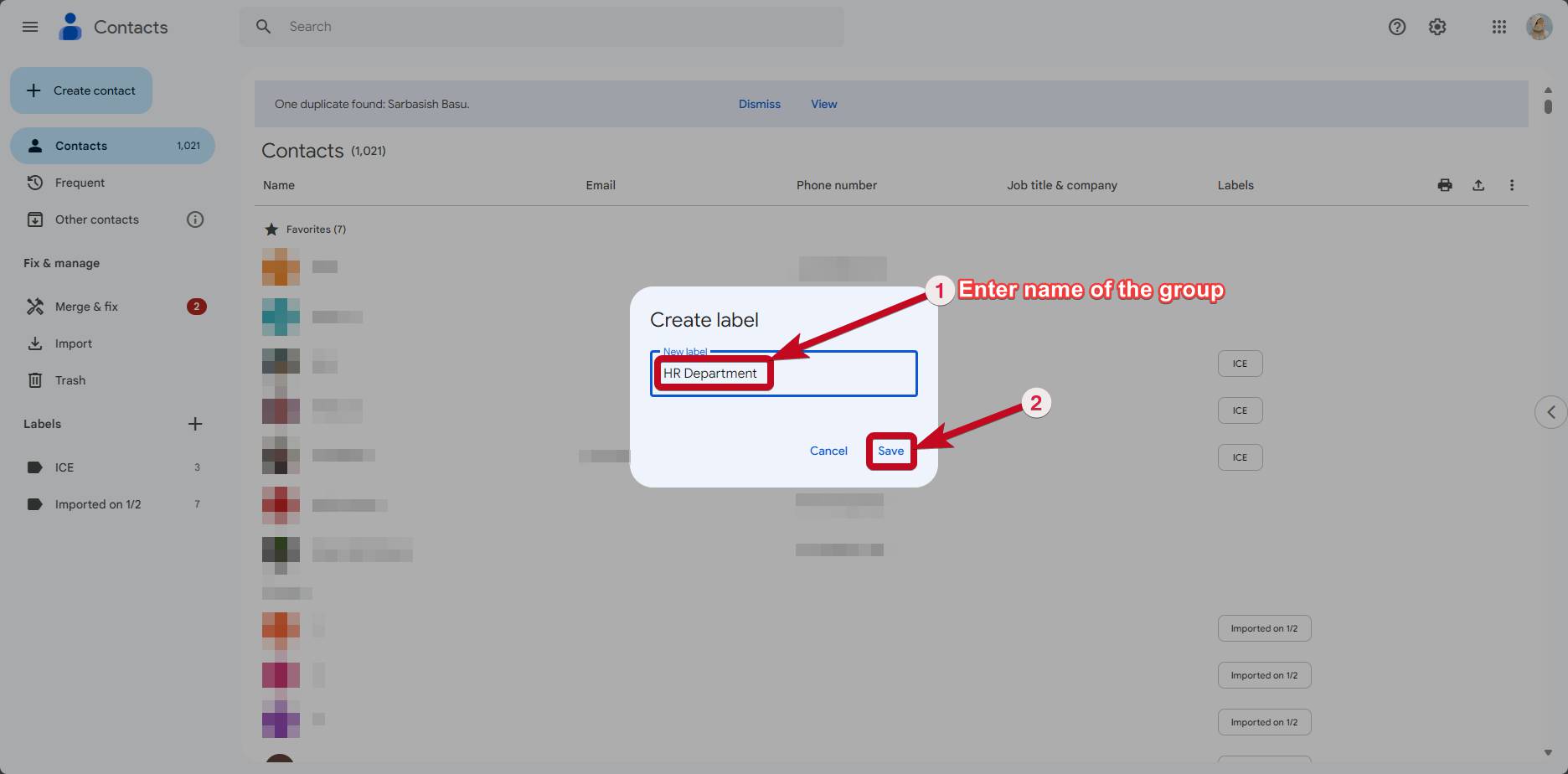
Paso 4: Una vez creada la etiqueta, haga clic en 'Crear contacto' y, por tanto,haga clic en 'Crear múltiples contactos'.
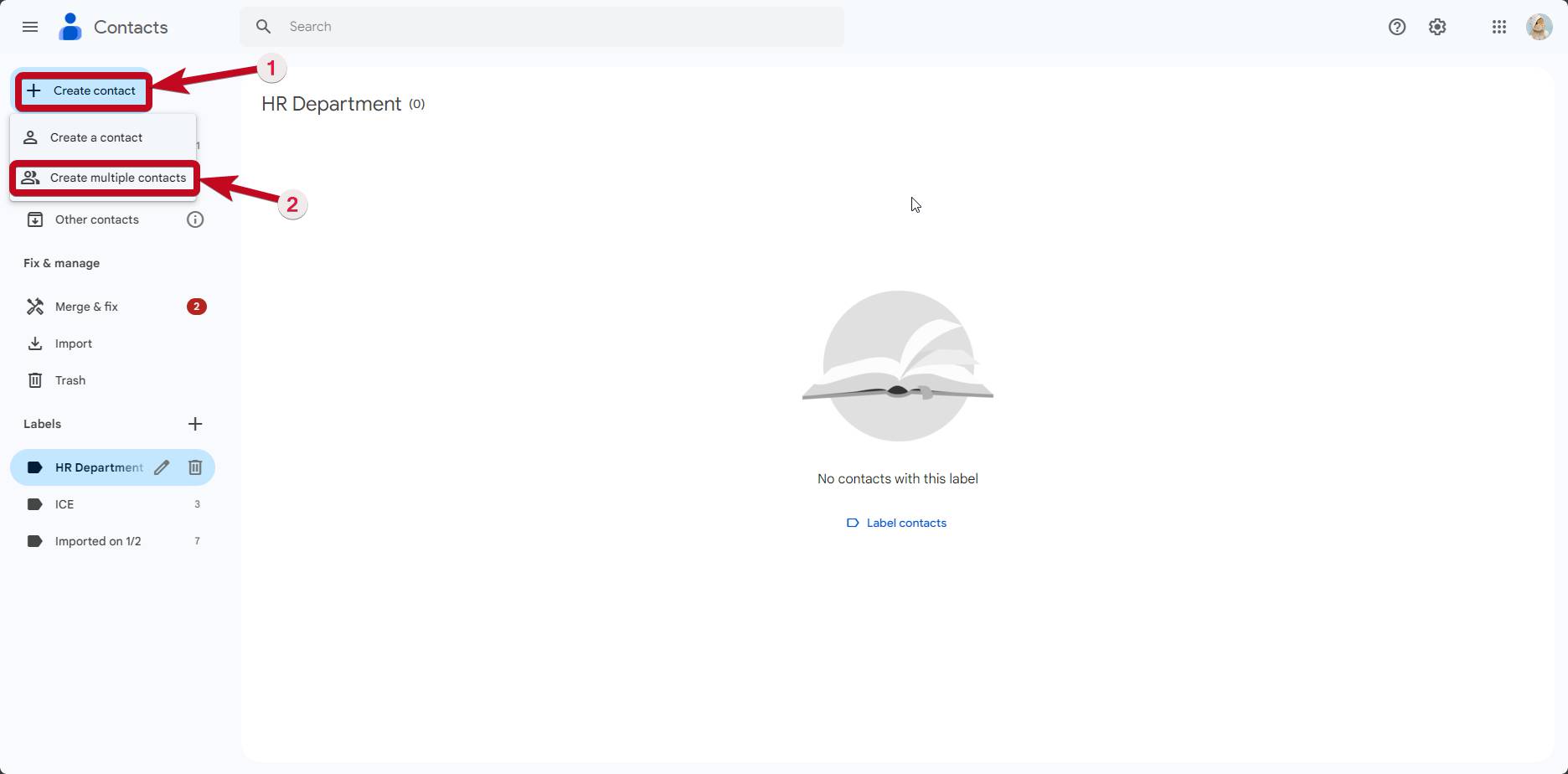
Paso 5:Estás listo si tu etiqueta creada ya ha sido seleccionada. Si encuentras 'Sin etiquetaal lado de 'Crear múltiples contactos,'haga clic en él y seleccione la etiqueta donde desea incluir las ID de correo electrónico. Entonces, haga clic en'Aplicar'.
He creado la etiqueta 'Departamento de RRHH.'Selecciona la etiqueta que has hecho.

Paso 6: Ahora escriba los ID de correo electrónico, separados por comas (,). También puede agregar ID de correo electrónico que no sean de Gmail.
Cuando ingrese todos los ID de correo electrónico, haga clic en'Crear.'
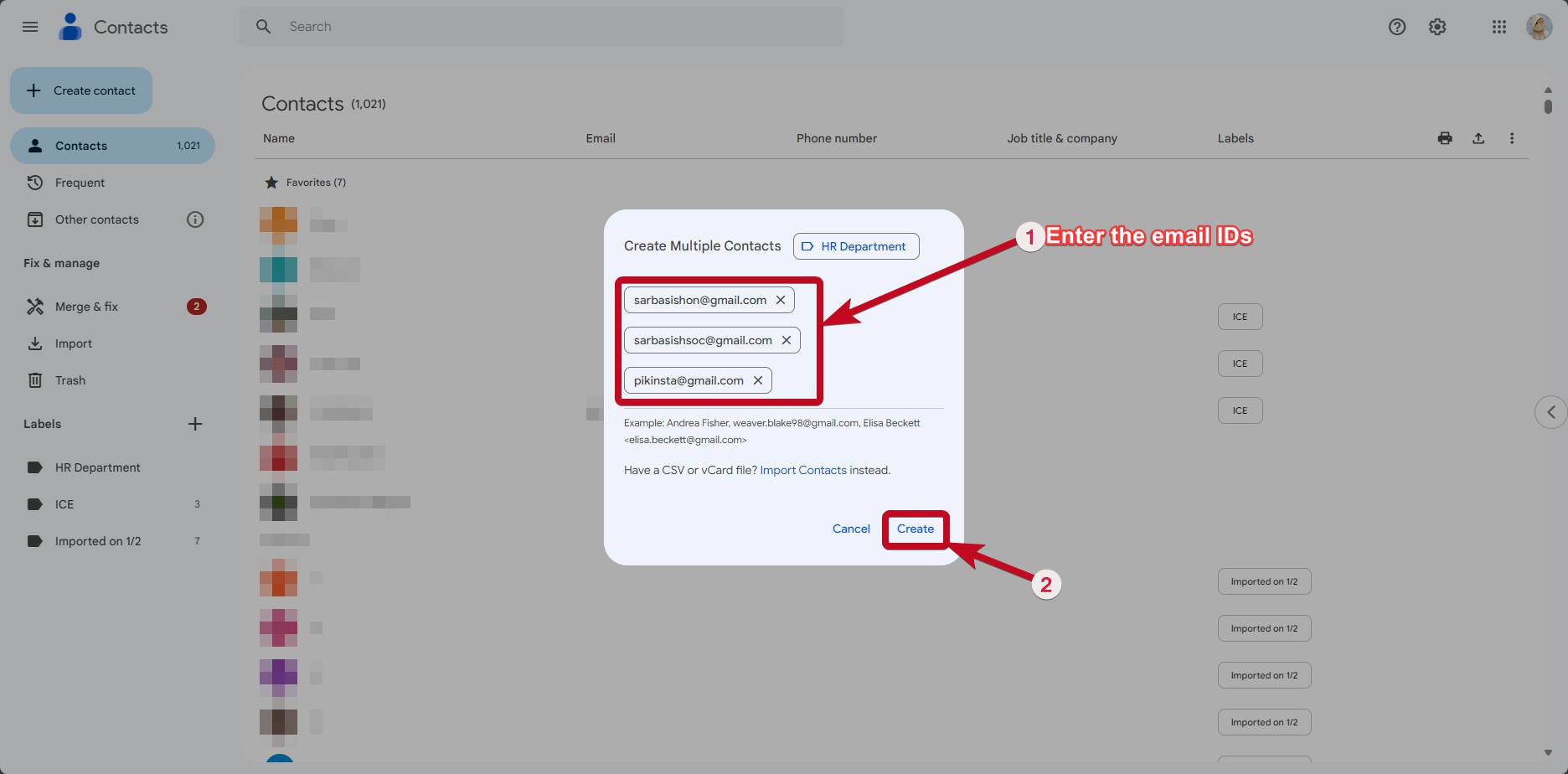
Bueno, el grupo ya está creado y el escenario está listo para enviar un correo electrónico a varios destinatarios en un segundo. Entonces, ¿qué más queda?
Enviar un correo electrónico a un grupo en Gmail
Paso 1:Abra Gmail y haga clic en "Redactar" para escribir un nuevo correo electrónico. En la sección 'Para', donde normalmente tienes que ingresar la dirección de correo electrónico del destinatario, escribe el nombre de la etiqueta, el departamento de recursos humanos.
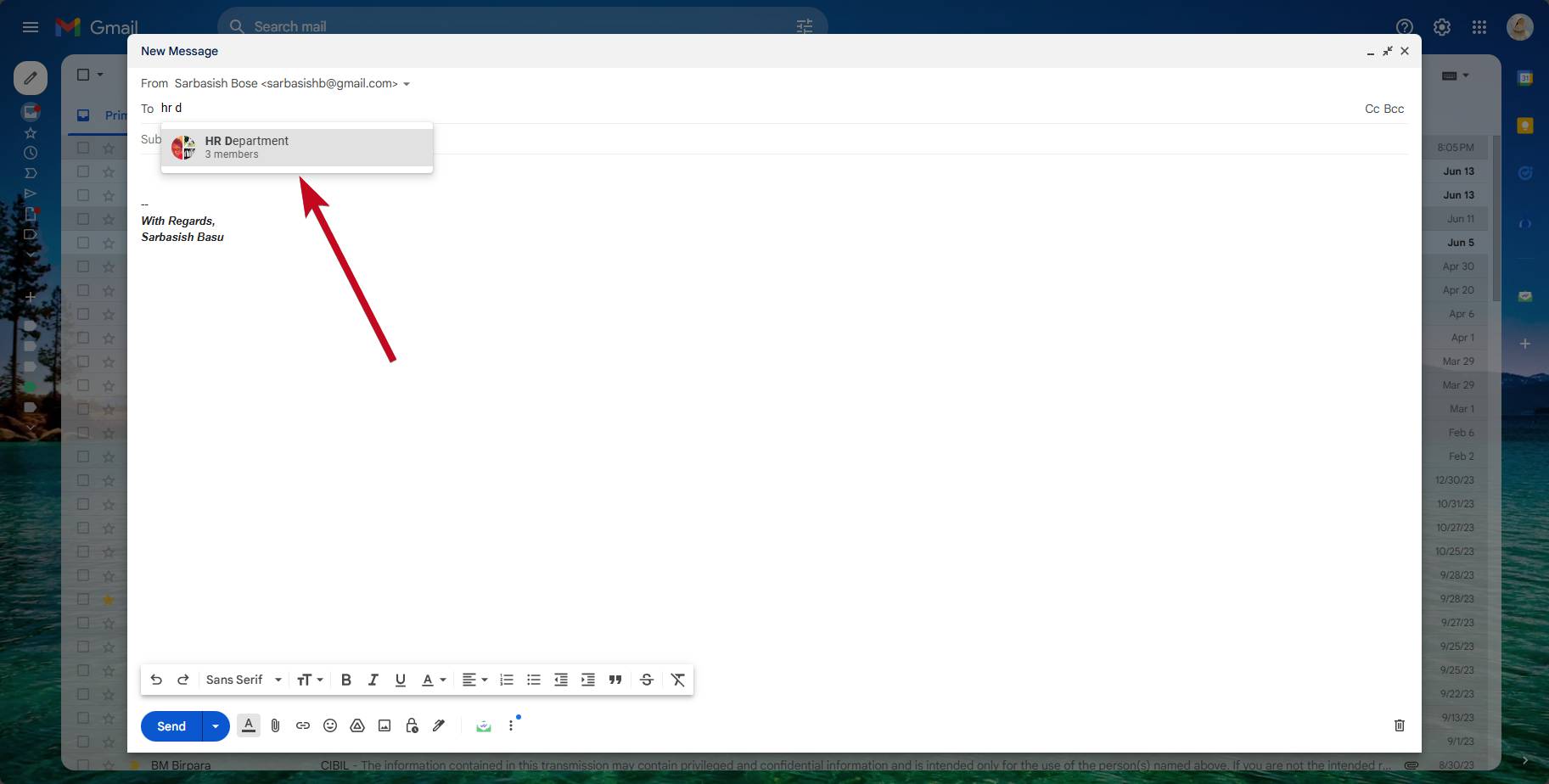
Paso 2:Cuando selecciona el nombre de la etiqueta, todas las direcciones de correo electrónico en esa etiqueta se completarán automáticamente.
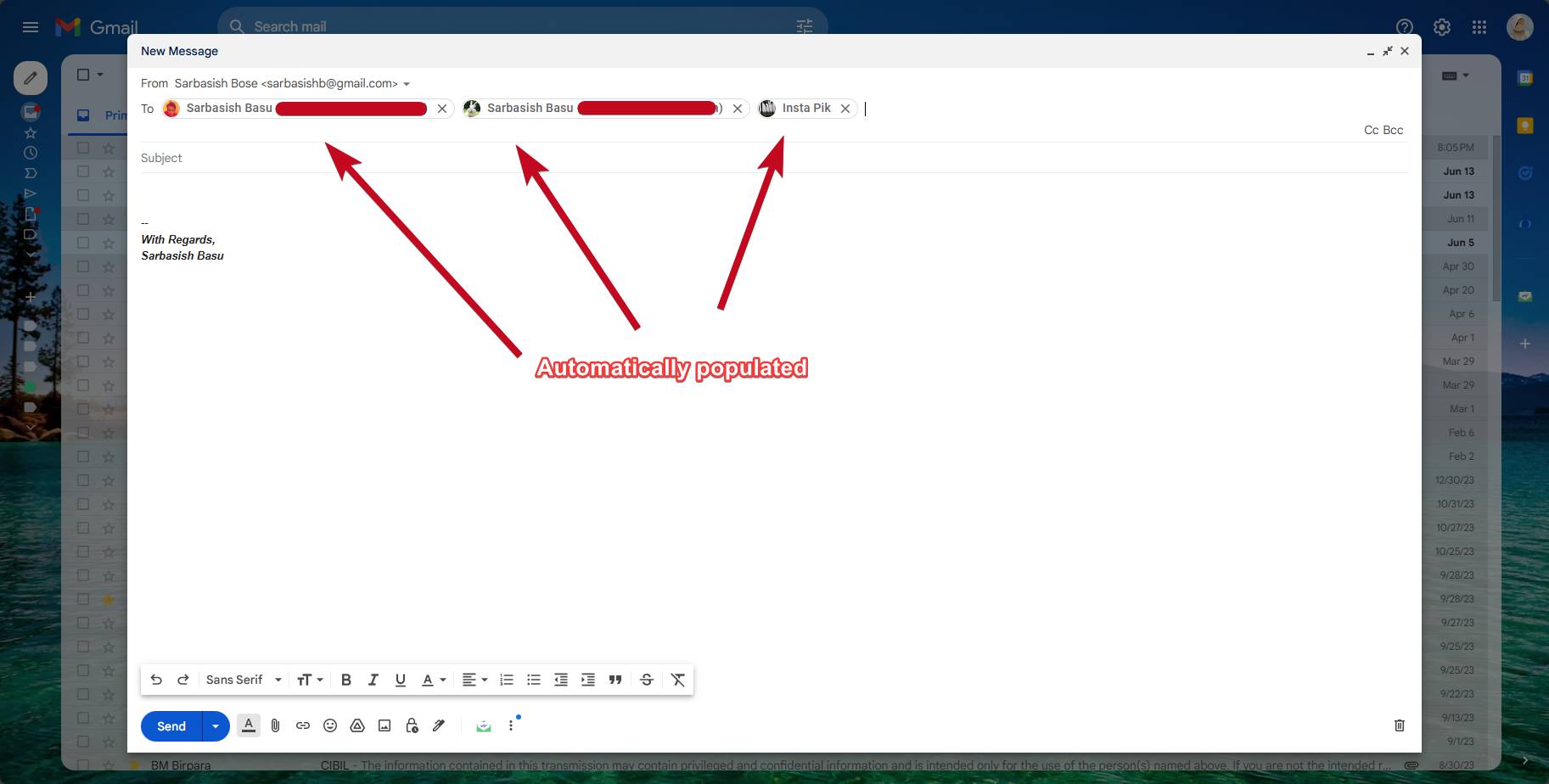
También tiene la opción de eliminar una ID de correo electrónico específica o agregar una nueva ID de correo electrónico si lo desea.
Modificar los destinatarios del grupo de Gmail
También es posible realizar cambios sutiles en el grupo, como eliminar o agregar nuevos ID de correo electrónico.
Para hacer eso, abra Contactos de Google y seleccione la etiqueta, como se muestra a continuación.
Ahora, haga clic en 'Crear contacto', y por lo tanto haga clic en 'Crear múltiples contactos'.
Por lo tanto, agregue los ID de correo electrónico, tal como lo hizo la última vez.tiempo.
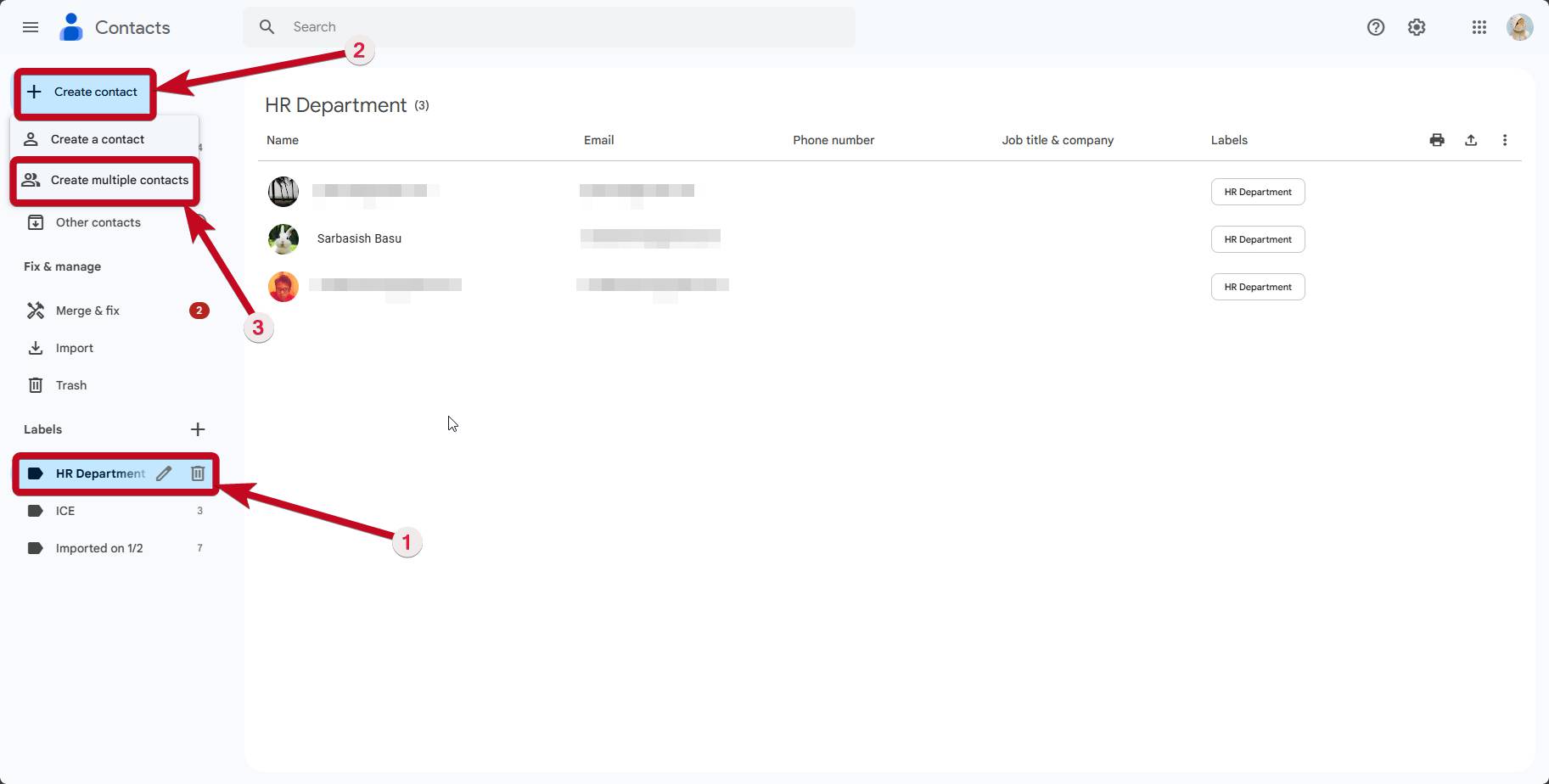
Si desea eliminar ID de correo electrónico específicos,seleccione las ID, haga clic en el ícono de tres puntos y haga clic en "Quitar de la etiqueta.”
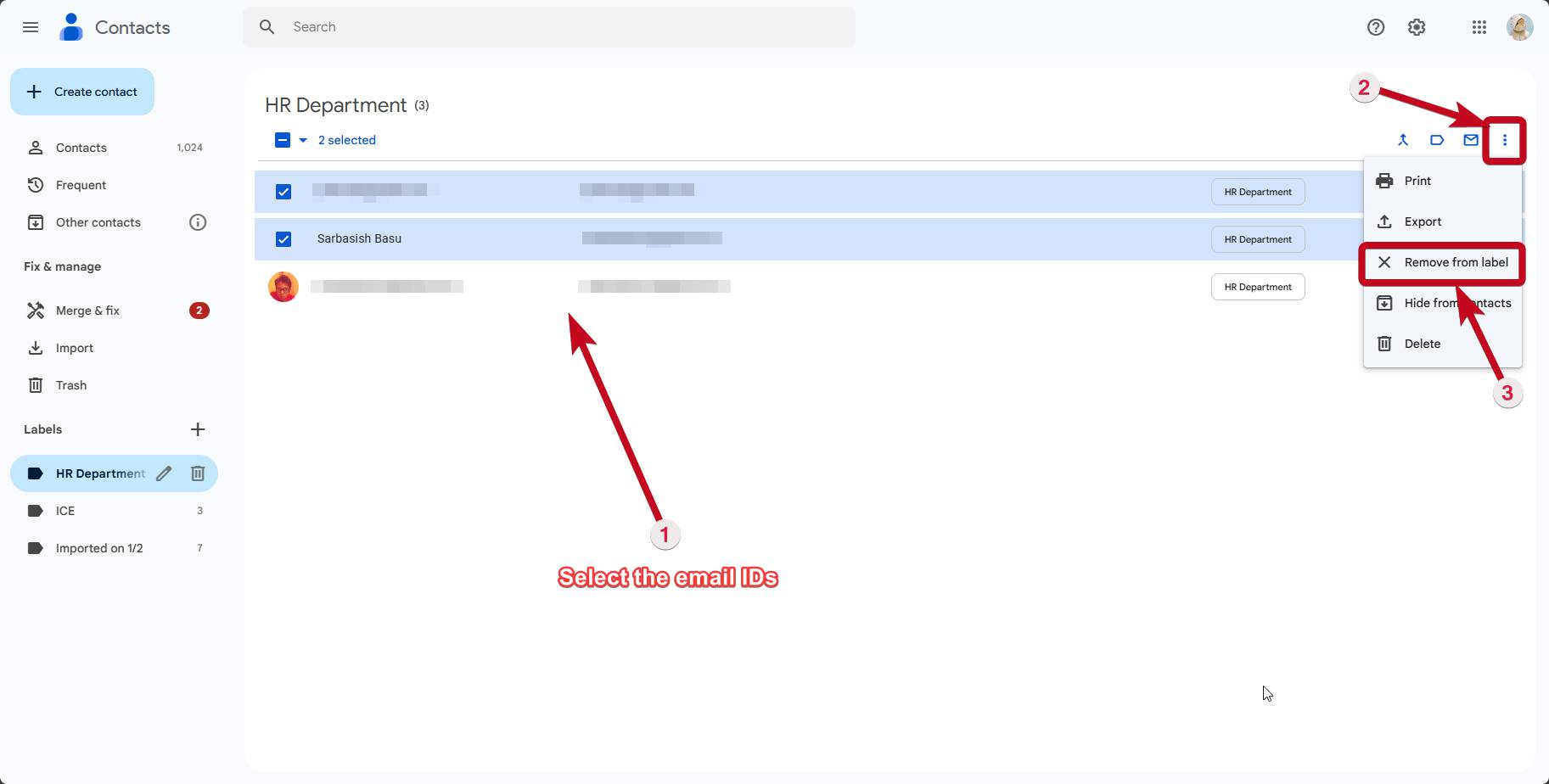
De manera similar, puede crear varios grupos de este tipo, utilizarlos según sus necesidades y enviar correos electrónicos sin esfuerzo.
Entonces, se trataba de crear grupos de correo electrónico fácilmente en Gmail. ¿Tiene alguna pregunta? No dudes en comentar a continuación.