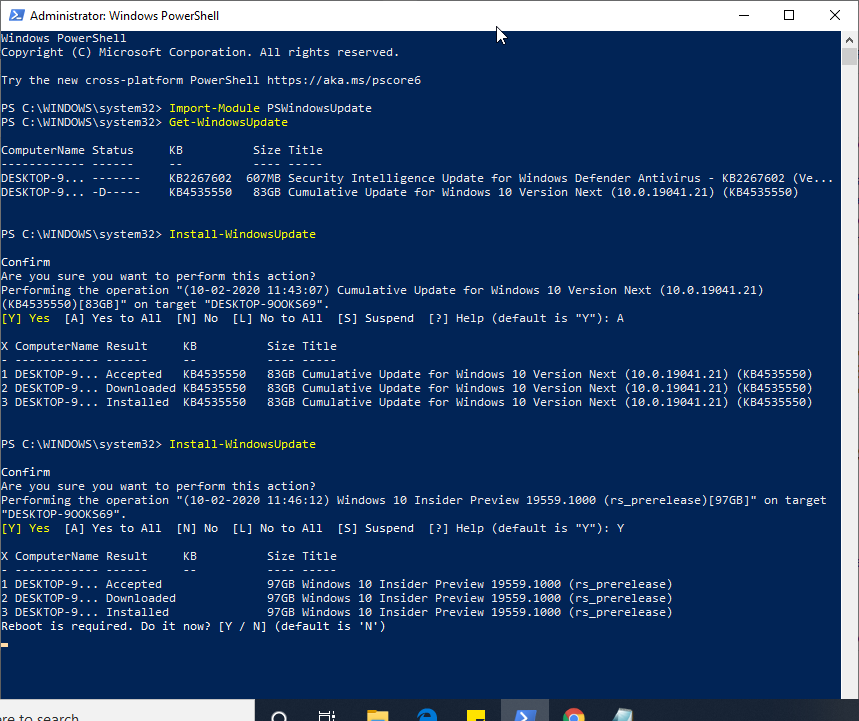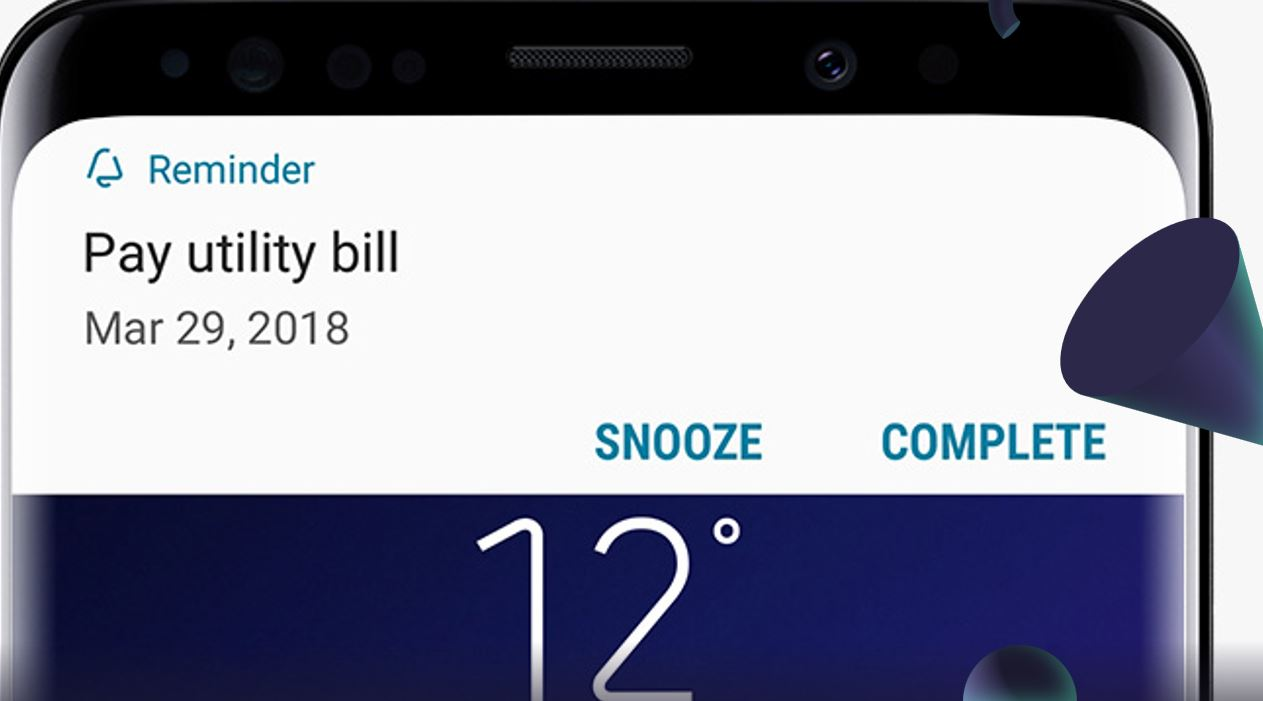Instale VMware Workstation Player o Pro en Windows 10 u 11 para ejecutar máquinas virtuales y obtener una alternativa gratuita a VirtualBox.
Anteriormente, solo se podía acceder a VMware Player para fines personales sin pagar ningún costo de licencia, pero ahora también está disponible para Workstation Pro.
VMware no necesita presentación; ya es un proveedor de software bastante popular y conocido para tecnologías de virtualización. Aunque la mayor parte del software de VMware es de pago, Workstation Player y Pro son sólo para uso personal, por lo que podemos utilizarlos sin pagar nada.
VMware Workstation Pro es un potente software para crear máquinas virtuales que ejecutan varias máquinas a la vez para aprovechar el verdadero poder de una máquina física. Está disponible para sistemas Windows y Linux y viene con una amplia gama de características, tales como:
Características clave de Vmware Workstation Pro:
- Compatibilidad con múltiples sistemas operativos
- Admite una amplia gama de versiones de SO invitados.
- Cree y administre redes virtuales complejas y arquitecturas de múltiples niveles.
- El soporte de hardware avanzado incluye CPU virtuales, memoria y gráficos mejorados.
- Optimizado para rendimiento y escalabilidad con características como múltiples núcleos y alta asignación de memoria.
- Integración con VMware vSphere y VMware ESXi para entornos híbridos.
- Soporte para transferencias de archivos de arrastrar y soltar entre el sistema operativo anfitrión y el invitado.
- Redes virtuales personalizables y soporte para simulación de redes.
- Máquinas virtuales cifradas y controles de acceso seguros.
- Opciones para redes NAT puenteadas y solo de host.
- Clonar máquinas virtuales para una fácil replicación y distribución
- Tome instantáneas de las máquinas virtuales para guardar su estado y volver a estados anteriores si es necesario.
Instalación de Vmware Workstation Player o Pro en Windows
1. Requisitos del sistema
Antes de instalar VMware Workstation Pro en Windows 11 o 10, asegúrese de que su sistema cumpla con los requisitos mínimos:
- Procesador: Un procesador Intel o AMD x86 de 64 bits con un mínimo de 1,3 GHz.
- Memoria: Al menos 4 GB de RAM, pero se recomiendan 8 GB o más para un mejor rendimiento.
- Almacenamiento: 1,5 GB de espacio libre en disco para la aplicación, más espacio adicional para cada máquina virtual.
- Sistema operativo: Windows 11 o cualquier versión de 64 bits de Windows 10 o posterior.
- Soporte de virtualización de hardware: Intel VT-x o AMD-V habilitado en BIOS/UEFI.
Nota: VMware Workstation Pro puede ejecutarse sin virtualización de hardware, pero el rendimiento será limitado. Además, asegúresePlataforma de hipervisor de WindowsyPlataforma de máquina virtuallas opciones sonno habilitadoen la sección "Activar o desactivar la función de Windows" para obtener un rendimiento óptimo.
2. Descargue VMware Workstation Pro para Windows
Elija el método que más le convenga para descargar la última versión de VMware Workstation Pro o VMware Player.
° 1.ª forma de utilizar un sitio web de terceros:
VMware Workstation Pro (para uso personal) ya no se puede descargar desde el sitio web oficial. Para obtenerlo, debe visitar Broadcom o un sitio web de distribución de software de terceros. Así que visita el“Estación de trabajo VMware TechSpot”n página de descarga.Haga clic en la versión de Windows y descárguela. A diferencia de Broadcom, en TechSpot, los usuarios no necesitan registrar una cuenta con un ID de correo electrónico de la empresa para descargar la versión pro de VMware Workstation.
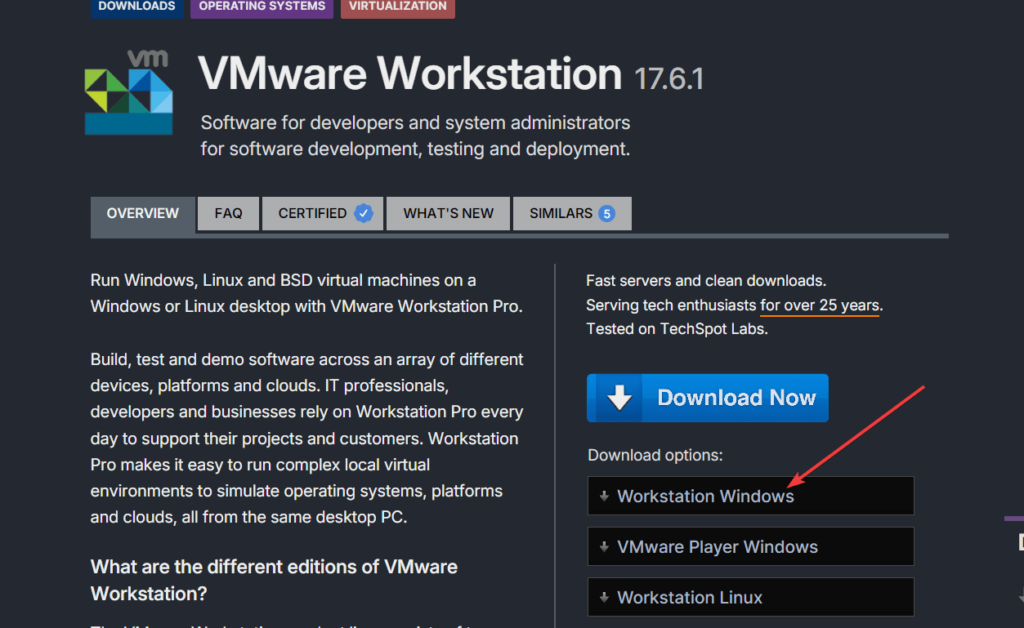
#2do- Usando BroadComoficialsitio web:
A diferencia de VirtualBox, VMware Workstation no está disponible directamente para su instalación a través de los repositorios de Winget. Además, la Workstation anterior estaba disponible en el sitio web oficial de VMware, pero ahora está en Broadcom, ya que la compró. Por lo tanto, se puede descargar oficialmente VMware Workstation Pro de Broadcom después de crear una cuenta de usuario. De este modo, usareste enlace para crear una cuenta. Una vez que haya creado la cuenta,haga clic en el mismoenlace de nuevopara acceder a VMwarepágina de descarga del producto.
Después de eso, desde la página de descargas de Broadcom, puede obtener rápidamente productos relacionados con Vmware.
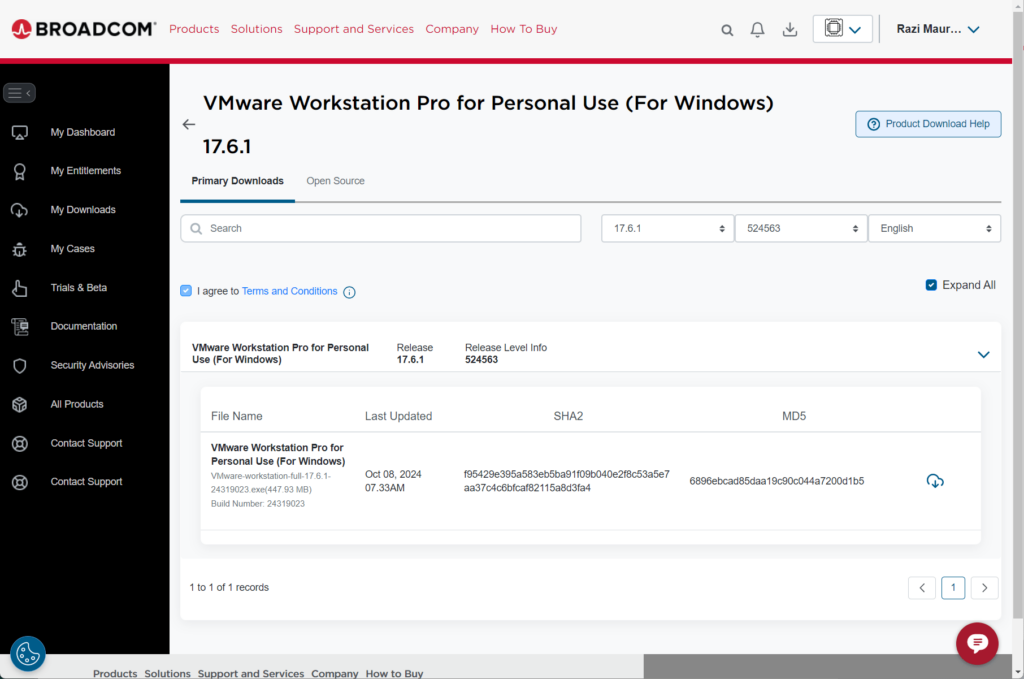
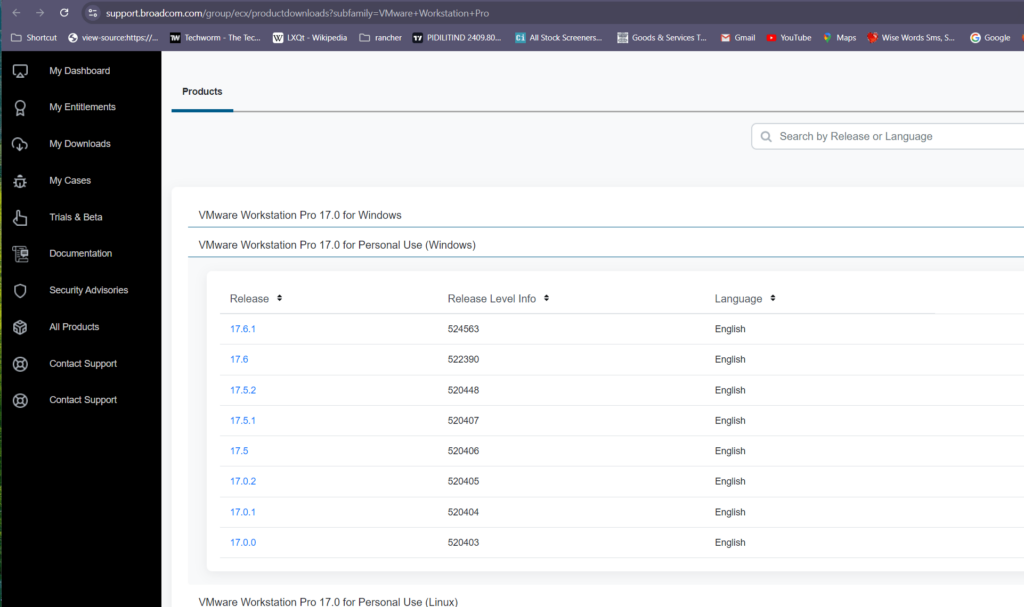
Nota:Bantes de descargar,echa un vistazo alsegundo paso…
3. Instalación de VMware Workstation Pro
Como de costumbre, después de obtener la configuración ejecutable de Vmware Workstation Pro, haga doble clic en él para iniciar el instalador.
- Ejecute el instalador: Localice el archivo .exe descargado en suDescargascarpeta o donde lo guardó. Haga doble clic en el instalador para comenzar.
- Acepte el mensaje de control de cuentas de usuario: Cuando se le solicite, permita que el instalador realice cambios haciendo clic enSí.
- Inicie el asistente de instalación: Aparecerá el asistente de configuración de VMware Workstation Pro. Hacer clicPróximopara proceder.

- Acuerdo de licencia: Lea y acepte los términos del acuerdo de licencia y haga clicPróximo.
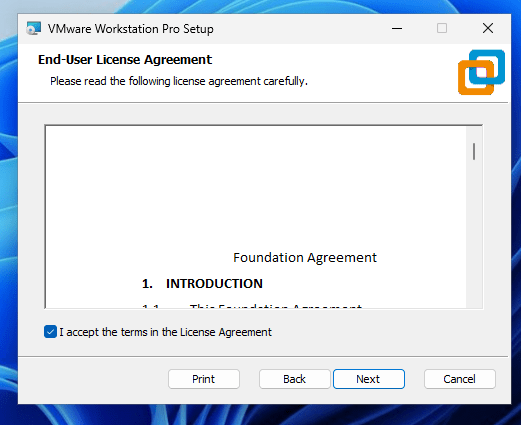
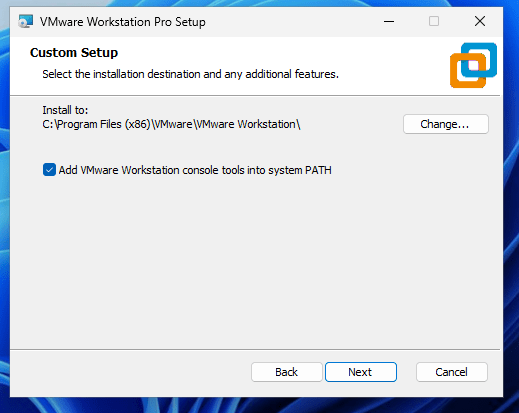
- Elija opciones de instalación:
- Busque actualizaciones de productos al iniciar: Esta opción mantiene el software actualizado.
- Únase al programa de mejora de la experiencia del cliente de VMware(opcional): esto permite a VMware recopilar datos para mejorar la experiencia del usuario.
- Hacer clicPróximopara continuar.
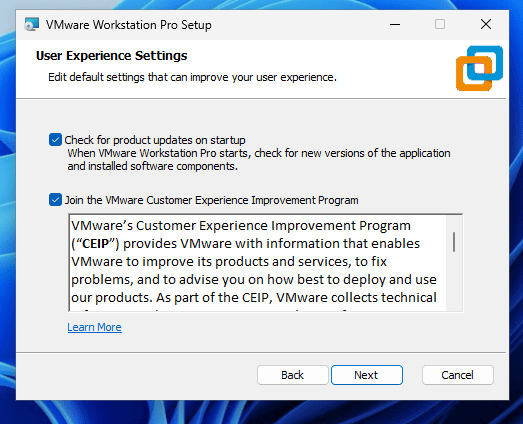
- Crear atajos: elija si desea agregar unacceso directo en el escritorioy unAcceso directo al menú Inicio.
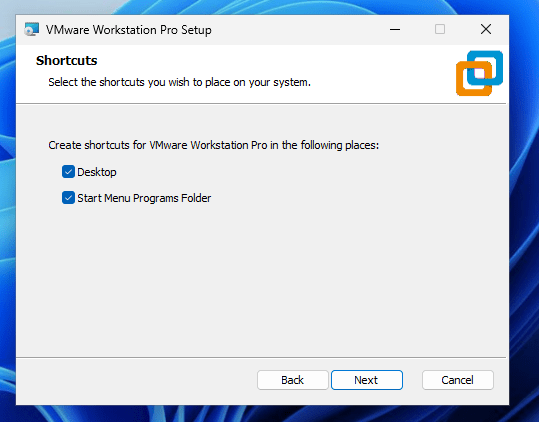
- Instalar VMware Workstation Pro: Haga clicInstalarpara comenzar la instalación. El instalador copiará los archivos necesarios y configurará VMware Workstation Pro.
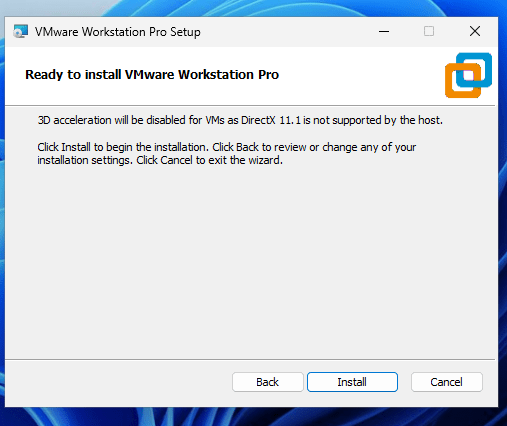
- Terminar la instalación:
Una vez completado, verá una opción paraReiniciar ahoraoReiniciar más tarde. Es mejor reiniciar inmediatamente para que la configuración surta efecto.
Configurando su primera máquina virtual en Vmware Pro
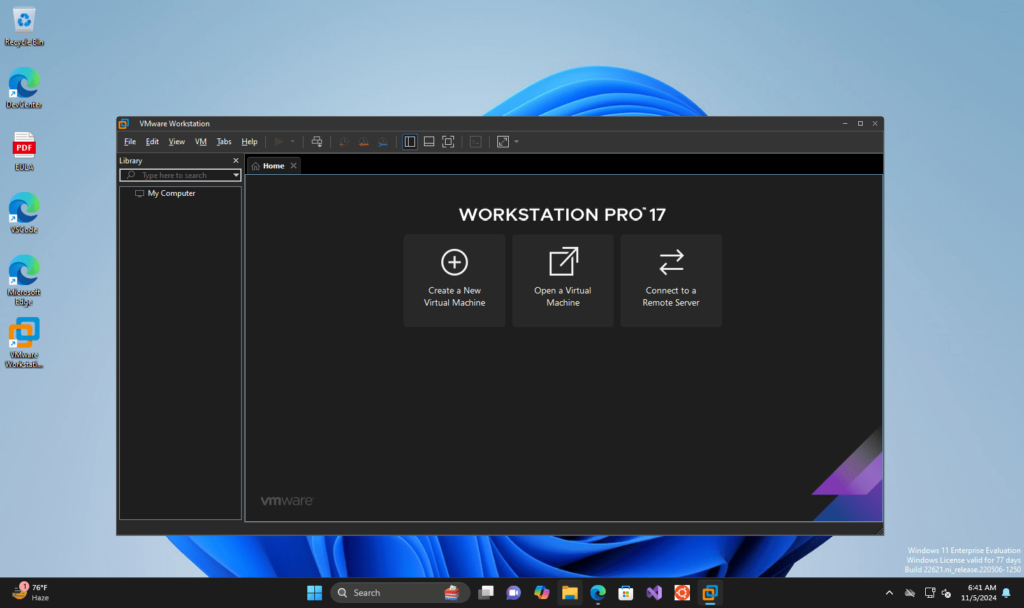
Después de la instalación, puede configurar su primera máquina virtual en VMware Workstation Pro. Alternativamente, también puede consultar nuestra guía paso a paso para
- Inicie VMware Workstation Pro:
- Abra VMware Workstation Pro desde su escritorio o el menú Inicio.
- Crear una nueva máquina virtual:
- Hacer clicArchivo > Nueva máquina virtual, o haga clicCrear una nueva máquina virtualen la pantalla principal.
- ElegirTípico (recomendado)y haga clicPróximo.
- Seleccione la imagen del disco del instalador (ISO):
- Puede utilizar un disco de instalación físico o una imagen ISO o instalar el sistema operativo más tarde.
- SeleccionarArchivo de imagen del disco de instalación (ISO), busque su archivo ISO (por ejemplo, para Windows, Linux o macOS) y haga clic enPróximo.
- Seleccione el sistema operativo:
- VMware Workstation detectará el tipo de sistema operativo según su ISO. Confirme o seleccione el tipo de sistema operativo manualmente si es necesario.
- Hacer clicPróximo.
- Ponle un nombre a tu máquina virtual:
- Asigne un nombre a su máquina virtual y especifique la ubicación para guardarla.
- Hacer clicPróximo.
- Asignar espacio en disco:
- Asigne espacio en disco para la máquina virtual. VMware recomienda al menos 20 GB.
- Puedes almacenar eldisco virtual como un solo archivopara rendimiento o dividirlo para facilitar la transferencia.
- Configurar los ajustes de hardware(opcional):
- Antes de finalizar, haga clicPersonalizar hardwarepara asignar más núcleos de CPU, memoria o configuraciones adicionales según la capacidad de su sistema.
- Hacer clicCercacuando haya terminado.
- Finalizar la configuración:
- Hacer clicFinalizarpara completar la configuración.
- Inicie su máquina virtual seleccionándola y haciendo clicEncienda esta máquina virtual.
Si tiene problemas durante o después de la instalación, aquí tiene algunos consejos:
Asegúrese de que el sistema operativo que está intentando instalar en VMware sea compatible con la versión de VMware Workstation Pro.
- Habilite la virtualización en BIOS/UEFI:
- AsegurarIntel VT-xoAMD-Vestá habilitado en la configuración de BIOS/UEFI para un rendimiento óptimo.
- Actualizar herramientas de VMware:
- Después de crear una máquina virtual, instaleHerramientas Vmwaredesdemáquina virtualmenú para mejorar el rendimiento, los gráficos y la integración del dispositivo.
- Ajustar la configuración de la máquina virtual:
- Si la máquina virtual es lenta, asigne más memoria o CPU o ajuste otras configuraciones enPersonalizar hardwarepara un mejor rendimiento.
- Comprobar compatibilidad:
- Asegúrese de que el sistema operativo que está intentando instalar en VMware sea compatible con la versión de VMware Workstation Pro.
Otros artículos: