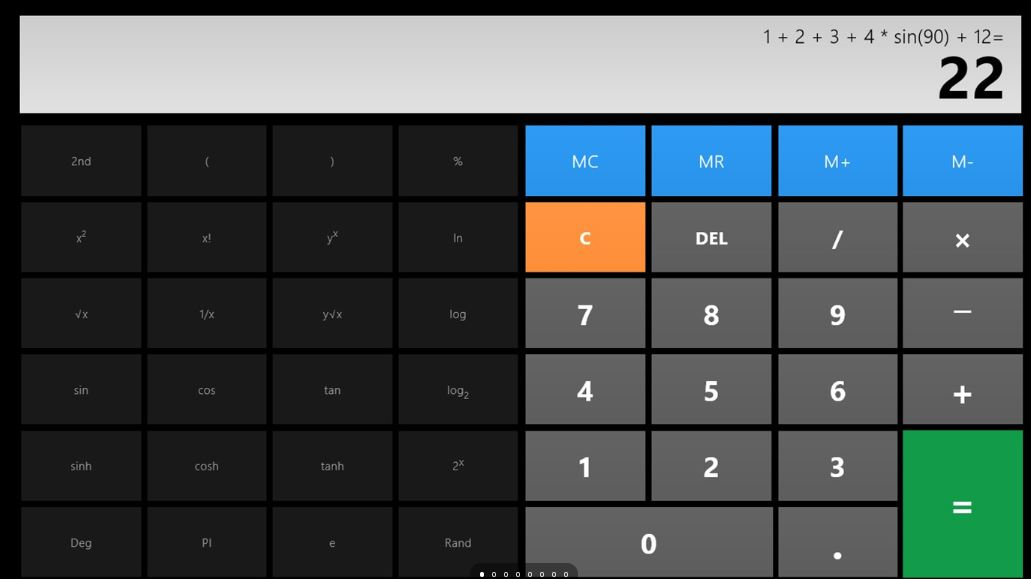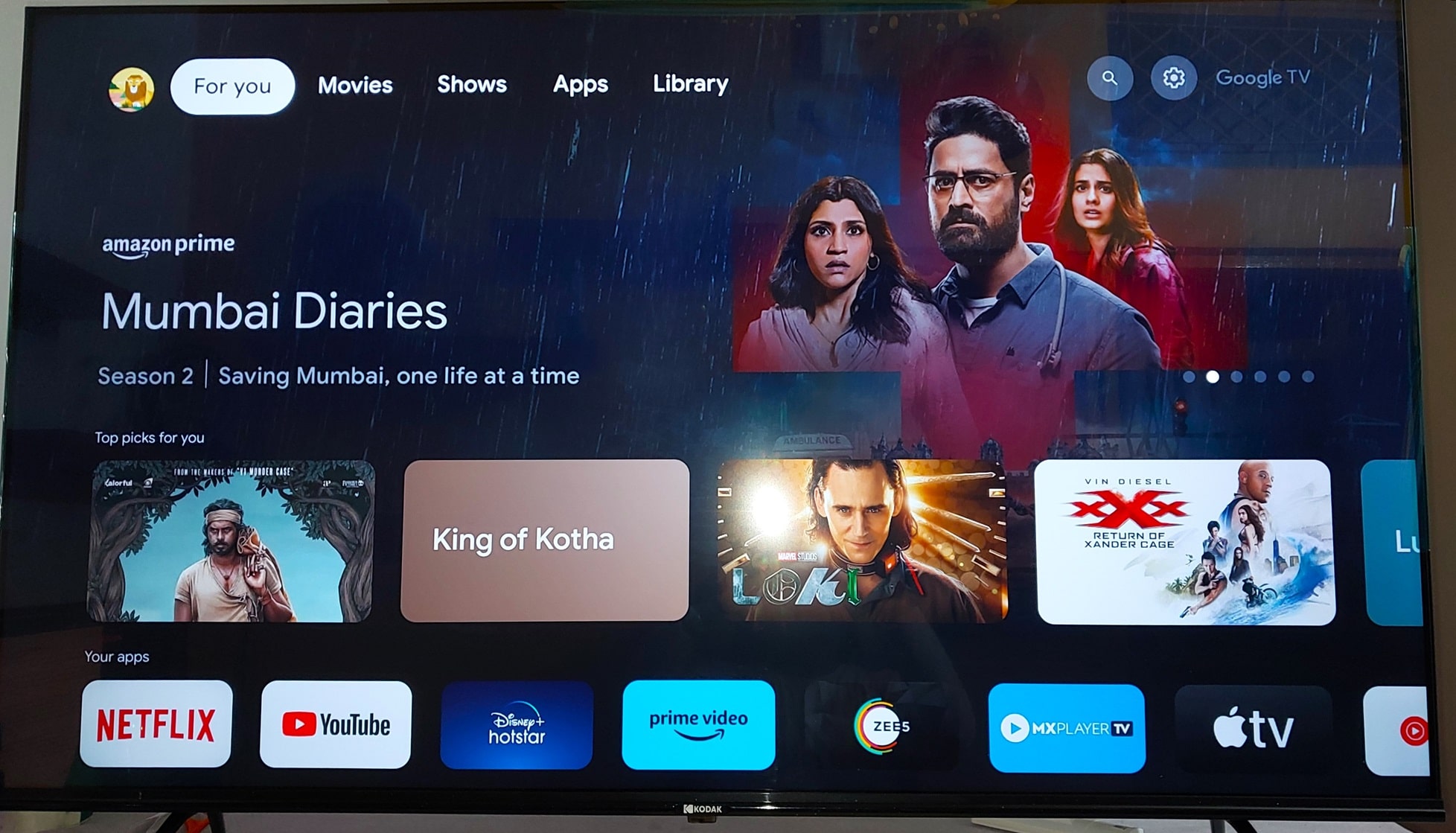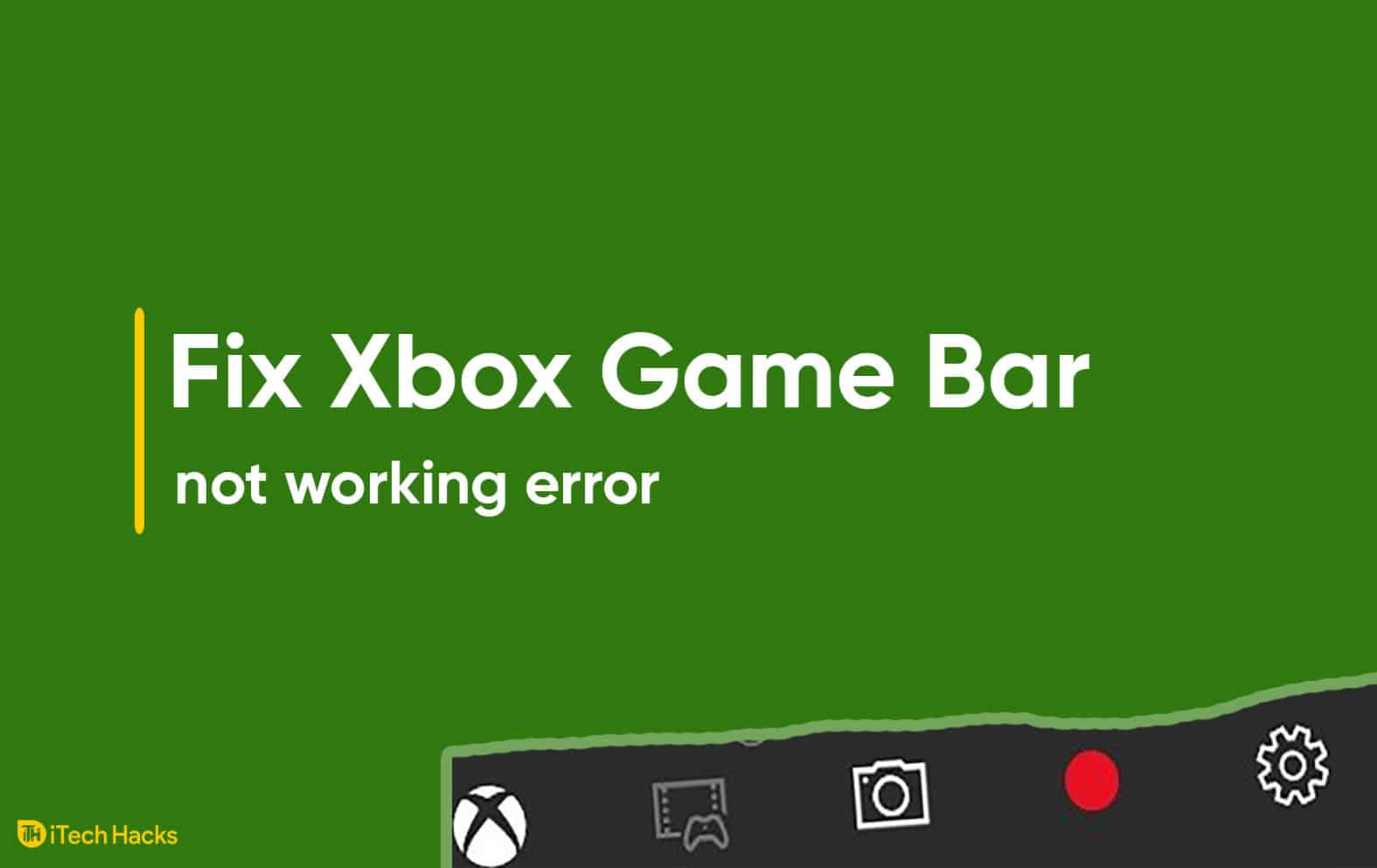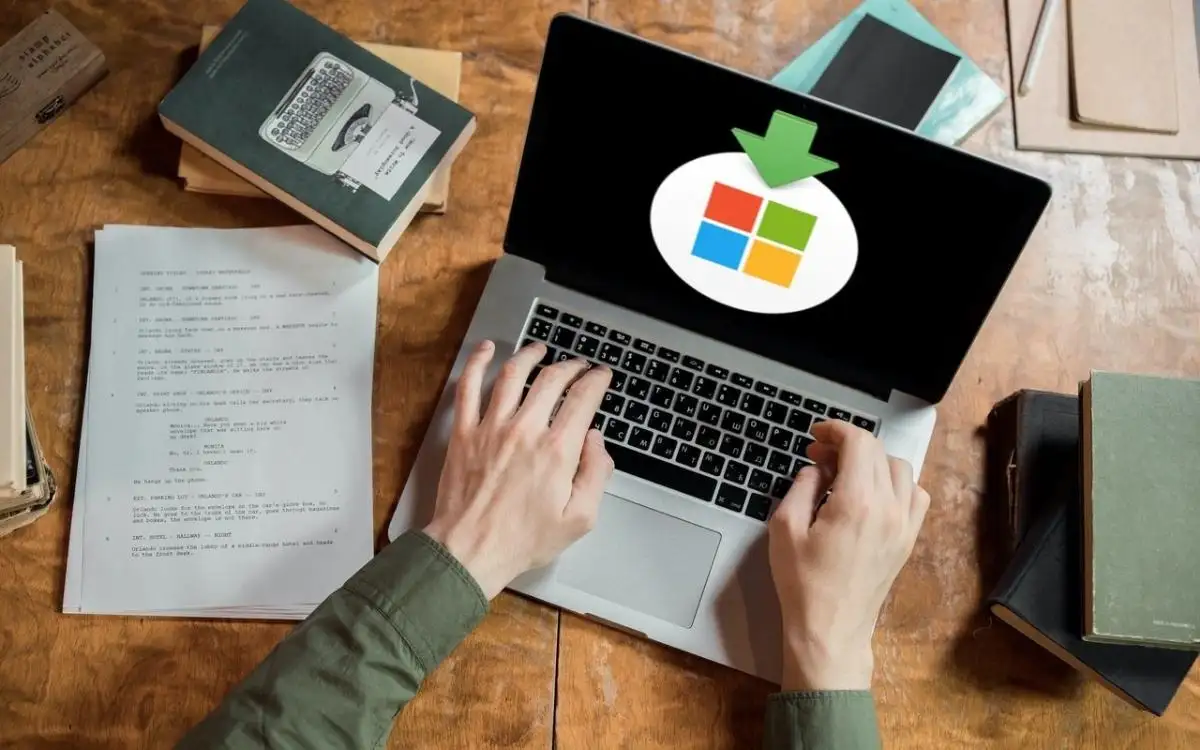¿Desea ejecutar el sistema operativo Kali Linux en el subsistema de Windows para Linux en Windows 10 u 11 pero con una interfaz de usuario gráfica de GUI? Entonces, aquí está la solución.
WSL en Windows 10/11 ha existido desde hace bastante tiempo, pero a menudo lo usamos con una interfaz de línea de comandos ya que viene con eso solo de forma predeterminada. Sin embargo, si sabe cómo manejar los comandos, entonces este artículo podría no ser muy útil para usted. Pero aquellos que definitivamente no desean instalar una interfaz de usuario gráfica en WSL: subsistema de Windows para Linux.
Además, no es tan difícil como parece. La instalación de un entorno de escritorio en WSL requiere una aplicación Linux como Kali, Ubuntu o Debian, y para acceder a él, necesitamos el protocolo RDP (escritorio remoto). Esto significa que no se requiere una herramienta de terceros; Solo necesitamos algunos archivos de código abierto en las herramientas existentes.
Sin embargo, ejecutar la GUI para Kali Linux en WSL (subsistema de Windows para Linux) puede ser una buena idea para el alumno. Pero si desea un Linux con una GUI para un trabajo profesional, se recomienda usar VM en Virtualbox o VMware.
Instalación de la GUI de Kali Linux en el subsistema de Windows 10 o 11 para Linux (WSL)
Comencemos con el tutorial para ver los pasos necesarios para operar Kali Linux WSL usando GUI.
Paso 1: Instale Kali Linux en WSL Windows 10 u 11
Puede instalar Kali o Ubuntu para seguir los pasos en este tutorial. Sin embargo, a medida que esta guía se centra en Kali, así iremos con eso. Solo habilite WSL en Windows-> Vaya a Microsoft Store-> Buscar la aplicación Kali> Haga clic en Get y luegoInstalar.
Aquí está la guía detallada en
Paso 2: Actualizar Kali Linux
Si ya tiene Kali en su sistema, antes de continuar, simplemente actualice sus paquetes instalados para su último estado. Aquí está el comando para eso.
sudo apt update
Paso 3: Instale XFCE en Kali WSL Linux
Aunque podemos instalar el entorno de escritorio GNOME de código abierto en Kali WSL, usamos XFCE DE para hacerlo liviano para que podamos acceder fácilmente a él utilizando la herramienta de escritorio remota de Windows, incluso en los sistemas informáticos de recursos estándar.
La última versión al escribir este artículo del entorno de escritorio XFCE fue 4.xx.
sudo apt-get install xfce4
La instalación llevará algún tiempo, Dependiendo desu conexión a Internet. El tamaño total de los archivos que el Kali o Ubuntu WSL descargará para la configuración de XFCE GUI será de alrededor de 124 MB; cuandole pide que confirme la descarga de archivos, escribaYy continuar.
Paso 4: Instale XRDP en WSL
Después de instalar el entorno de escritorio XFCE 4, tenemos una GUI en nuestro Kali WSL, pero ahora necesitamos saber cómo acceder a él. No podemos iniciar directamente el subsistema de Windows Linux con una GUI como cualquier otro sistema operativo; Sin embargo, el proceso DE todavía se está ejecutando en segundo plano, al que podemos acceder utilizando la herramienta RDP.
XDRPes una contraparte gratuita y de código abierto para el servidor RDP de Windows que permite que otros sistemas operativos, como Linux, se accedan fácilmente utilizando clientes RDP como FreerDP, Desktop, NeutrinordP y Cliente de escritorio remoto (para Windows, MacOS, IOS e IOS e IOS. Androide).
Para instalarlo en WSL, use este comando:
sudo apt-get install xrdp
Paso 5: Inicio del servidor XRDP
Finalmente, inicie el servidor XDRP instalado anteriormente para acceder a Kali GUI utilizando el cliente de escritorio remoto predeterminado presente en Windows 10 o 11.
sudo /etc/init.d/xrdp start
Verá un número de puerto3389; notaeso.
Paso 6: Conéctese a Kali usando RDP
Vaya al cuadro de búsqueda de Windows 10 o 11 y escriba "Escritorio remoto". A medida que aparece su icono, haga clic en él para comenzar.
Ahora, entraLocalhost: 3389y golpear elConectarbotón.
Si recibe un errormensaje que dice: "Su computadora no pudo conectarse a otra sesión de consola en la computadora remota porque ya tiene una sesión de consola en progreso,"Se debe a que WSL que ejecuta Linux, por defecto, comparte el mismo puerto y dirección IP que la computadora host; Por lo tanto, no podemos conectarnos a la misma computadora donde estamos tratando de usar un cliente RDP; por lo tanto,Necesitamos cambiar el número de puerto de nuestro servidor WSL XRDP.
.
Para eso, edite el archivo de configuración XRDP utilizando el siguiente comando en Kali Linux.
sudo nano /etc/xrdp/xrdp.iniCambiarPuerto predeterminado de XRDP3389a3390. Para guardar, presioneCtrl+x,tipoY,y golpear elIngresarbotón.
Reinicie el servidor XRDP:
sudo /etc/init.d/xrdp restartAhora, nuevamente, conéctese usando RDP con esta dirección-Localhost: 3390
Paso 7: Comience a usar Kali Linux XFCE GUI en WSL Linux
Cuando lo conecte, aparecerá un mensaje de advertencia; ignorarlo y hacer clic en elSíbotón.
Después de eso, ingrese a su Kali Linuxnombre de usuario y contraseña.
Finalmente, tiene la interfaz gráfica de usuario para la aplicación Linux que se ejecuta en el WSL.
Vea este tutorial si desea usar