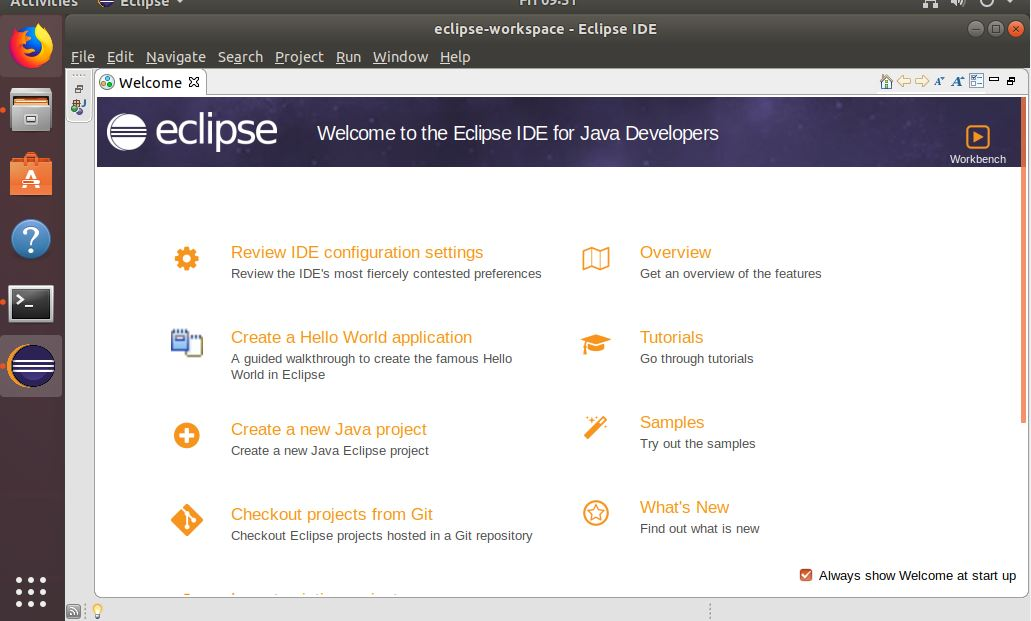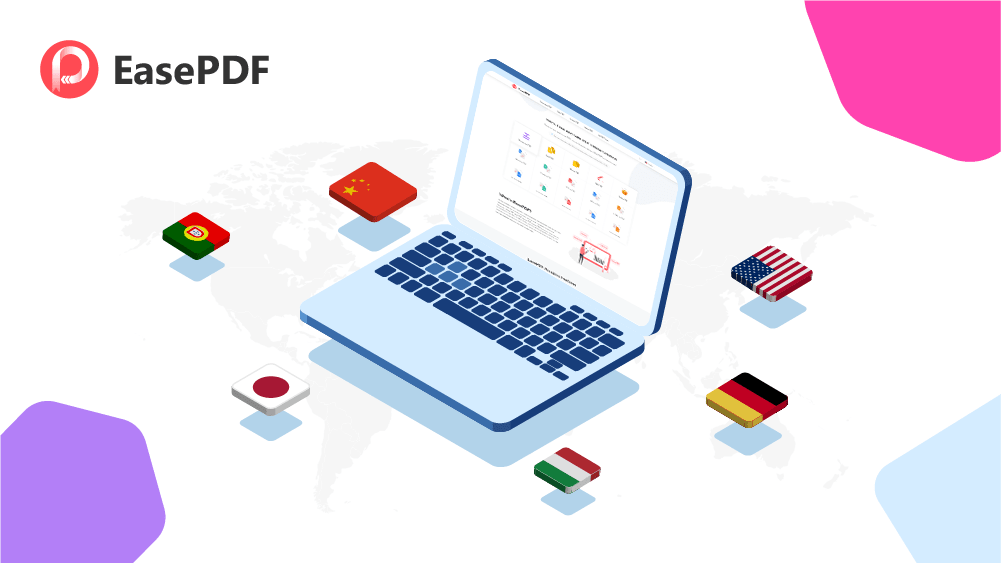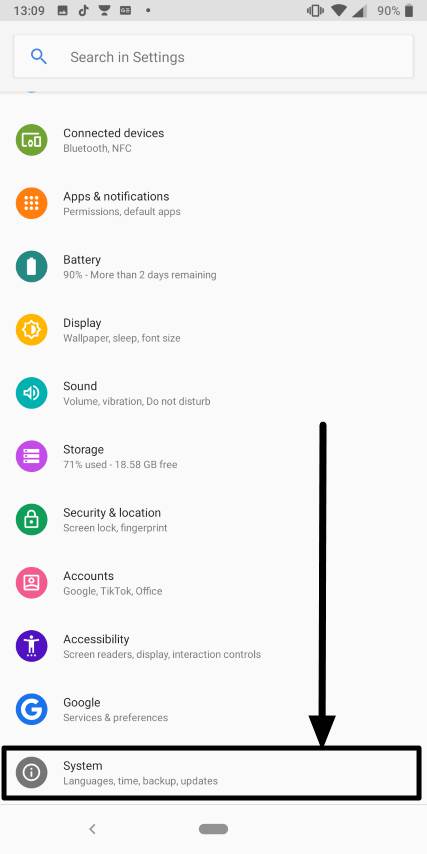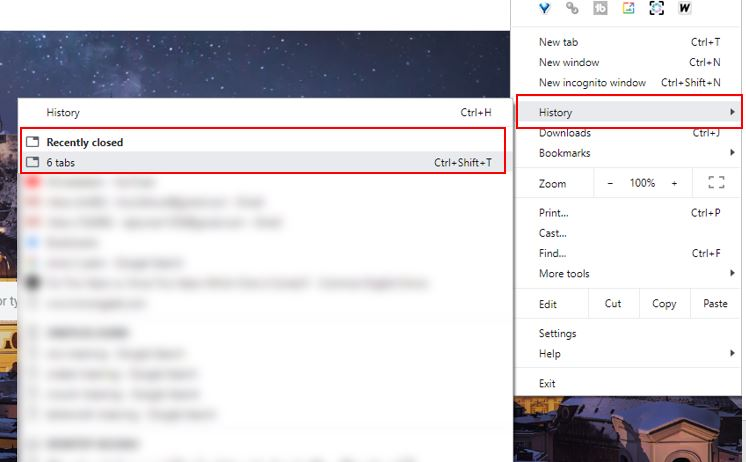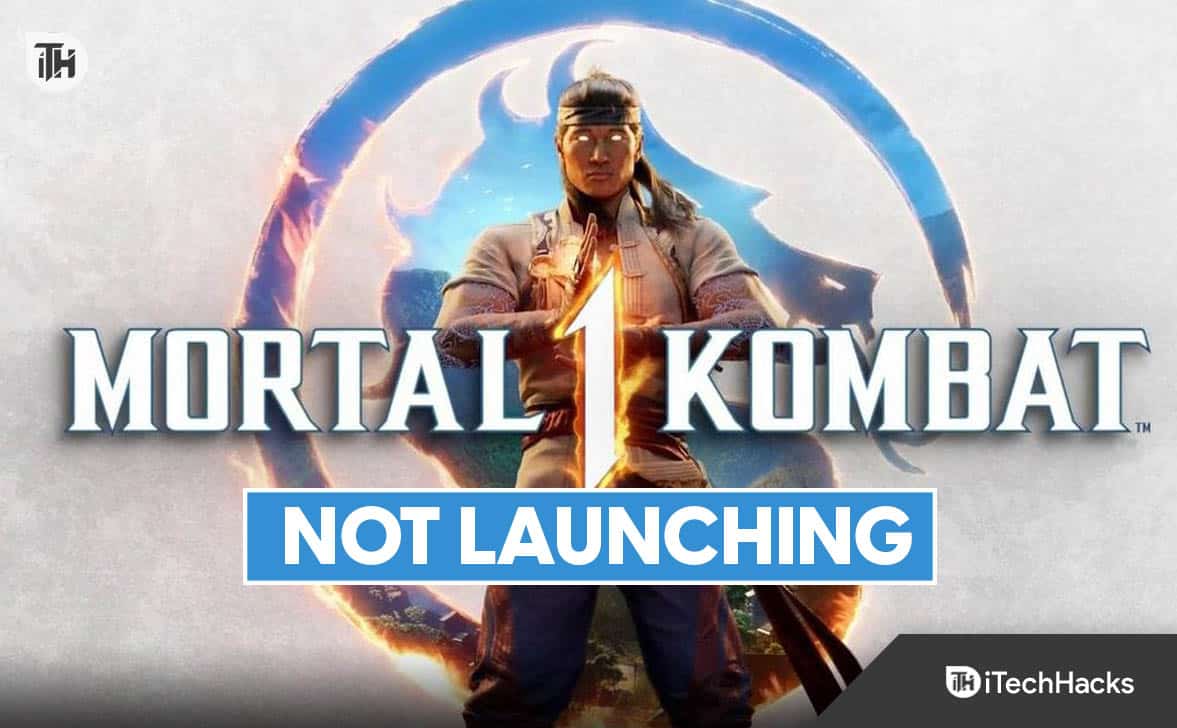Kruti Dev es una fuente hindi utilizada para escribir en el script Devanagari en varias aplicaciones como Microsoft Word, Excel y otras herramientas de creación de documentos. Por defecto, Kruti Dev no estará allí en el sistema de Windows, por lo tanto, necesitamos instalarlo manualmente para escribir y mostrar el texto hindi escrito con el desarrollo Kruti. En este tutorial, aprenderemos cómo instalar la fuente Kruti Dev en un sistema Windows 11.
Instalación de Kruti Dev Font en Windows 11
Paso 1. Descargue la fuente Kruti Dev
Podemos descargar el Kruti Dev Online de varias fuentes disponibles en Internet. Sin embargo, en lugar de ir aquí y allá, podemos usar la tienda de Microsoft para descargar una aplicación que ofrecerá todo tipo de fuentes hindi en un solo lugar, incluida la fuente Kruti Dev. Entonces, o abra la tienda de Microsoft y busque "Todas las fuentes hindi" oUsa este enlace.
Una vez que tenga la página de aplicación abierta en la tienda de Microsoft, haga clic en elDescargaroConseguirbotón para instalarlo.
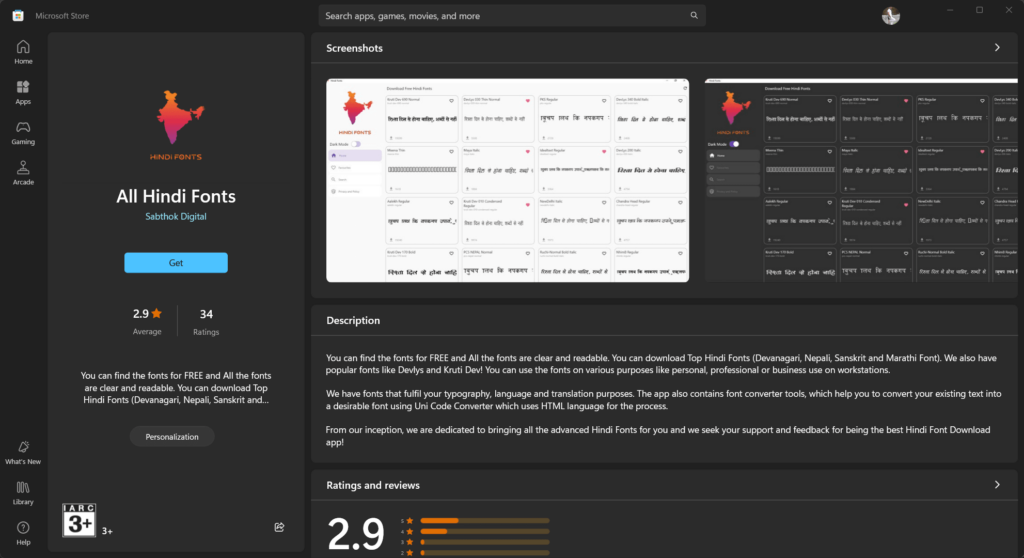
Paso 2. Instale la fuente Kruti Dev en Windows 11
Después de instalar la aplicación "Todas las fuentes hindi", ábrala y busque "Kruti Dev", Tendrá múltiples tipos de esta fuente, haga clic en la que desee y luego nuevamente en el"Descargar fuentes" botón.

Tendrá una ventana emergente para salvar la fuente de desarrollo de Kurti que desea. Después de tener el archivo de fuentes en su sistema Windows 11, haga clic para abrirlo y luego presione el "InstalarBotón para finalmente tener la fuente Kruti Dev en su sistema.
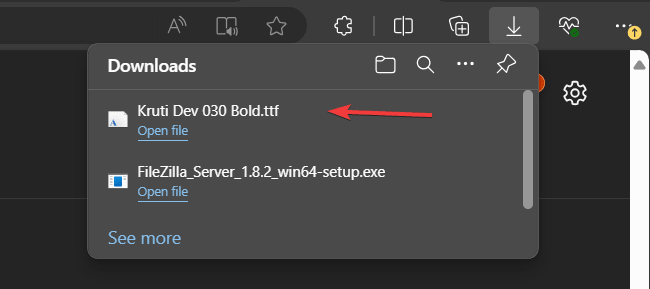
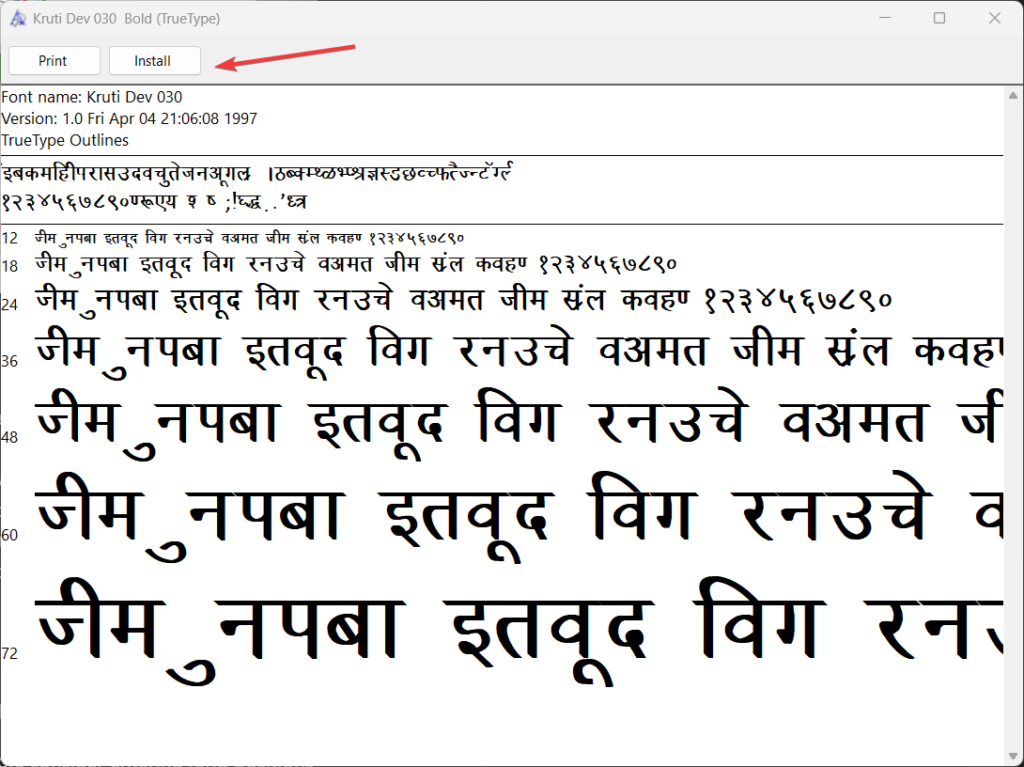
Paso 3: Uso de Kruti Dev Font
Ahora que Kruti Dev está instalado, puede usarlo en sus aplicaciones. Por ejemplo, para usarlo en Microsoft Word o en cualquier otra aplicación de texto, vaya al área de fuentes, desde el menú desplegable de selección de fuentes y busque para seleccionar la fuente Kruti Dev:
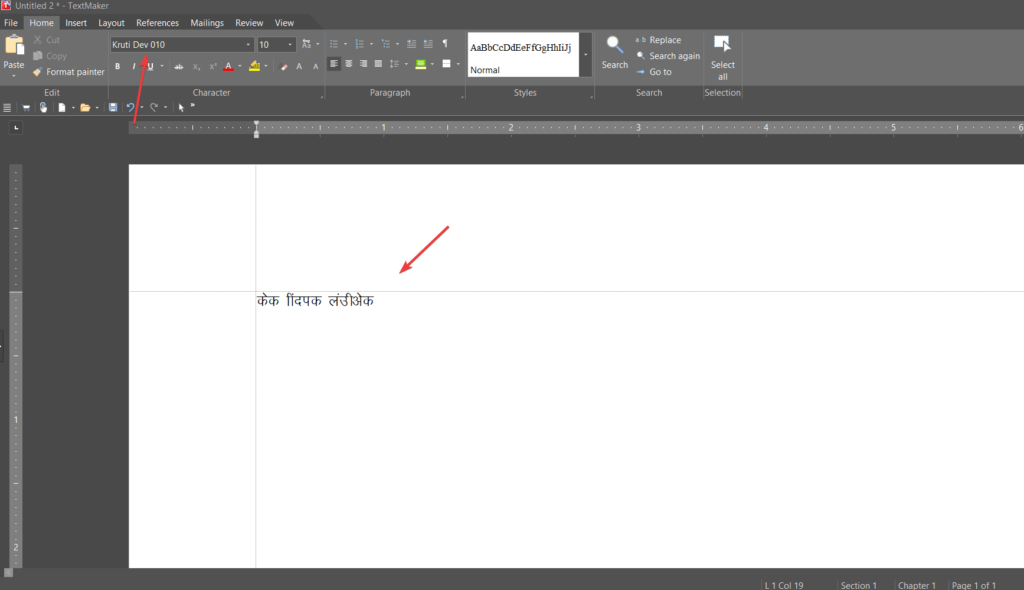
Paso 4: Configuración del teclado hindi (opcional)
Para escribir hindi usando la fuente de desarrollo de Kruti, es posible que deba configurar un diseño de teclado hindi:
- Abrir configuración de idioma:
- Prensa
Win + IPara abrir la aplicación Configuración. - Ir a
Time & Language>Language.
- Prensa
- Agregar un idioma:
- Hacer clic en
Add a language. - Buscar
Hindiy seleccionarlo. - Siga las indicaciones para instalar el paquete de idiomas hindi.
- Hacer clic en
- Cambiar el diseño del teclado:
- Una vez que se instala el paquete de idiomas hindi, puede cambiar entre diseños de teclado en inglés e hindi presionando
Win + Spaceo usar el icono del lenguaje en la barra de tareas.
- Una vez que se instala el paquete de idiomas hindi, puede cambiar entre diseños de teclado en inglés e hindi presionando
Conclusión
Por lo tanto, obtener una fuente de desarrollo de Kruti en Windows 11 no es un proceso difícil como ha visto. Sin embargo, sin etiquetas de palabras hindi en su teclado QWERTY actual, sería difícil para los nuevos usuarios escribir en hindi, por lo que se recomienda comprar un teclado Hindi Devanagari.
Otros artículos: