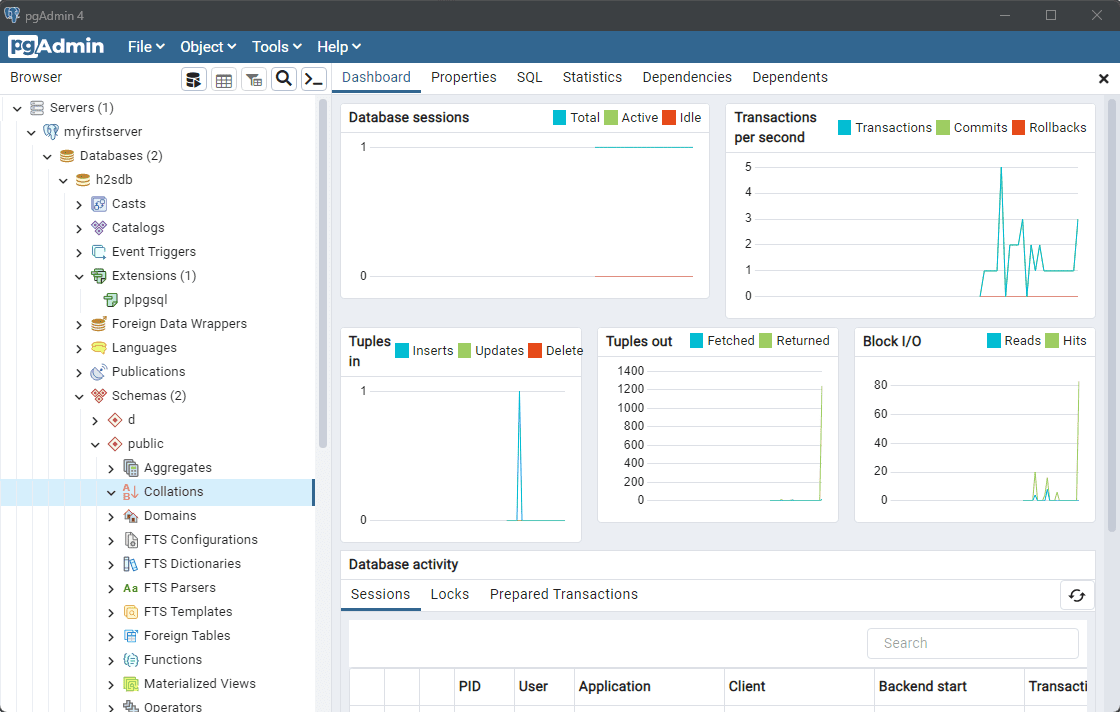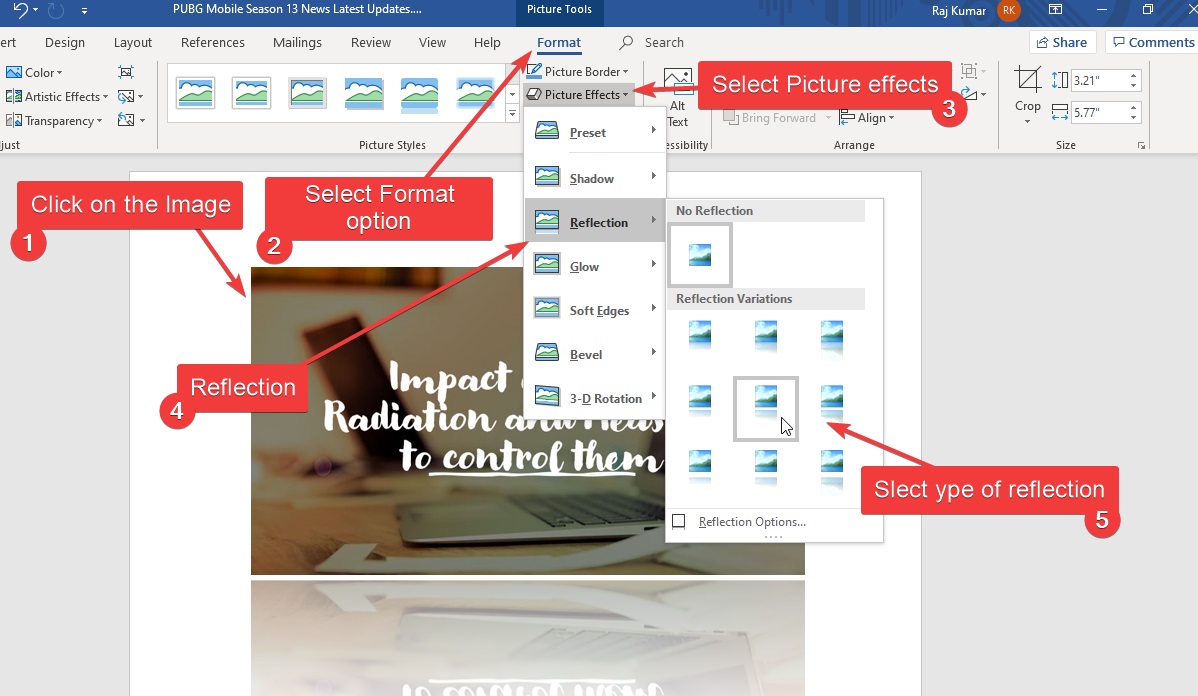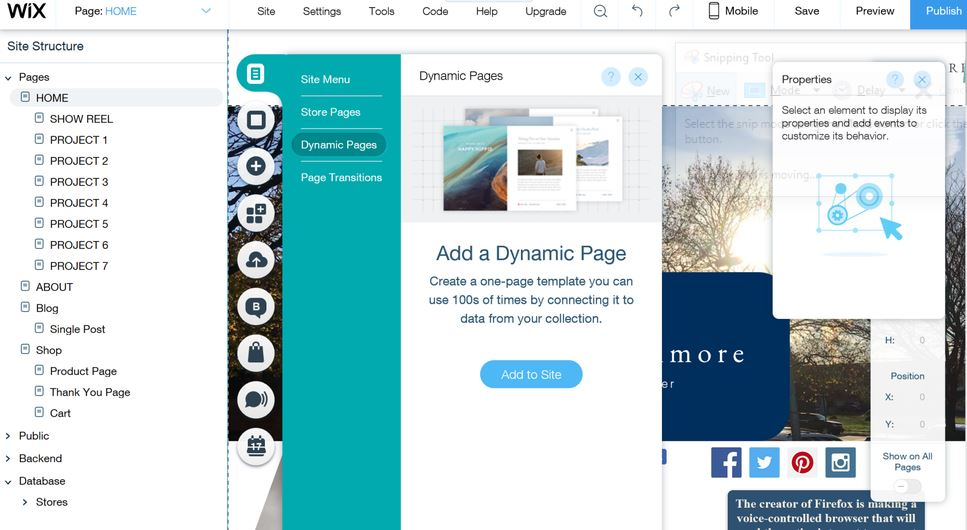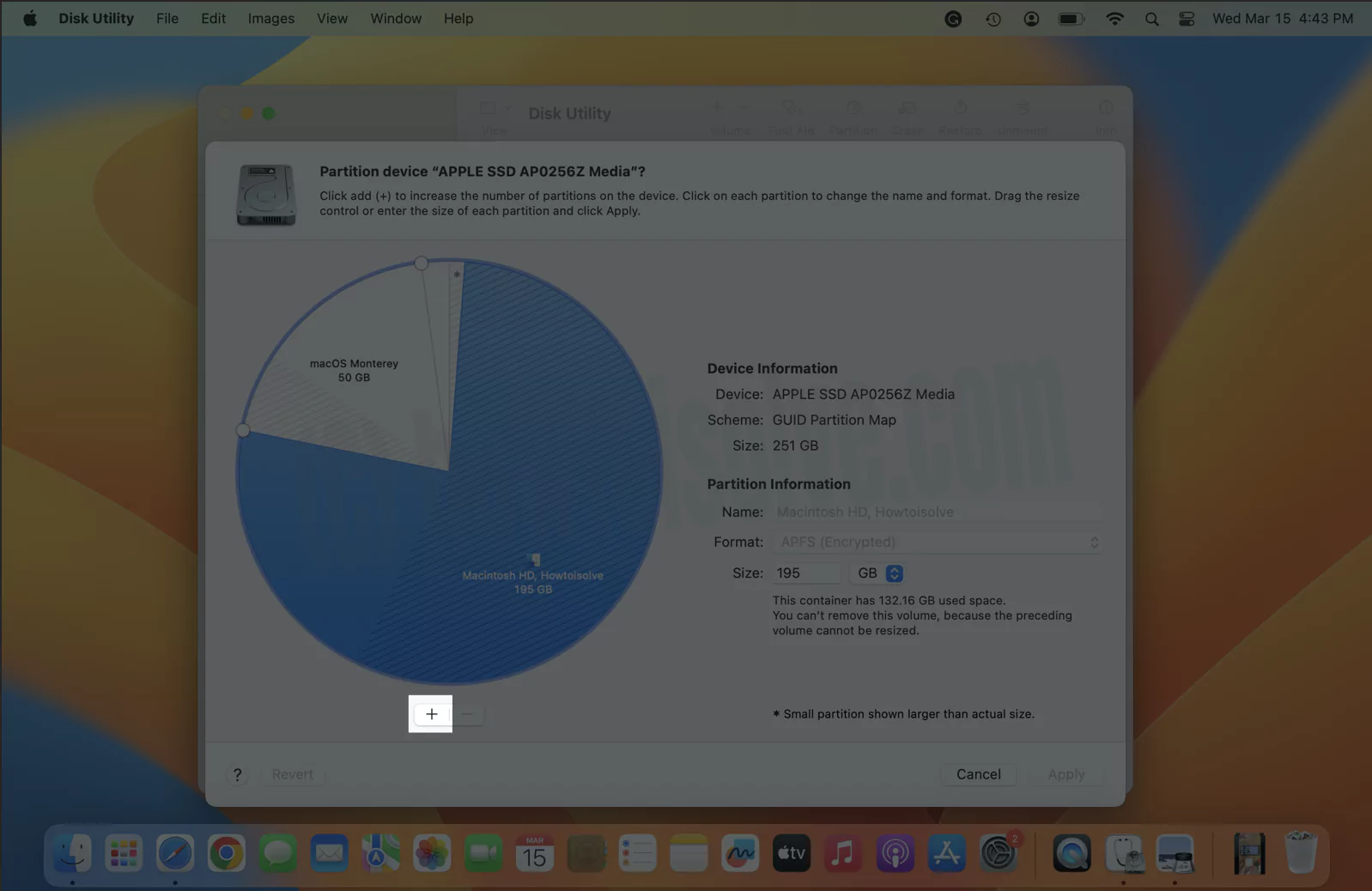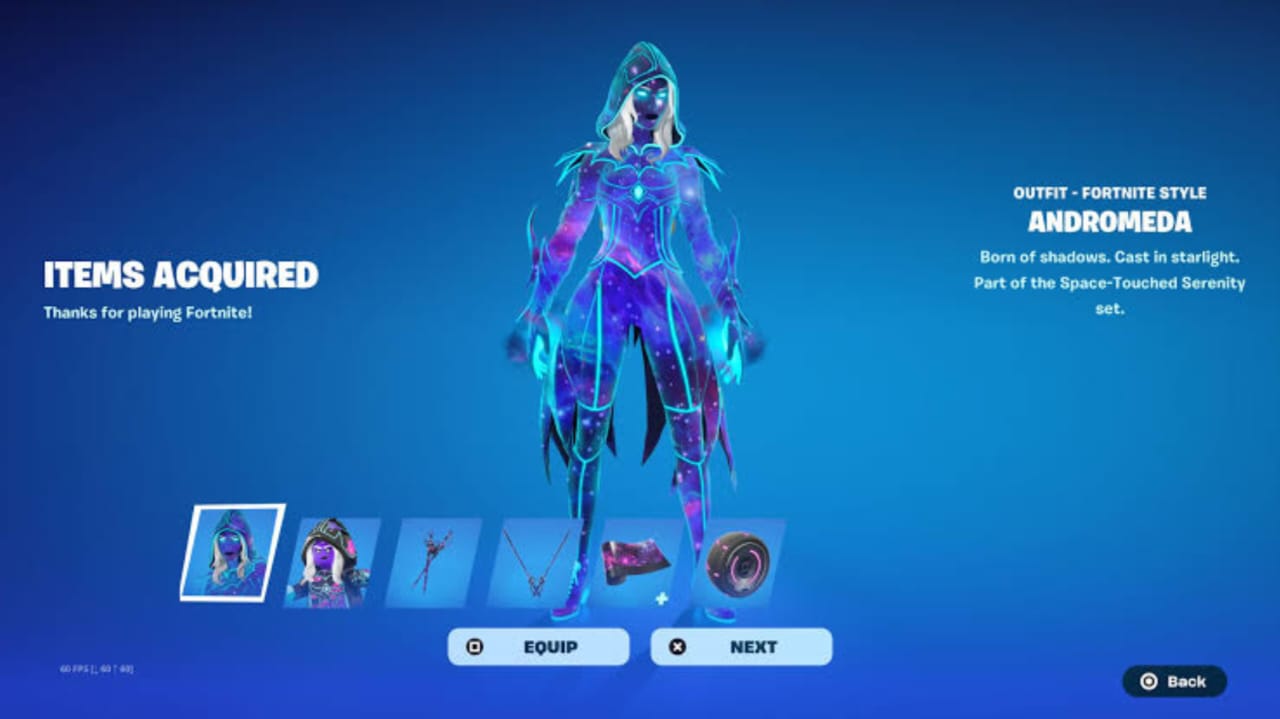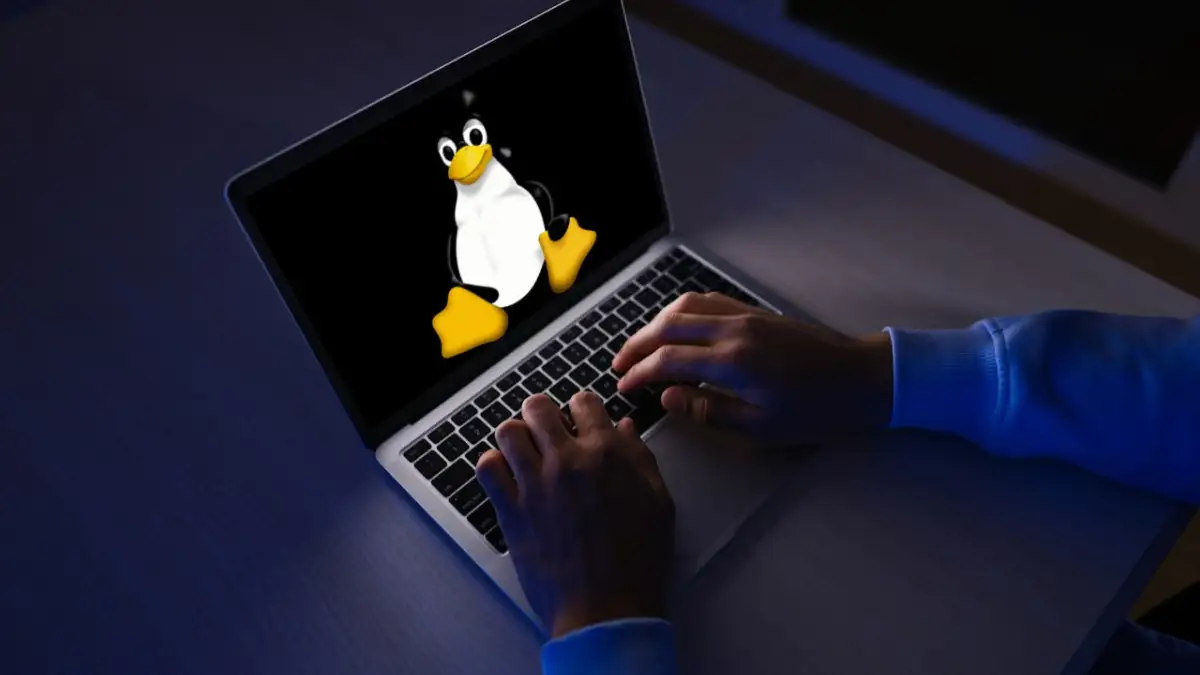Si es un desarrollador o profesional de TI interesado en Kubernetes y la orquestación de contenedores, Minikube es una herramienta invaluable para su entorno de Windows. Minikube se puede usar en Linux, MacOS o Windows fácilmente, y le permite ejecutar un clúster Kubernetes de nodo único en su máquina local. Esto hace que sea fácil experimentar, desarrollar y probar aplicaciones sin la necesidad de una configuración de Kubernetes a gran escala.
Esta guía muestra los pasos de instalar minikube en Windows usando el símbolo del sistema o PowerShell Vía Winget
Requisitos
No se requiere nada especial para realizar este tutorial; Aquí están las cosas cotidianas que necesitará:
- Una PC Windows 10 o 11
- Acceso a PowerShell o Comando Pompt/Terminal conprivilegios administrativos
- Minikube se basa en la virtualización, como VirtualBox, Hyper-V, Docker o cualquier otra plataforma compatible.
Paso 1: Instalar plataforma de virtualización
Como se dice en la sección de requisitos, necesitamos una plataforma de virtualización para trabajar con Minikube en Windows. Si ya tiene instalado Hyper-V, Docker o Virtualbox, puede omitir este paso. Sin embargo, los principiantes pueden comenzar con Virtualbox o Hyper-V.
Minikube requiere un hipervisor para crear y administrar máquinas virtuales para su clúster Kubernetes. Puede elegir entre Hyper-V y VirtualBox. Aquí le mostramos cómo instalarlos:
Para instalar Hyper-V
- Abierto de PowerShell como administrador.
- Ejecute el siguiente comando para habilitar Hyper-V:
Enable-WindowsOptionalFeature -Online -FeatureName Microsoft-Hyper-V -All
- Una vez hecho, reinicie su sistema.
Los que quieren usar VirtualBox:
- Descargue el instalador de virtualbox desde elsitio web oficialy ejecutarlo.
- Después de eso, siga las instrucciones en pantalla para instalar Virtualbox.
Del mismo modo, aquellos que desean usar Docker como controlador de minikube pueden descargar e instalar su configuración.
Paso 2: Instale Minikube en Windows 11 o 10 con Winget
Ahora, vaya a su cuadro de búsqueda de Windows y abra PowerShell o símbolo del sistema, pero con acceso administrativo.Cuando el icono para cualquiera de ellos aparezca en el área de búsqueda de sus ventanas, haga clic en él para seleccionar "Ejecutar como administrador. "
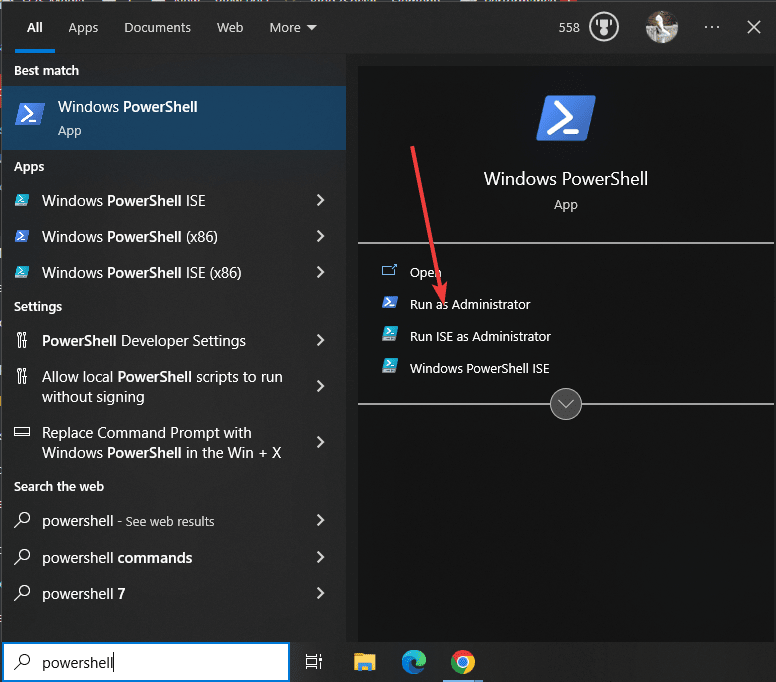
Después de abrir el símbolo de PowerShell o del sistema, verifique si está disponible el "Winget" predeterminado de Windows Package Manager. Aunque en todas las últimas versiones de Windows, ya estará allí, aún para confirmar, ejecutar:
winget -vVerá que la versión del administrador del paquete confirma su disponibilidad. Si no está allí, puede instalarlo manualmente desdeGirub.
Como tenemos el Administrador de paquetes, ejecutemos rápidamente un comando para descargar e instalar Minikube en su sistema Windows 10/11. Lo mejor es que no necesita buscar aquí o allá para ninguna configuración.
winget install Kubernetes.minikubeEspere unos segundos; Dependiendo de su conexión a Internet, se instalará el minikube.
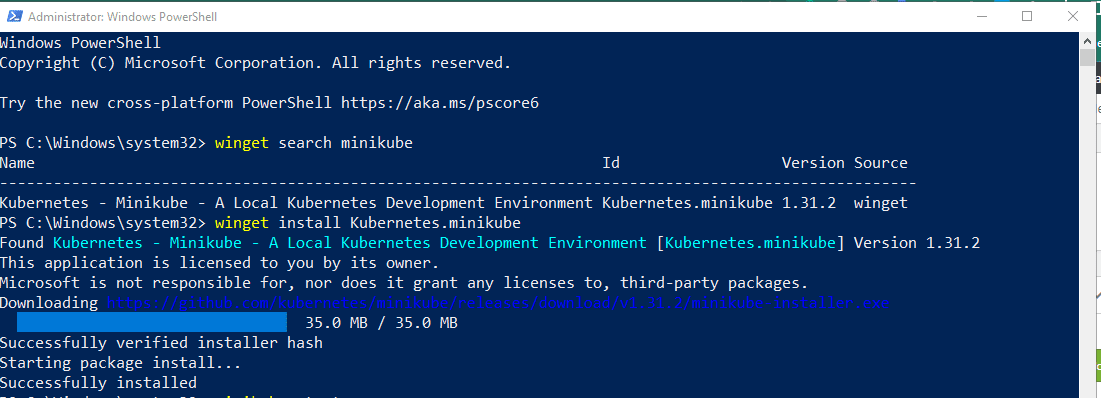
Paso 3: Verificar la instalación de Minikube
Primero, cierre su sesión existente de PowerShell o CMD. Luego, simplemente cierre la aplicación y comience desde el menú de inicio con los derechos de administración, como lo hicimos enPaso 2de este tutorial. Estese requiere para que PowerShell pueda reconocer la ruta de la herramienta de comando Minikube instalada.
Ahora, para verificar la ejecución de instalación de Minikube:
minikube statusObtendrá algo como a continuación, lo que significa que está disponible para comenzar.
Profile "minikube" not found. Run "minikube profile list" to view all profiles. To start a cluster, run: "minikube start"
Paso 4: Configuración de Kubectl CLI en Windows
Podemos usar la herramienta de línea de comandos de Kubernetes, Kubectl, para administrar recursos de clúster, implementar aplicaciones e inspeccionar registros de clústeres de Kubernetes. Si quieres eso, aquí está el comando para instalarlo.
winget install Kubernetes.kubectl
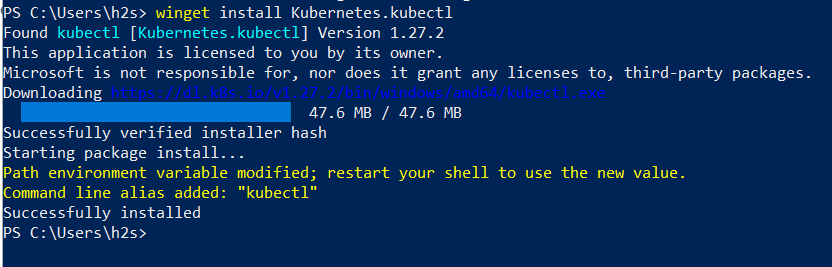
Nota: Reinicie su PowerShell o CMD y ejecute nuevamente como administrador para usar la línea de comandos Kubectl.
Para verificar la versión que puede usar:
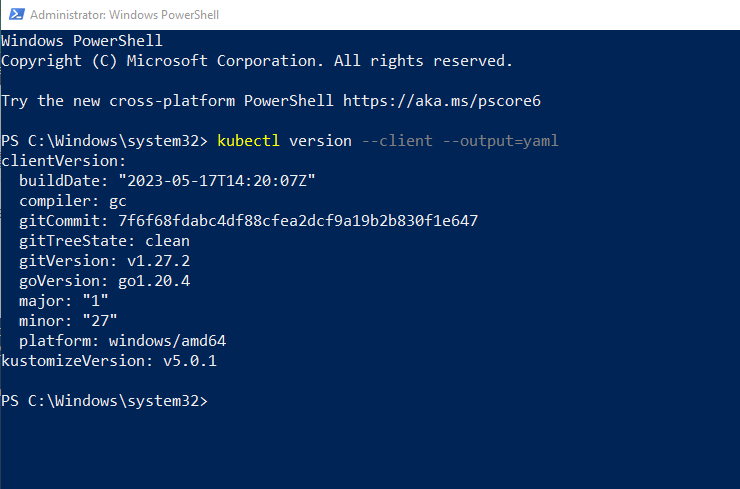
Paso 5: Iniciar minikube
Ahora, comenzaremos el minikube para descargar los archivos ISO requeridos para crear un entorno. Sin embargo, lo clave que debe mirar aquí es el controlador que desea usar con Minkube.
Si corres:
minikube start
Luego, seleccionará automáticamente el controlador preferido disponible en su sistema. Esto significa que si Hyper-V está disponible, selecciona eso; De lo contrario, selecciona VirtualBox o cualquier otro controlador.
Pero si desea que se ejecute manualmente con una plataforma de virtualización específica, mencione en el comando anterior.
Por ejemplo:Para comenzar con Docker:
minikube start --vm-driver docker
PuedeReemplace Docker con otros controladores si lo desea. Para obtener más información, consulte eldocumentación oficial.
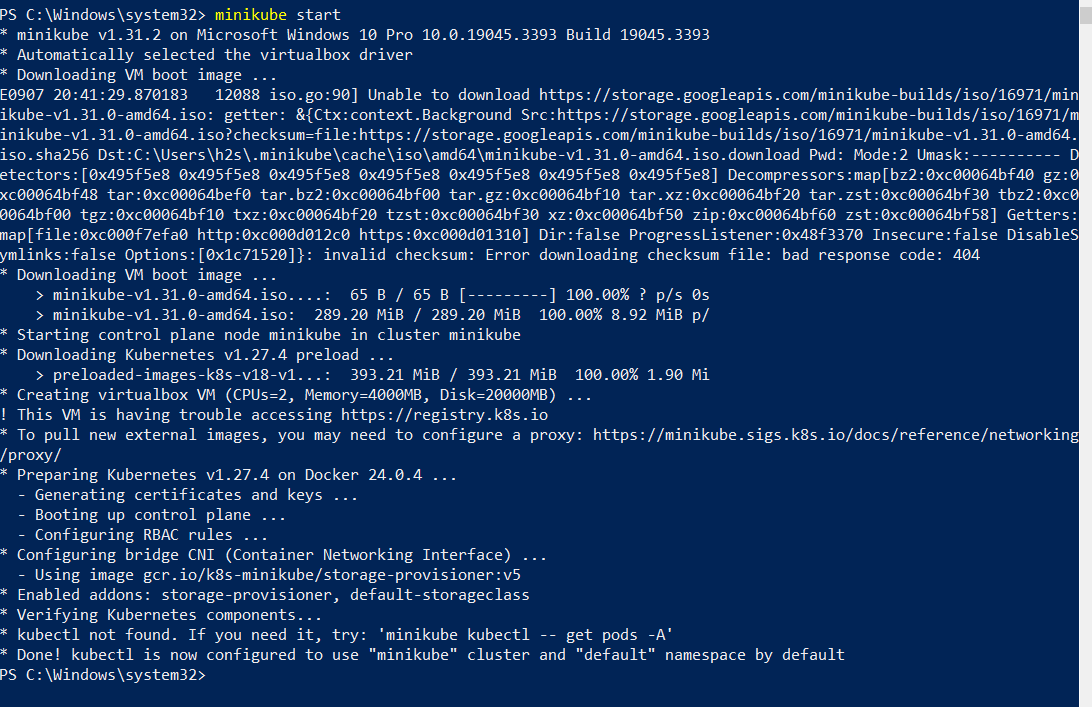
Una vez que se completa la instalación, podemos verificarla utilizando los comandos dados para obtener más información.
• Para el estado:
minikube status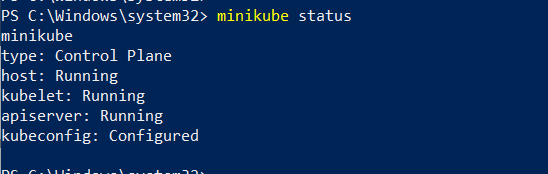
- Para acceder a la línea de comandos de Minikube a través de SSH:
minikube ssh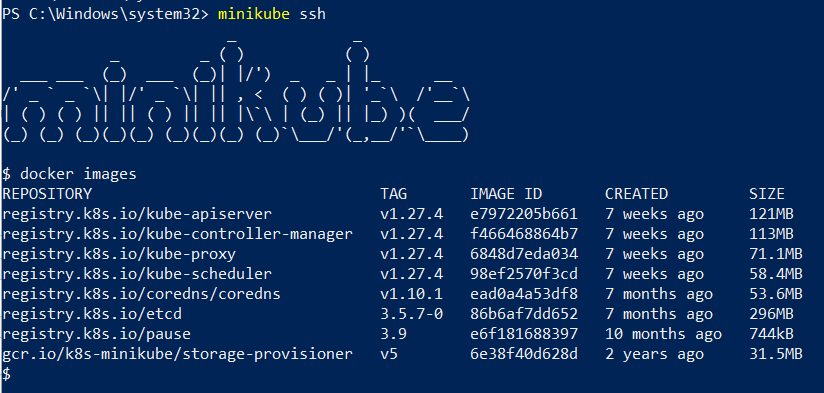
- Para saber qué los complementos de Minikube están actualmente activos o habilitados, use:
minikube addons list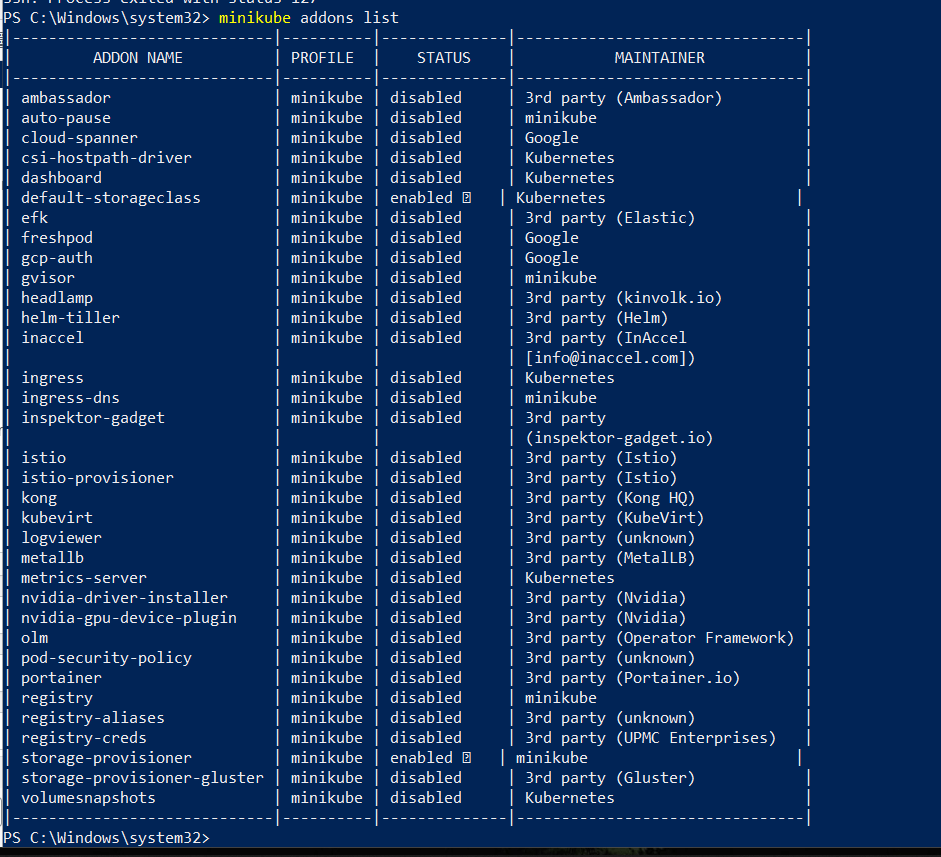
- Para verificar la información del clúster
kubectl cluster-info- Para ver cuáles son los nodos actuales:
kubectl get nodes- Para la vista de configuración predeterminada del clúster
kubectl config view- Para detener y eliminar el clúster de Minikube:
minikube stop
minikube deletePaso 6: Ejecute el tablero de minikube en Windows 10 o 11
Minikube viene con un complemento llamadoPanel de control, que es automáticamentehabilitado ejecutando el comando dado en este paso. Por lo tanto, podemos iniciarlo para acceder a la interfaz de usuario de Kubernetes basada en la web para implementar aplicaciones de contenedores y administrar el clúster, obtener una descripción general de los recursos y más ...
minikube dashboard
En su sistema local, donde ha instalado esta implementación de Kubernetes, el navegador se abrirá automáticamente y le dará la interfaz web del tablero.
Paso 7. Acceda al tablero de Kubernetes de forma remota (opcional)
Si está utilizando Minikube en su servidor de Windows local con solo una interfaz de línea de comandos y desea acceder al tablero de minikube de forma remota enUna computadora disponible en la misma red que su servidor, en lugar de usar el comando de paso anterior, puede usar elKubectl Proxypara abrir local8001y acceder a la interfaz web de KubernetesUsando la sintaxis dada.
kubectl proxy --address='0.0.0.0' --disable-filter=trueNota: Para restringir el acceso a la interfaz web a una dirección IP particular, reemplace 0.0.0.0 en el comando anterior con eso. De lo contrario, cualquier sistema en la red puede acceder al tablero.
Una vez que haya ejecutado el comando anterior, abra cualquier navegador que pueda acceder a la dirección IP del servidor que ejecuta Minikube y apuntarlo a:
https://server-ip-address:8001/api/v1/namespaces/kubernetes-dashboard/services/https:kubernetes-dashboard:/proxy/Para aprender más sobreyMinikube, consulte la documentación oficial.