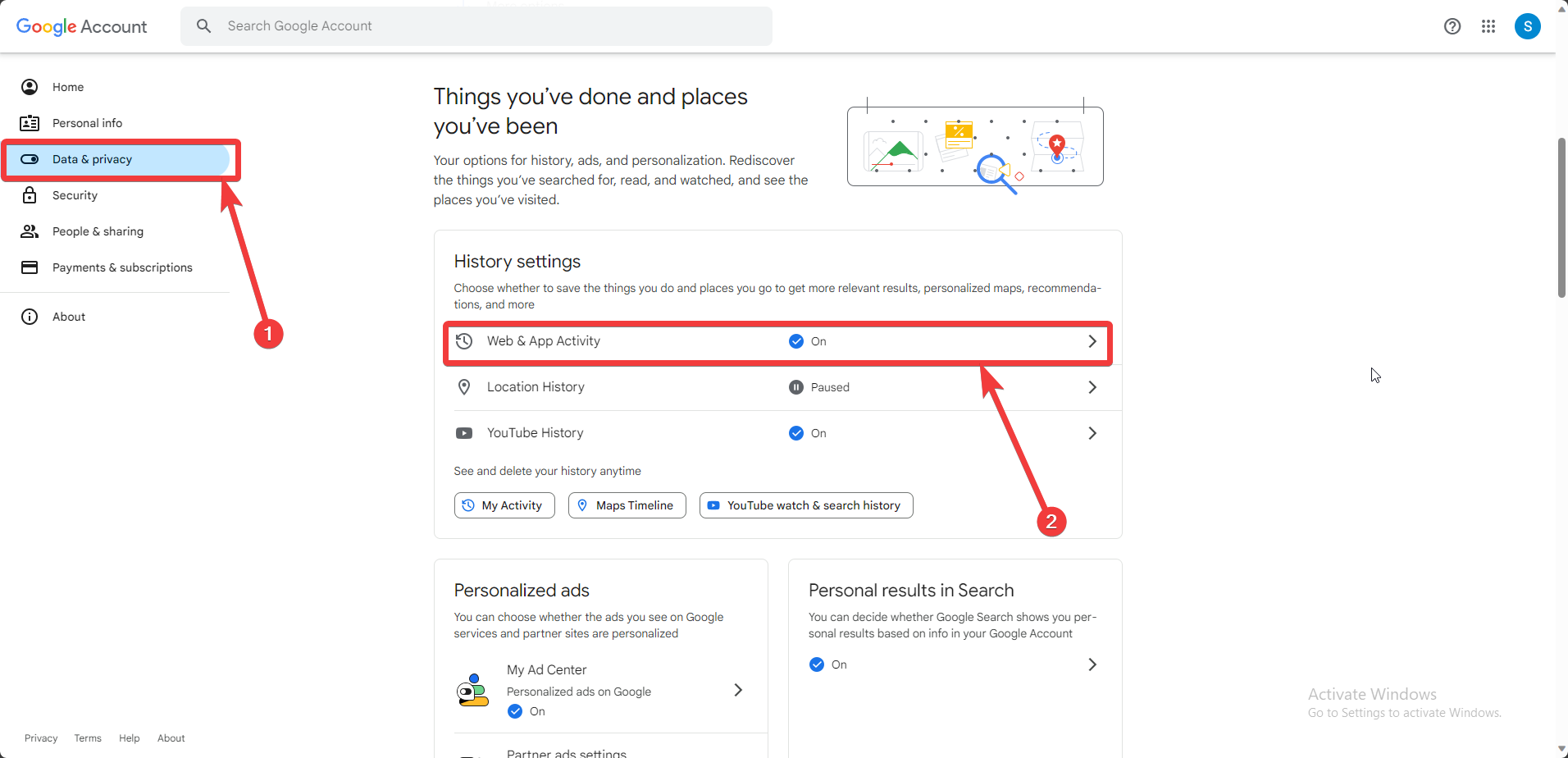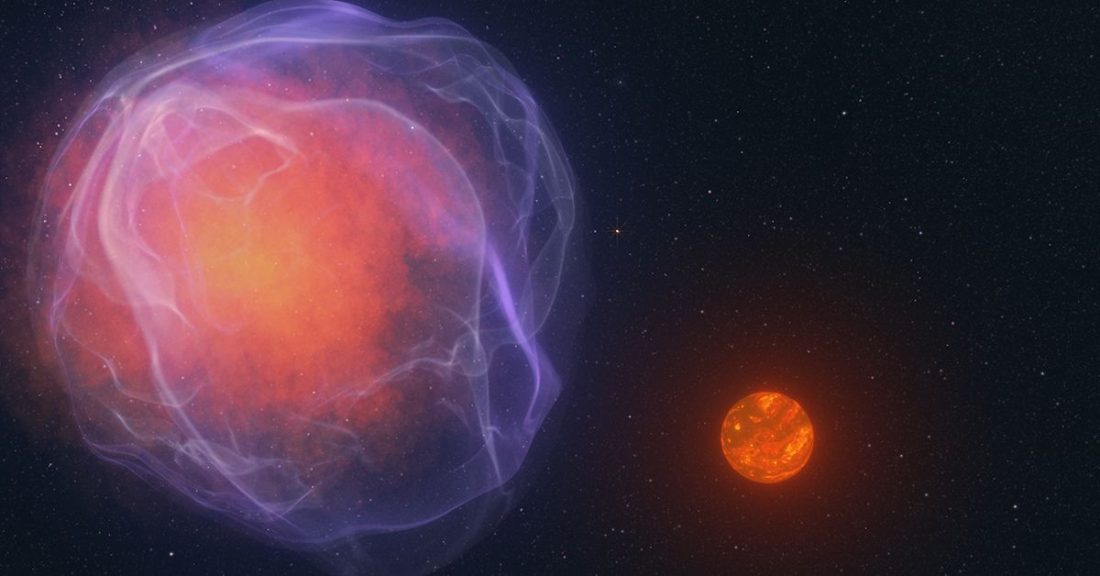Muchas aplicaciones que se basan en Java necesitan Java para funcionar correctamente. Además, los desarrolladores que trabajan en proyectos que requieren Java también deben instalar JDK en su sistema. Por eso, en este artículo, hablamos de cómo podemos usar el símbolo del sistema o Powershell para instalar una versión particular de Java 11 en Windows 11 o 10. Usar el método de línea de comandos para instalar algún software es bastante sencillo en comparación con visitar manualmente su sitio web para descargarlo e instalarlo.
¿Por qué Java 11?
La razón para utilizar la versión Java 11 en particular se debe básicamente a la necesidad de ejecutar una aplicación o a que un desarrollador la necesita para un proyecto. De lo contrario, existen las últimas versiones LTS (Long Term Support) de Java disponibles para su uso.
Prerrequisitos
- Sistema operativo Windows 11 o 10
- Acceso a la línea de comandos con derechos de administrador
- Una conexión a Internet activa
1. Abra el símbolo del sistema o PowerShell
En este artículo se utiliza especialmente la línea de comandos para indicar cómo instalar aplicaciones o lenguajes de programación como JAVA. Por lo tanto, haga clic en el botón Inicio de Windows y, en el cuadro de búsqueda, escriba:Símbolo del sistema,Tal como aparece, seleccione “Ejecutar como administrador" opción.
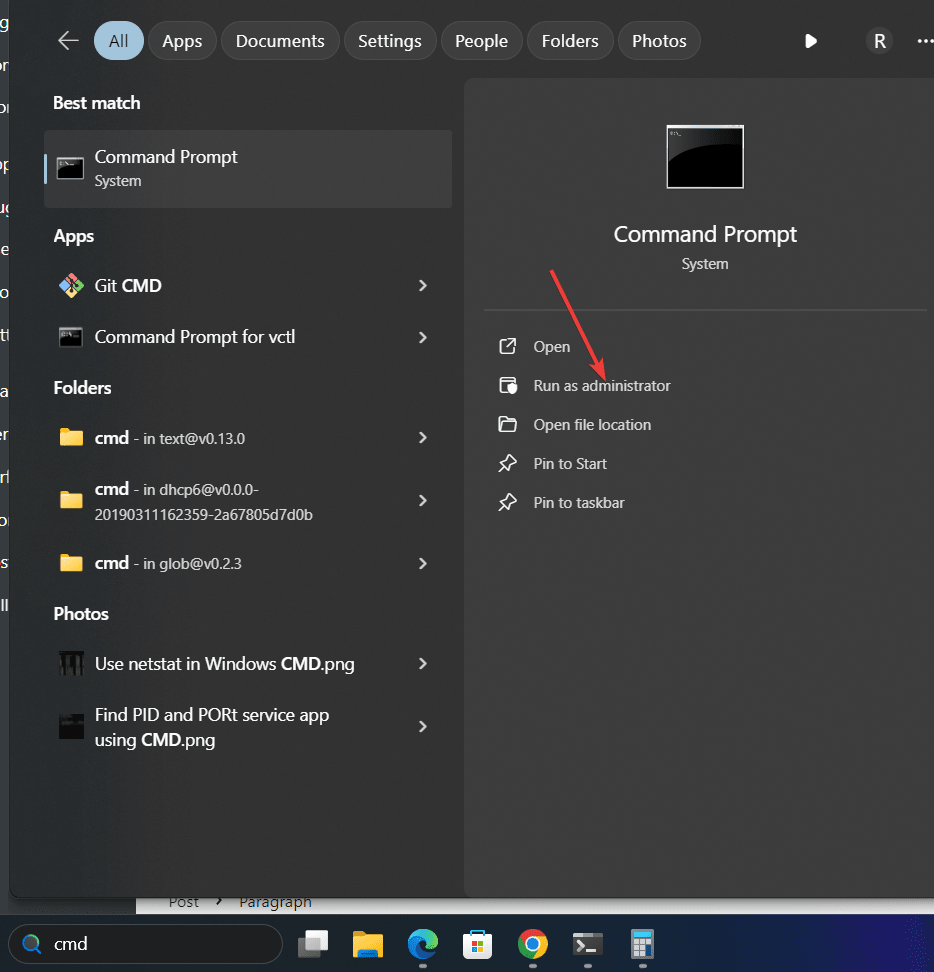
2. Actualizar el código fuente de Winget
Winget es el administrador de paquetes predeterminado en los sistemas operativos Microsoft Windows 10 y 11. Permite a los usuarios instalar varias aplicaciones y paquetes populares mediante el comando tal como lo hacemos en el sistema Linux. Algunos de los paquetes se instalan a través del repositorio Winget, mientras que otros se instalan desde MSstore.
Antes de usarlo, actualicemos el código fuente de su paquete:
winget source update3. Comando para instalar JAVA 11 en Windows 11 o 10
A continuación, ejecutamos el comando Winget para instalar OpenJDK 11 en Windows. La sintaxis indicada también se puede utilizar para obtener las otras versiones de OpenJDK, solo hay que cambiar el número de versión:
winget install ojdkbuild.openjdk.11.jdkMientras que para obtener solo el JRE 11, puedes usar:
winget install ojdkbuild.openjdk.11.jre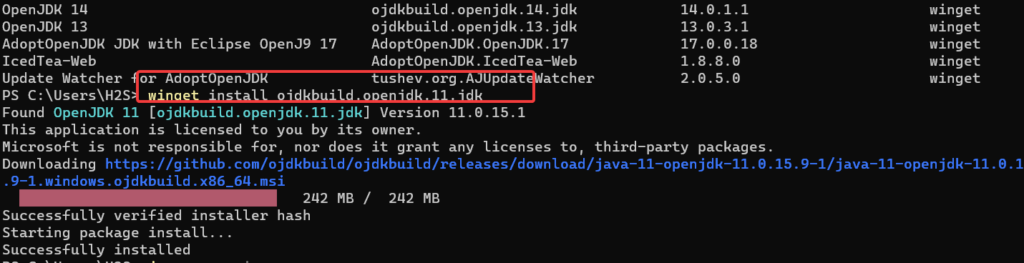
Para buscar otras versiones puedes utilizar:
wignet search openjdk
4. Verificar versión
Para confirmar que tenemos OpenJDK 11 correctamente instalado en nuestro sistema, podemos usar el comando dado, que obtendrá los detalles de la versión de Java instalada.
java --version
5. Desinstalación de Java 11
El comando Winget en Windows no solo sirve para instalar aplicaciones, también podemos usarlo para eliminarlas. Por lo tanto, en el futuro, si desea desinstalar la versión de Java 11 de su sistema Windows 10 o 11, este es el comando que debe seguir:
winget remove ojdkbuild.openjdk.11.jdkConclusión
Ya ha instalado correctamente Java 11 en Windows 11 mediante la línea de comandos. Con este tutorial, los usuarios de Windows pueden instalar otras aplicaciones de software populares, como el navegador Chrome, FireFox, CCleaner, etc.
Otros artículos: