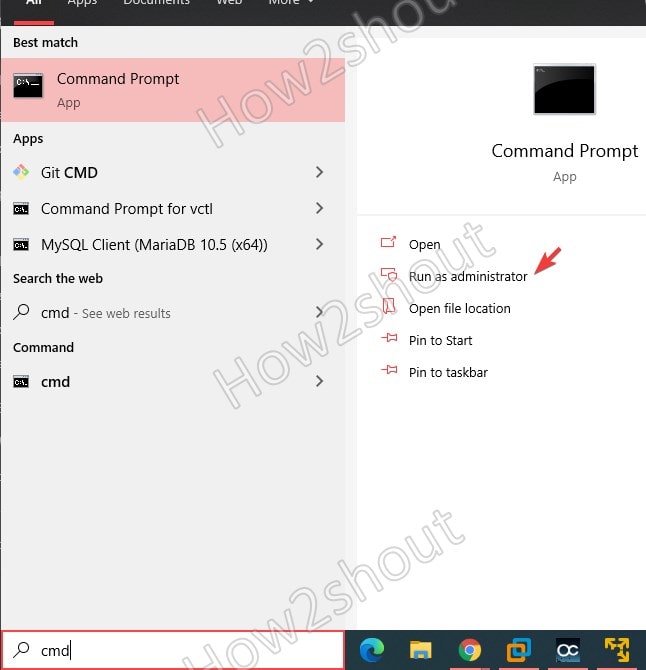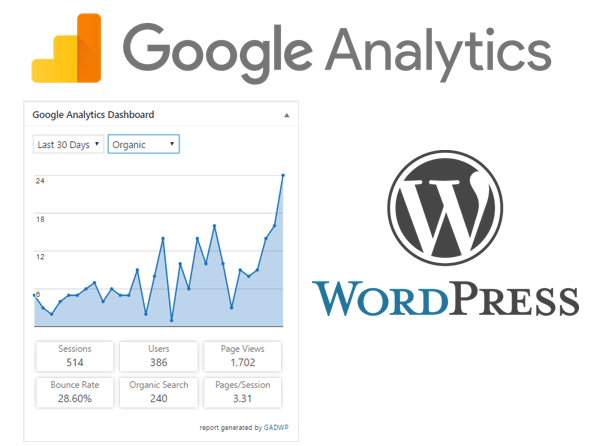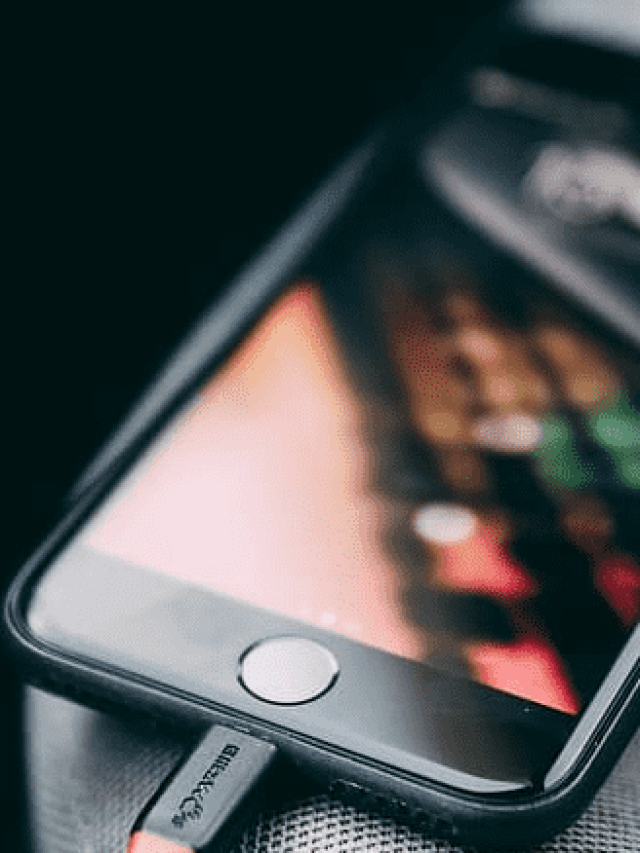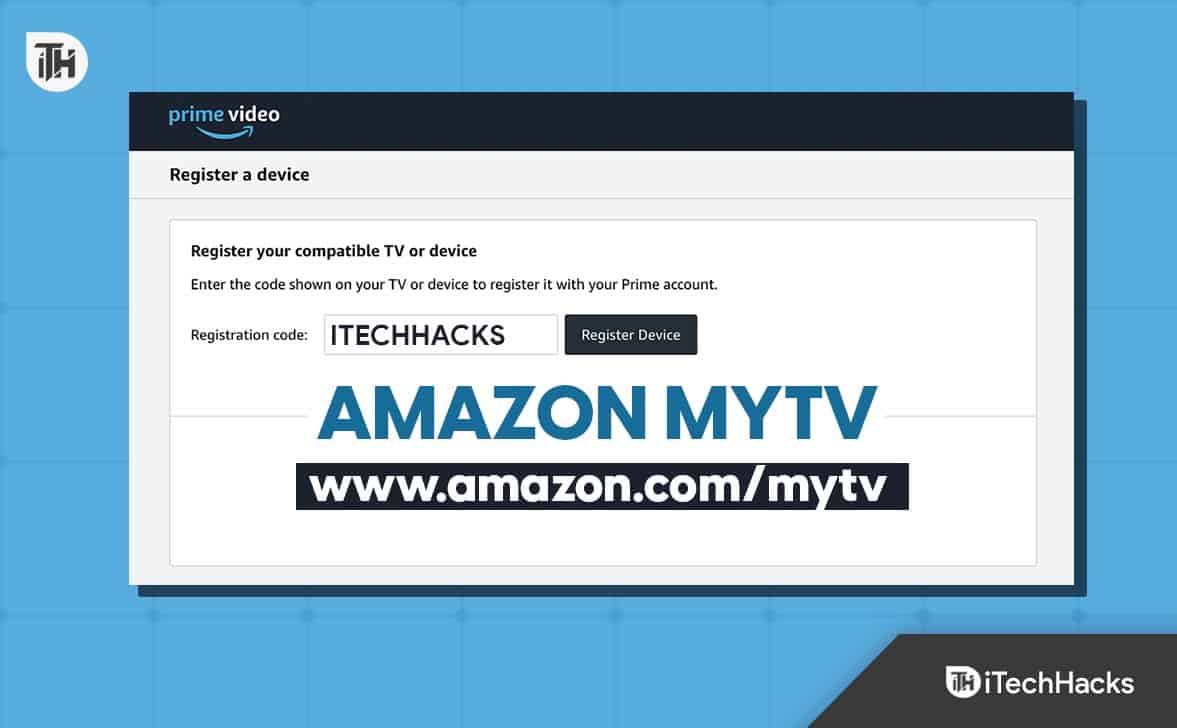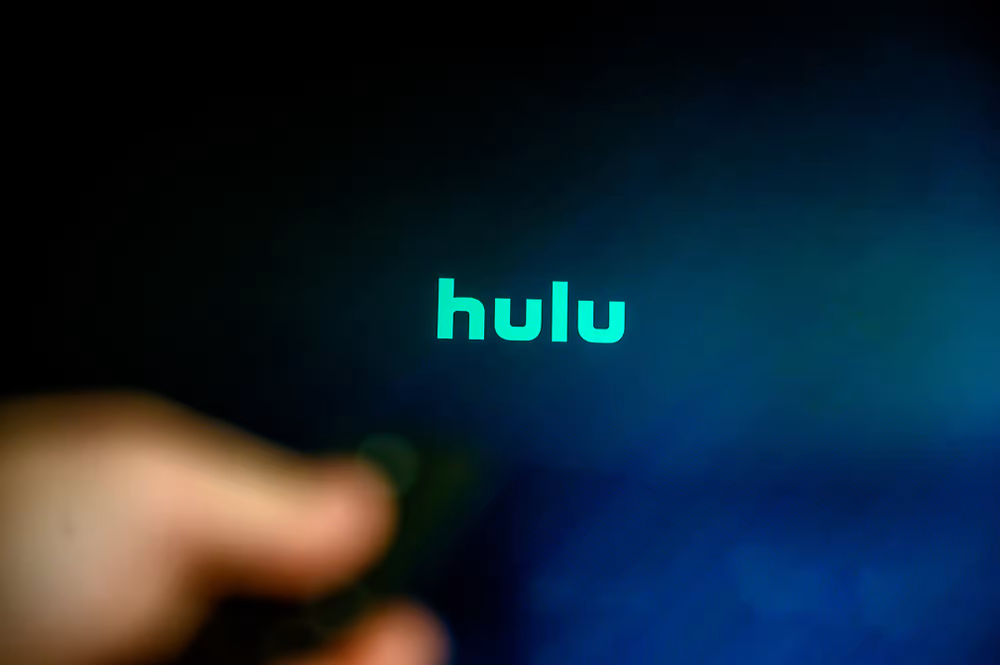Aprenda los pasos parasaltaro omitir elRequisitos de Internet o red de Windows 11para la instalación duranteExperiencia fuera de caja (OOBE)usandoMierda+F10llaves.
Windows 11 es la última versión del sistema operativo proporcionado por el equipo de Microsoft. Sin embargo, con el lanzamiento de la versión 22H2, los usuarios de Windows 11 deben tener una conexión a Internet en su PC o computadora portátil para completar la configuración inicial. Esto puede ser un dolor de cabeza, si no tiene acceso a Internet o si su sistema necesita un controlador de hardware para obtener acceso Wi-Fi o LAN. En tales escenarios, si está utilizando ediciones de inicio o profesional de Windows 11, aquí en este artículo puede omitir la página "Conectemoslo a la red", donde el sistema operativo le pide que conecte la conexión a Internet para continuar la configuración o fuera de -Cape Experience (OOBE).
Evitar el requisito de Internet de Windows 11 para la instalación
Requisitos:
Suponemos que ya tiene una PC o una computadora portátil que admiteWindows 11Y lo único que estás buscando esSepa cómo instalarlo sin una conexión de Internet (Ethernet o Wi-Fi).
Aquí hay algunas cosas que necesita para instalar este sistema operativo en cualquier PC compatible.
- Un arranqueMedios de instalación de Windows 11(USB o DVD).
- Una PC compatible: Asegúrese de que su computadora cumpla con los requisitos mínimos del sistema para Windows 11. Estos incluyen un procesador de 64 bits con al menos 1 velocidad de reloj de GHz, 4 GB de RAM y 64 GB de almacenamiento, entre otras cosas como TPM.
- Clave de producto: Tenga una tecla de producto de Windows 11 válida o de lo contrario puede omitirla para configurarla más tarde.
Nota:Si solo desea conocer el método de bypass de Internet de Windows 11, salte directamente aPaso no 9. Mientras que aquellos que desean saber los pasos de instalación regulares pueden leer el artículo completo.
Paso 1: inserte los medios de instalación de Windows 11:
Lo primero inserta tuen el puerto apropiado de su computadora.Aprender-
Paso 2: arrancar desde el medio de instalación:
Después de enchufar la unidad de inicio de Windows 11, reinicie su computadora y arrance desde el medio de instalación. Para eso, debe acceder al menú de arranque del sistema utilizando elDeloESCClave según la configuración de BIOS o UEFI de su computadora para establecer el orden de arranque para priorizar la unidad USB o la unidad de DVD.
Paso 3: Comience la instalación:
Una vez que su computadora se inicie desde los medios de instalación, verá la pantalla de configuración de Windows 11. Haga clic en el botón "Instalar ahora".
Paso 4: Ingrese su clave de producto:
Ingrese su clave de producto Windows 11 válida cuando se le solicite. Haga clic en "Próximo"Para continuar o de lo contrario puede seleccionar el"No tengo una clave de productoOpción "y haga clic en"PróximoBotón para iniciar el proceso de instalación sin ninguna clave.
A continuación, seleccione Windows 11 Pro Edition o cualquier otro que desee instalar, y continúe haciendo clic más en el "Próximo" botón.

Acepte los términos de la licencia.
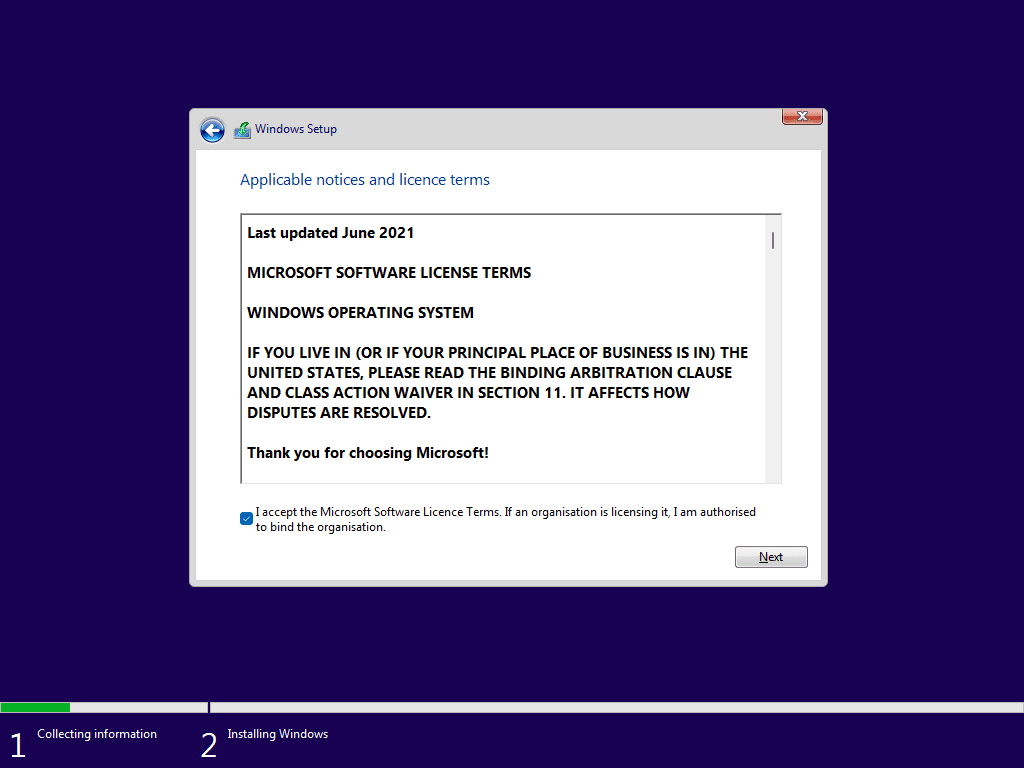
Paso 6: Elija Tipo de instalación:
Seleccione el "Custom: Instale solo Windows (avanzado)" opción. Esto le permite realizar una instalación limpia.
Paso 7: Unidades de partición y formato
Simplemente haga clic en el "PróximoEl botón "y el sistema formatearán automáticamente el disco duro para instalar Windows 11.
La copia del archivo tomará unos minutos después de eso, tendrá el asistente para configurar Windows 11 aún más.
Paso 8: Experiencia lista para usar (OOBE)
Una vez que el asistente de instalación de Windows 11 completan la copia y la configuración de Windows 11, el sistema se reiniciará y le dará la pantalla OOBE para configurar el sistema operativo más.
Seleccione su país o región y luego elija el diseño del teclado correcto a su conveniencia y omita el segundo diseño ...
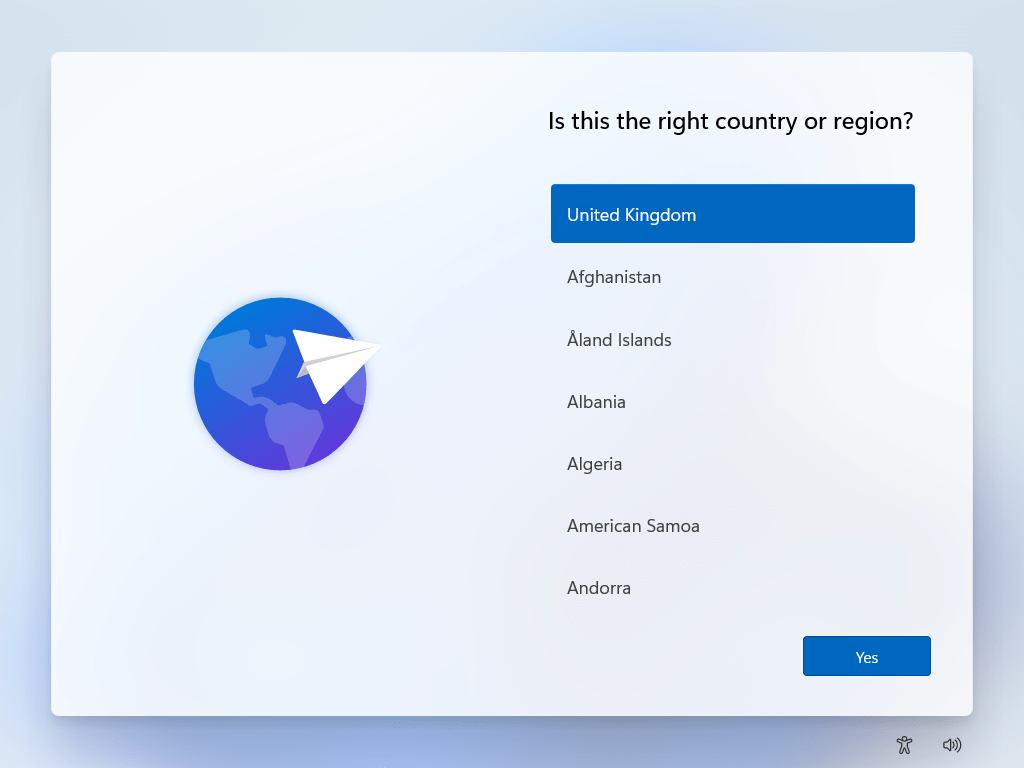
Paso 9: Windows 11 - Vamos a conectarlo a una red
¿Estás atrapado en "Vamos a conectarte a una red en Windows 11"?
En caso afirmativo, aquí está la parte principal de este tutorial donde Windows 11, si no encontró que la conexión a Internet mostrará el "Vamos a conectarlo a una red" o "Ups, has perdido la conexión a Internet"Página.
La página indicará aún más - "Necesitará una conexión a Internet para continuar configurando su dispositivo. Una vez conectado, obtendrá las últimas funciones y actualizaciones de seguridad ".
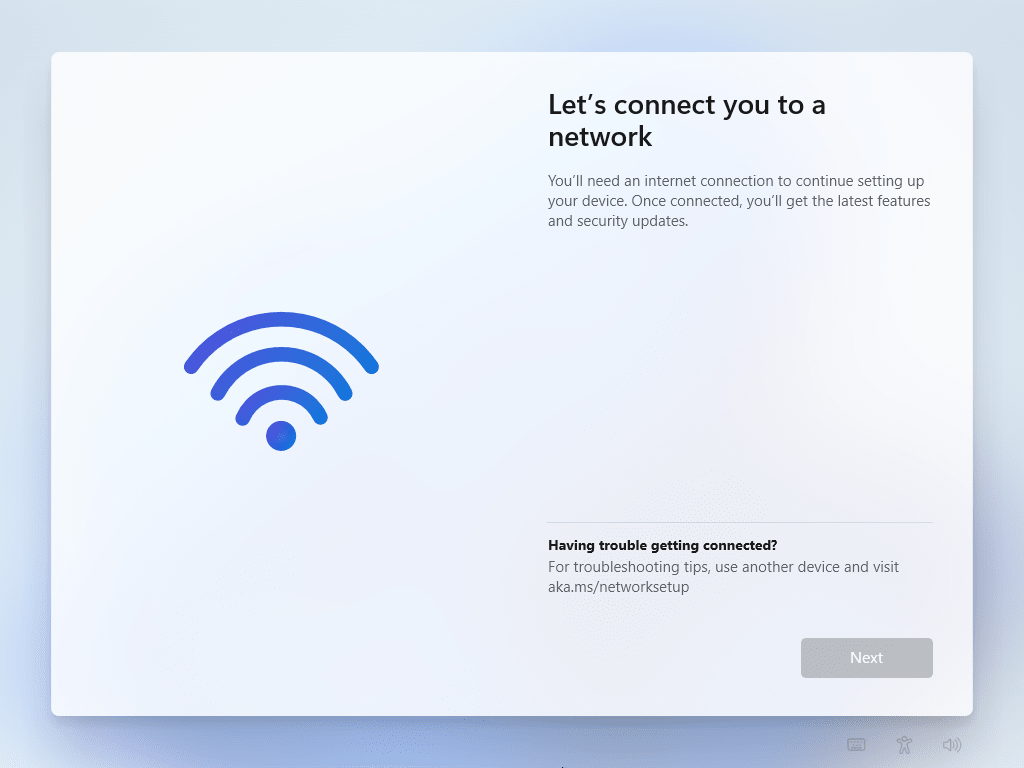
AderivaciónelVamos a conectarlo a una redpágina, presione el "Cambio + F10"Llaves para abrir unsímbolo del sistema.
Una vez que tengas elCMDVentana, escriba este comandoOobe \ bypassnroy presione elIngresarclave para evitar el requisito de Internet para elInstalación de Windows 11. Esto lo hará inmediatamenteReanudartu PC.
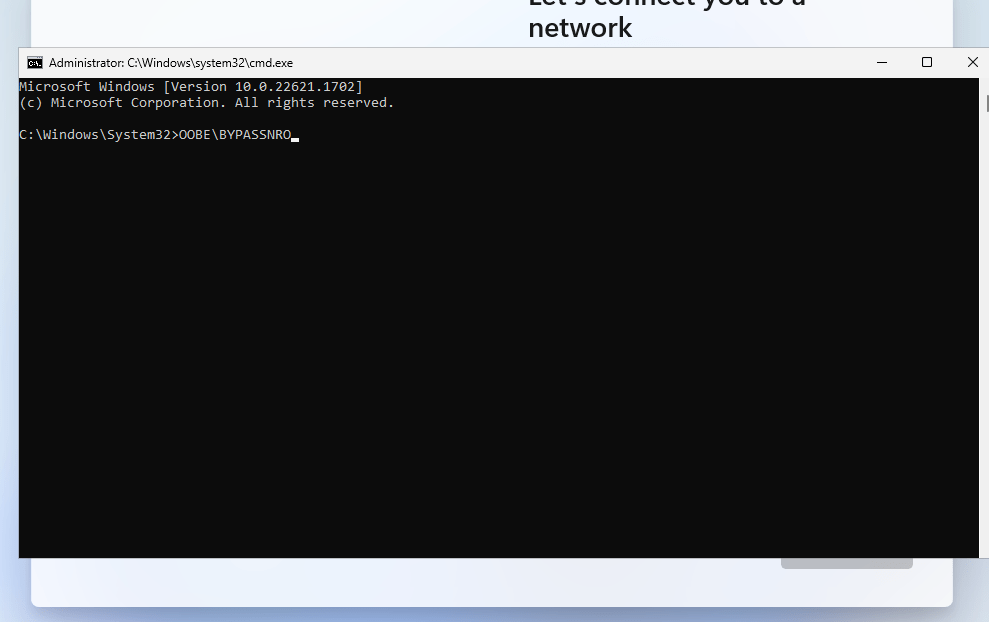
Espere unos segundos y deje que su sistema comience. De nuevo sigue elSuperarpasos como seleccionar elregiónyteclado disposiciónPara llegar nuevamente a "Vamos a conectarlo a la red"Página. Pero esta vez verás el "No veo internetOpción en él. Haga clic en eso y seleccione el "Continuar con una configuración limitada" opción.
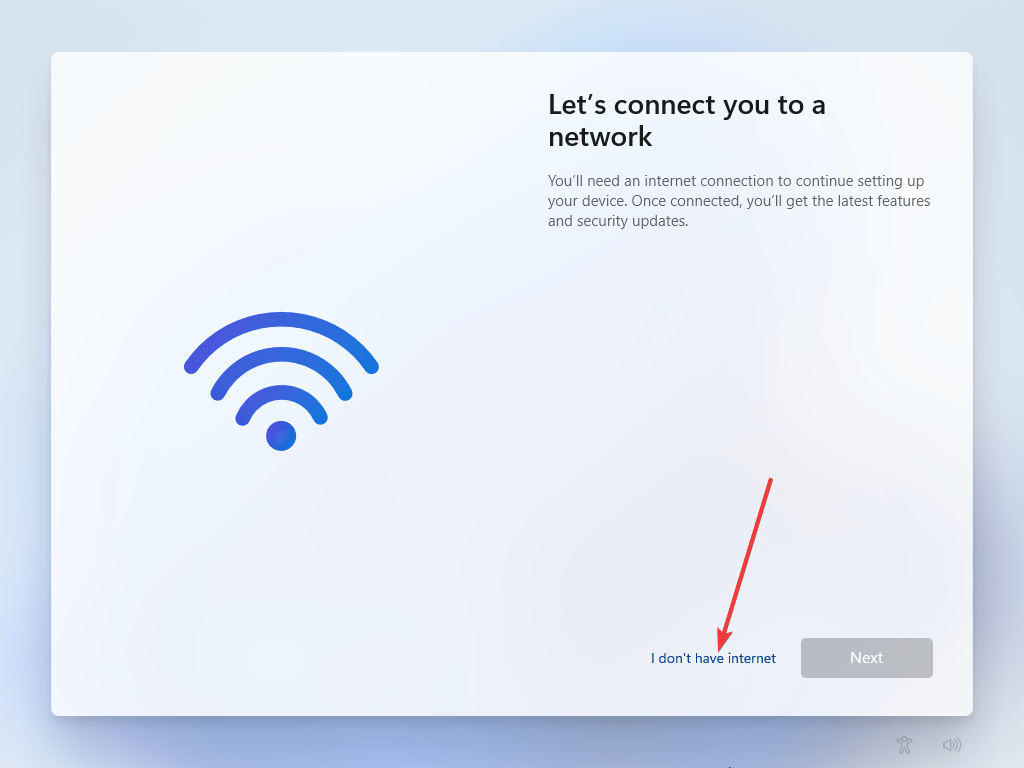
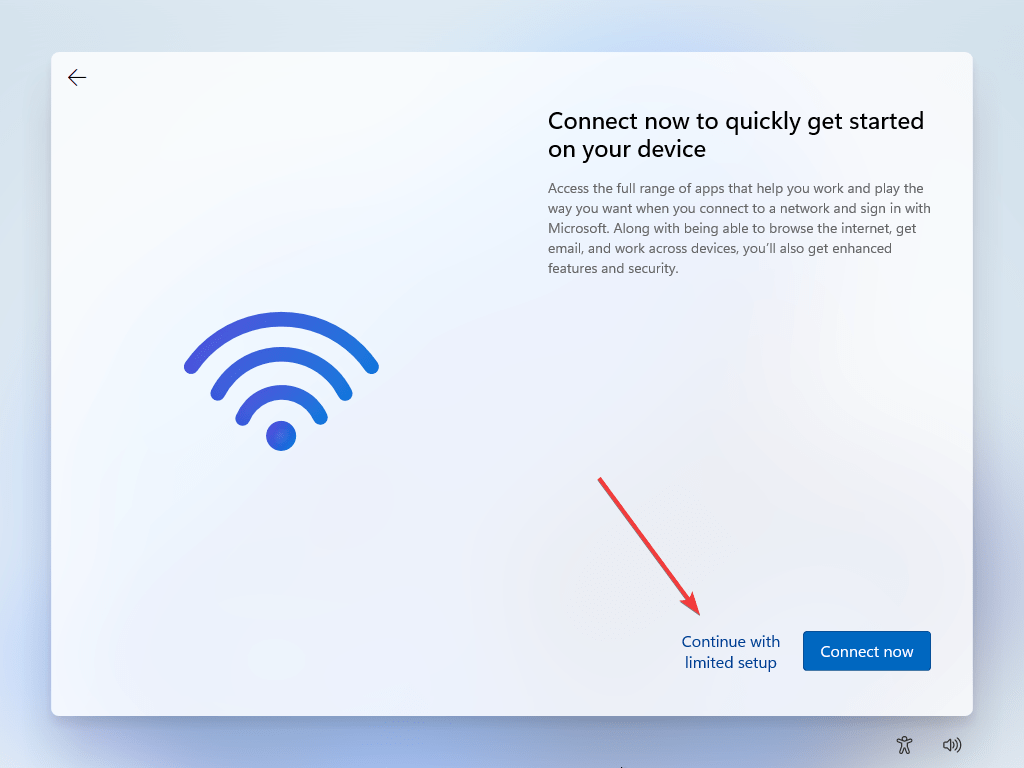
Completa la configuración:
Ingrese el nombre que desea usar para suCuenta de usuario de Windows 11y después de eso, establece la contraseña y otras configuraciones para completar la configuración de instalación sin red.
Siga las instrucciones en pantalla para finalizar el proceso de configuración inicial. Windows 11 finalizará la instalación.Verificar:
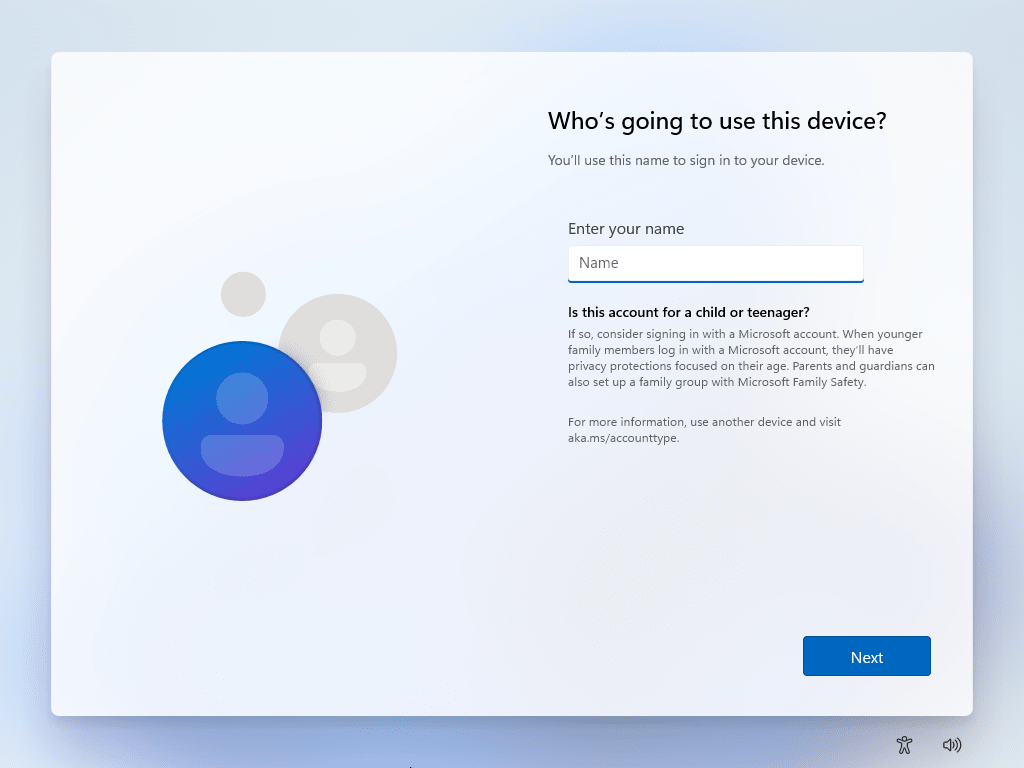
Instalar controladores (si es necesario):
Si su PC o computadora portátil requiere algunos controladores adicionales que no están disponibles a través de Windows 11, descargue e instálelos fuera de línea, manualmente.
Actualizar Windows (opcional):
Una vez que haya instalado con éxito Windows 11, puede conectarse a Internet, si está disponible para actualizar manualmente el sistema operativo para obtener los últimos parches de seguridad y actualizaciones de características.
Conclusión:
Bueno, no sé por qué Microsoft día a día hace que la instalación de Windows sea tan complicada. Sin embargo, si tiene un problema de conectividad a Internet y aún desea instalar Windows 11, esta guía resolverá su problema.
Preguntas frecuentes:
¿Podemos usar Windows 11 sin Internet?
Sí, una vez que haya instalado Windows 11 sin Internet usando este tutorial, podrá usarlo sin ninguna red externa.
¿Cómo omitimos la configuración de Ethernet o Wi-Fi en Windows 11 o 10?
Presionando elCambio+F10El acceso directo del teclado en la página de configuración de la red de Windows 11 abrirá el símbolo del sistema y después de ejecutar elOobe bypassnroComando para omitir el requisito de configuración de WiFi.
¿Puedes instalar Windows 11 gratis?
Podemos instalar Windows 11 de forma gratuita descargando su ISO desde elsitio web oficialy seleccionar el "No tengo una clave de producto"Opción al instalarlo, sin embargo, por un tiempo limitado porque eventualmente, un usuario tiene queActivarél.
Otros artículos: