Un archivo exe es un programa o archivo ejecutable en computadoras con Windows. Cuando hace doble clic en estos archivos, Windows intenta ejecutar las instrucciones del programa. Sin embargo, hay casos en los que no puede ejecutar archivos exe en Windows 11.
Esta guía explica la forma más eficaz de solucionar este problema. Síguenos.
1. Reinicie la computadora
Primero debes comenzar reiniciando. Un reinicio liberará archivos temporales, lo cual es efectivo si están corruptos e interfieren con otras aplicaciones.
También recargará los servicios de Windows, lo que puede solucionar errores menores que le impiden ejecutar archivos exe en Windows 11. Después del reinicio, si el problema no se soluciona, continúe con otras soluciones.
2. Resolver problemas de asociación de archivos
Cuando no puede ejecutar un archivo exe, es posible que simplemente tenga la asociación de archivo incorrecta. El proceso de arreglar la asociación de archivos es bastante sencillo. Simplemente siga los pasos a continuación.
1. Presione Windows + R para iniciar el cuadro de diálogo Ejecutar.
2. Escriba cmd y presione Ctrl + Shift + Enter para iniciar un símbolo del sistema elevado.

3. Escriba el siguiente comando y presione Enter.
assoc .exe=exefile
3. Modificar las entradas de registro asociadas
Elregistro de windowses una base de datos jerárquica de ajustes y configuraciones de Windows. Una configuración incorrecta afectará el rendimiento del software y puede ser la razón por la que no pueda ejecutar archivos EXE en Windows 11. Puede modificar ciertos valores siguiendo los pasos a continuación.
1. Presione Windows+ R para abrir el cuadro de diálogo Ejecutar.
2. Escriberegedity golpearIngresar.

3. Navegue hasta la siguiente ruta:
Computer\HKEY_CLASSES_ROOT.exe
4. En el panel derecho, haga doble clicPor defecto, cambiar suDatos de valoraarchivo ejecutabley haga clicDE ACUERDO.

5. A continuación, navegue hasta la siguiente ruta:
HKEY_CLASSES_ROOT\exefile\shell\open\command
6. En el panel derecho, haga doble clicPor defecto, cambiar suDatos de valora“%1”%*y haga clicDE ACUERDO.

7. reinicie su computadora y verifique que solucione el error exe.
4. Escanear en busca de malware
El malware puede cambiar el funcionamiento general de su computadora. Fácilmente podría ser la razón por la que no puede ejecutar archivos exe en Windows 11. Debe ejecutar un análisis completo de malware.
Puede utilizar la seguridad integrada de Windows u otras. Después del escaneo, verifique que el problema esté solucionado.
5. Utilice una cuenta de administrador
Existe la posibilidad de que su cuenta de usuario actual no tenga permiso para ejecutar el archivo. Esta puede ser la razón por la que no puede ejecutar archivos exe en Windows 11.
Si este es el caso, cerrar sesión y volver a iniciarla con una cuenta de administrador debería solucionar el problema. Sin embargo, si persiste, puede probar la última solución a continuación.
6. Reparar archivos de sistema dañados
La corrupción de archivos es una razón común por la que no puede ejecutar archivos EXE en Windows 11. Puede resolver el problema ejecutando el análisis SFC. Este análisis reparará o reemplazará archivos dañados y debería resolver el problema.
1. Presione Windows + R para iniciar el cuadro de diálogo Ejecutar.
2. Escribecmdy presione Ctrl + Shift + Enter para iniciar un símbolo del sistema elevado.

3. Escriba el siguiente comando y presioneIngresar.
sfc /scannow
4. Siga las instrucciones que aparecen en pantalla para completar el proceso, luego reinicie su computadora y verifique que el problema esté solucionado.
7. Cree un nuevo perfil de usuario
Si no puede solucionar el problema ejecutando el archivo exe con una cuenta administrativa, debe crear un nuevo perfil de usuario y volver a intentar abrir el archivo. Siga los pasos a continuación para crear una nueva cuenta de usuario.
1. Presioneventanas+Ipara abrir la aplicación de configuración.
2. Haga clic en elCuentasopción en el panel izquierdo, luego a la derecha, haga clic enOtros usuarios.

3. Haga clic en elAgregar cuentabotón.
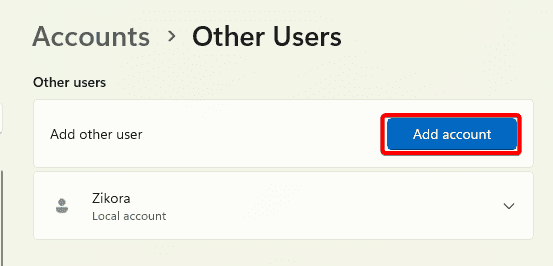
4. Haga clic en elNo tengo la información de inicio de sesión de esta personaopción.
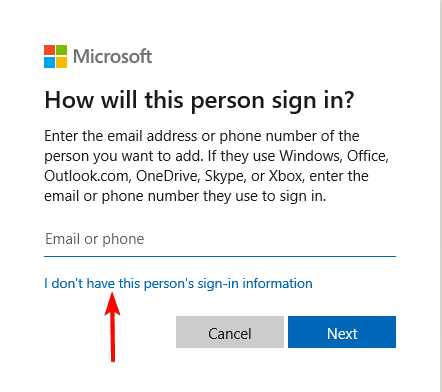
5. Haga clic en elAgregar usuario sin una cuenta de Microsoftopción.
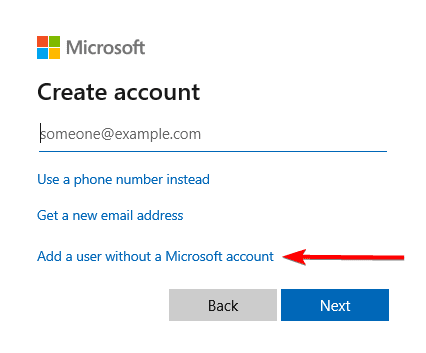
6. Complete el formulario con el nombre de usuario y contraseña que desee y luego haga clic en Siguiente.

7. Haga clicCambiar tipo de cuentapara la cuenta recién creada.
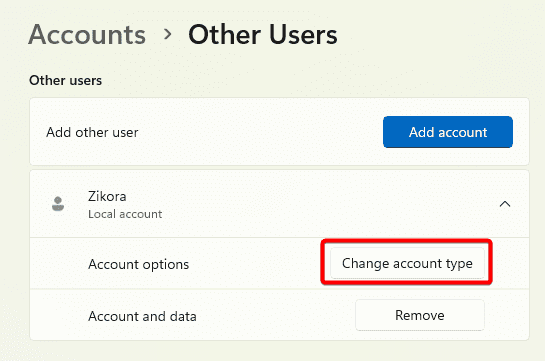
8. SeleccioneAdministradory haga clic en Aceptar.
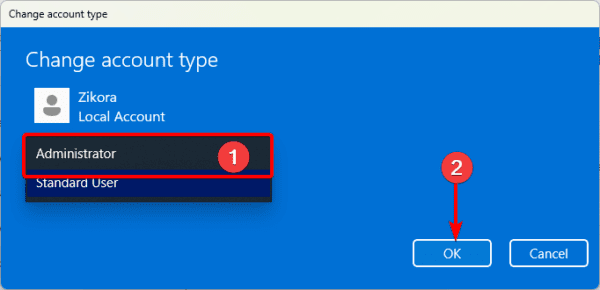
Ejecutar archivos EXE en Windows 11 con facilidad
Si ha seguido las soluciones mencionadas anteriormente, debería poder ejecutar sus archivos exe en Windows 11. Dado que no mencionamos las correcciones en ningún orden en particular, debe comenzar con lo que considere más aplicable.
Díganos qué solución funcionó en la sección de comentarios a continuación.
Preguntas frecuentes
¿Por qué mi archivo EXE no se ejecuta?
Es posible que el archivo esté dañado o que haya problemas con la asociación del programa.
¿Cómo puedo determinar si mis archivos EXE están dañados?
Una buena opción será intentar ejecutar el archivo en una computadora diferente u otros archivos exe para ver si se trata de un problema aislado.
¿Fue útil este artículo?
¡Gracias por los comentarios!