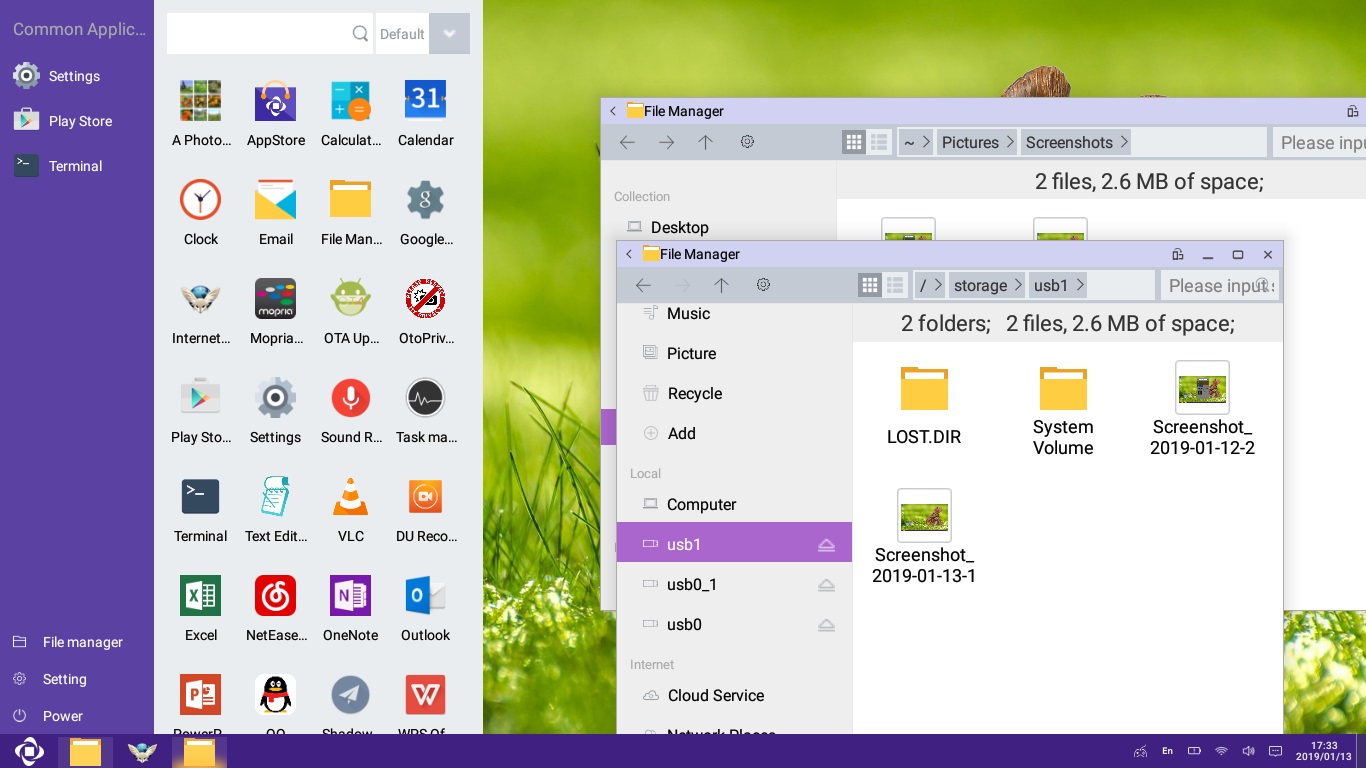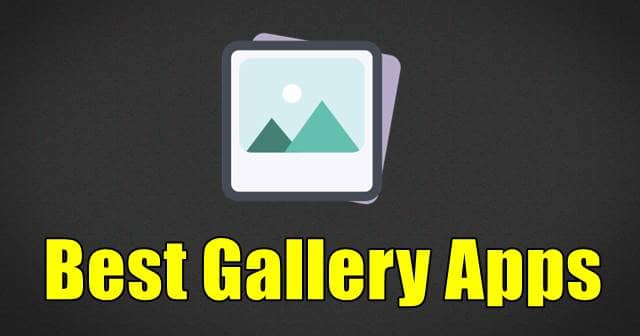Tomar una captura de pantalla recortada en Windows 11 o 10 se puede hacer utilizando las herramientas incorporadas predeterminadas o con la ayuda de cualquier herramienta de terceros. Capturar una captura de pantalla recortada nos permite evitar contenido innecesario; Por lo tanto, en este artículo, aprendemos sobre las herramientas y atajos incorporados de Windows 11 para tomar capturas de pantalla recortadas.
Capture la captura de pantalla recortada en Windows 11 con el puntero del mouse
1. Uso de la herramienta de recorte
La herramienta de recorte ofrece una de las formas más grandes y rápidas de tomar una captura de pantalla recortada con el puntero del mouse en Windows 11. Los usuarios deben arrastrar el puntero del mouse para capturar áreas personalizadas de su pantalla sin esfuerzo.
Pasos:
- Prensa
Win + Spara abrir elBuscarbar. - TipoHerramientay seleccionarlo de los resultados.
- Hacer clicNuevoEn la ventana de la herramienta de recorte.
- Su pantalla se atenuará y verá cuatro opciones de disparo en la parte superior:
- Trineo rectangular: Seleccione un área rectangular.
- Freeform Snip: Dibuja una forma personalizada.
- Escaparate: Capture una ventana específica.
- Snip de pantalla completa: Capture toda la pantalla.
- Elegirun francotirador rectangularoFreeform Snippara una captura de pantalla recortada.
- Seleccione elárea que quieres capturarAl hacer clic y arrastrar el mouse.
- Una vez capturado, la captura de pantalla aparecerá en el editor de herramientas de recorte, donde puede anotar o guardarla.
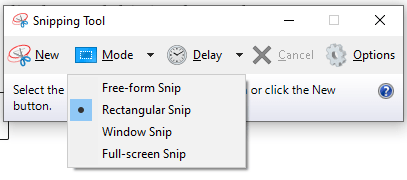
2. Uso de Windows + Shift + S Actual
Otra forma de capturar capturas de pantalla recortadas en Windows 11 es usar el acceso directo del teclado, es decir, ganar el acceso directo + shift + s, que es una de las formas más rápidas de hacerlo.
Pasos:
- Prensa
Win + Shift + S. - Su pantalla se atenuará y aparecerá una pequeña barra de herramientas en la parte superior con estas opciones:
- Trineo rectangular
- Freeform Snip
- Escaparate
- Snip de pantalla completa
- SeleccionarTrineo rectangularoFreeform Snip.
- Arrastre el mouse para seleccionar el área que desea capturar.
- La captura de pantalla se copia automáticamente en su portapapeles.
- Abra una aplicación comoPintar,Palabra, o un editor de imágenes, y presione
Ctrl + VPara pegar la captura de pantalla. - Guarde la imagen en su formato preferido.
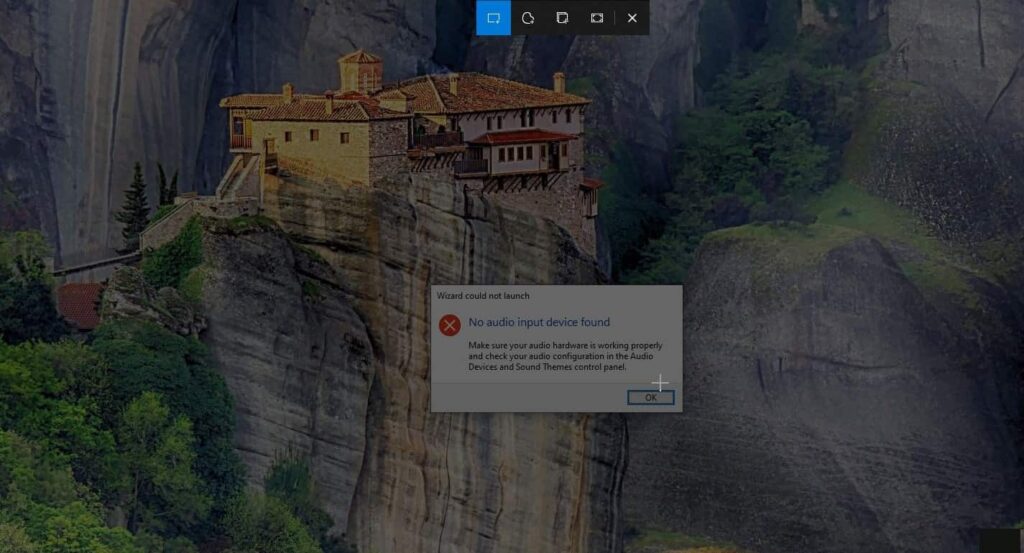
3. Uso de la herramienta Snip & Sketch
ElSnip y bocetoLa herramienta es una versión mejorada de la herramienta de recorte con características de edición adicionales. También permite a los usuarios usar un puntero del mouse para seleccionar un área particular en la pantalla que desean guardar como captura de pantalla.
Pasos:
- Prensa
Win + Sy escribirSnip y boceto, luego abra la aplicación. - Haga clic en elNuevo Snipbotón.
- Seleccione el área de la pantalla que desea capturar.
- Después de capturar, la imagen se abrirá en el editor Snip & Sketch.
- Use las herramientas de edición para anotar o recortar más si es necesario.
- Guarde la captura de pantalla haciendo clic en elAhorraricono.
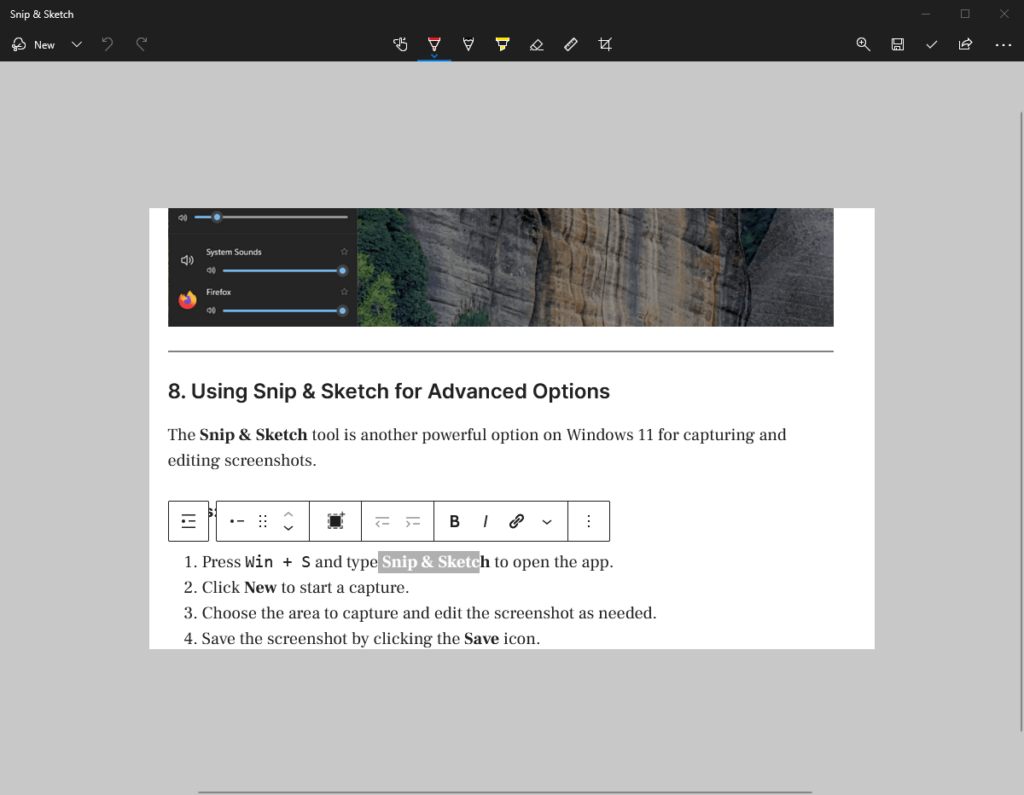
4. Uso de herramientas de terceros
Para características más avanzadas, las herramientas de terceros pueden ayudarlo a tomar y editar capturas de pantalla recortadas.
Herramientas populares:
- Compartir: Una herramienta gratuita y de código abierto con potentes opciones de captura y edición.
- Enlojado: Una herramienta premium con características avanzadas de cultivo, anotación y intercambio.
- Lámpara: Una herramienta simple para capturas de pantalla recortadas rápidas.
Pasos (ejemplo con ShareX):
- Descargar e instalar Sharex desde elsitio web oficial.
- Abra Sharex y seleccioneCaptura> Región.
- Arrastre el mouse para seleccionar el área que desea capturar.
- Guardar o editar la captura de pantalla utilizando las herramientas incorporadas de Sharex.
5. Uso de Microsoft Edge para capturas de pantalla web
Si necesita tomar una captura de pantalla recortada de una página web, Microsoft Edge tiene un incorporadoCaptura webcaracterística.
Pasos:
- Abra la página web en Microsoft Edge.
- Prensa
Ctrl + Shift + So haga clic en elCaptura webicono en la barra de herramientas. - SeleccionarSeleccionar gratisPara recortar la parte deseada de la página web.
- Guarde la captura de pantalla recortada o cópiela al portapapeles.
6. Uso de Xbox Game Bar (método indirecto)
La barra de juegos de Xbox no permite directamente capturas de pantalla recortadas, pero puede usar el software de edición de imágenes para hacerlo.
Pasos:
- Prensa
Win + GPara abrir la barra de juego Xbox. - Haga clic en elCaptura de pantallabotón para capturar toda la pantalla.
- Abra la captura de pantalla en un editor de imágenes como pintura o fotos.
- Recorte la imagen en el área deseada y guárdela.
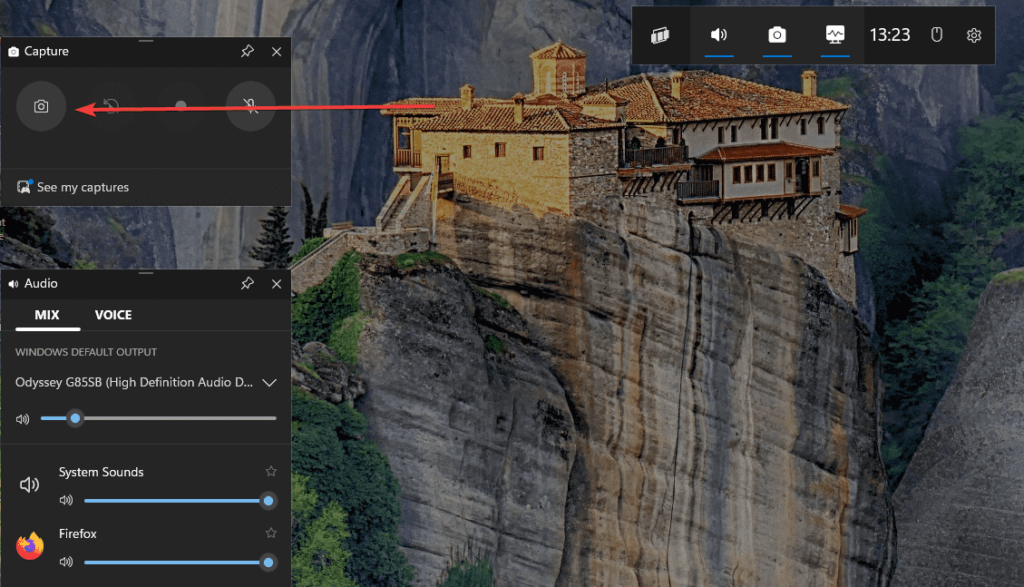
Conclusión
Windows 11 ofrece varios métodos intuitivos para tomar capturas de pantalla recortadas con solo un clic del mouse y arrastrar el puntero. Si no necesita capturar capturas de pantalla a diario, recomendamos las herramientas de Windows incorporadas, como la herramienta de recorte y el Snip & Sketch. Sin embargo, los usuarios avanzados pueden usar aplicaciones de terceros.
Otros artículos: