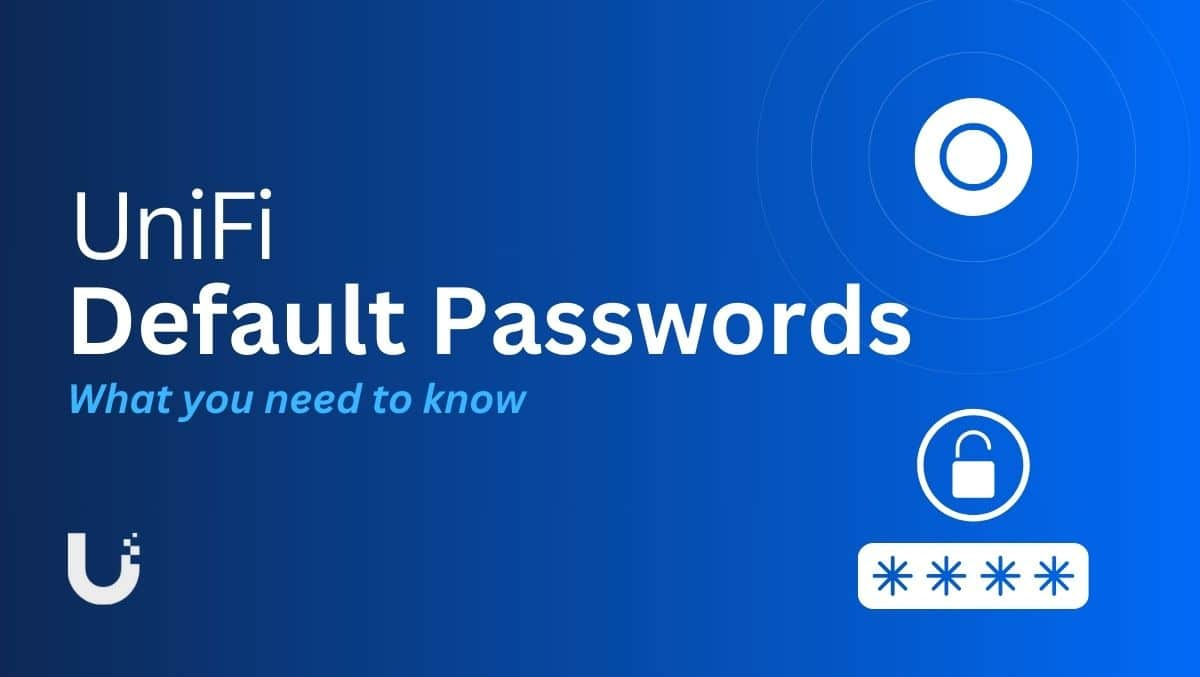Para verificar el rendimiento del sistema, es posible que necesite saber la cantidad de subprocesos de la CPU que se ejecutan simultáneamente.
Para comprobar los subprocesos de la CPU, abra“Administrador de tareas”,navegar a"Actuación",y haga clic"UPC".Verá el número total de subprocesos de CPU junto a“Procesadores lógicos”.
Para facilitarle las cosas, hemos escrito una guía detallada paso a paso sobre cómo verificar los subprocesos de la CPU mediante diferentes métodos.
- ¿Qué son los subprocesos en la CPU y cómo funcionan?
- Comprobación de subprocesos de CPU
- ¿Qué es el subproceso múltiple?
- Resumen
- Preguntas frecuentes
¿Qué son los subprocesos en la CPU y cómo funcionan?
Los subprocesos de la CPU son loscódigos virtualesasociados con los códigos físicos de la computadora, comonúcleosy trabajar con ellos paraejecutar varios programas o aplicacionessimultáneamente de manera eficiente.
AUn solo núcleo de CPU consta de dos subprocesos.. De la misma manera, unLa CPU octa-core tendrá 16 subprocesos. Pero estos números en un procesador también varían dependiendo del modelo y generación de un sistema.
Cuando abres una aplicación, el sistema operativo crea unalínea primaria, que toma la información o entrada del usuario, crea unhiloy le transfiere comandos simultáneamente. Luego, se crea otro subproceso en el otro comando, y otros subprocesos asignan las tareas y luego las ejecutan.
Comprobación de subprocesos de CPU
Si se pregunta cómo verificar los subprocesos de la CPU, nuestros siguientes 5 métodos paso a paso lo ayudarán a realizar todo el proceso rápidamente.
Método n.° 1: usar el Administrador de tareas
Puede comprobar cómodamente los subprocesos de la CPU utilizando el Administrador de tareas de Windows de la siguiente manera.
- Presione elTeclas Ctrl + Alt + Suprsimultáneamente en el teclado y haga clic“Administrador de tareas”desde la ventana emergente.
- Hacer clic"Actuación".
- Hacer clic"UPC".

- Verá el número total de subprocesos de CPU junto a“Procesadores Lógicos”.
Método #2: Usar el Administrador de dispositivos
Siguiendo estos pasos, también puede obtener información sobre el subproceso de la CPU a través del Administrador de dispositivos.
- Haga clic enMenú inicio.
- Hacer clic"Ajustes".
- Hacer clic"Dispositivo".
- Dirígete a“Impresoras y escáneres o dispositivos conectados”y seleccione el"Administrador de dispositivos"opción.
- Ampliar el“Procesadores”pestaña, y Aparecerá el número de subprocesos de la CPU.
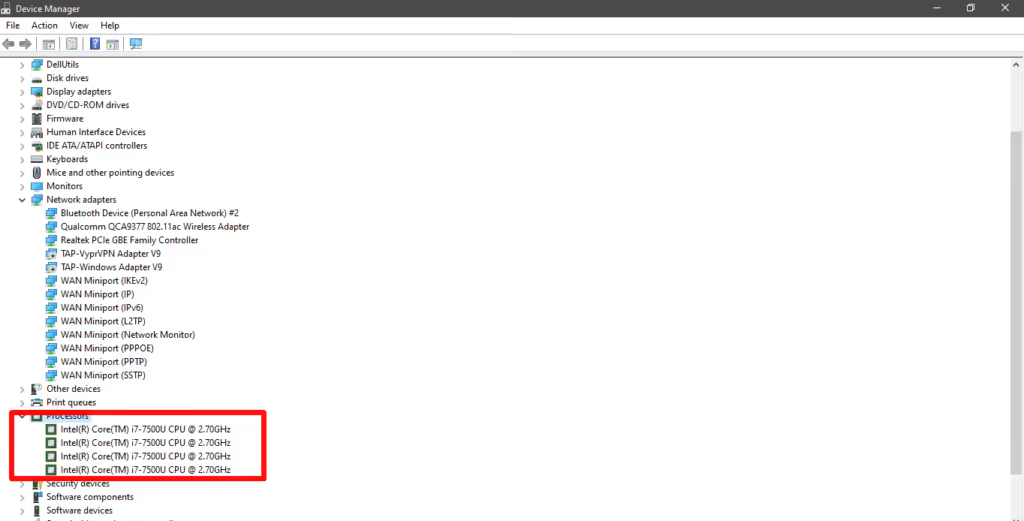
Método n.° 3: verificar la información del sistema de Windows
Es posible verificar los subprocesos de la CPU con la pestaña Información del sistema de Windows siguiendo los pasos a continuación.
- Buscar“Información del sistema”en la barra de búsqueda y haga clic para abrirlo.
- Localizar"Procesador"en elmenú de búsquedaen la parte inferior.
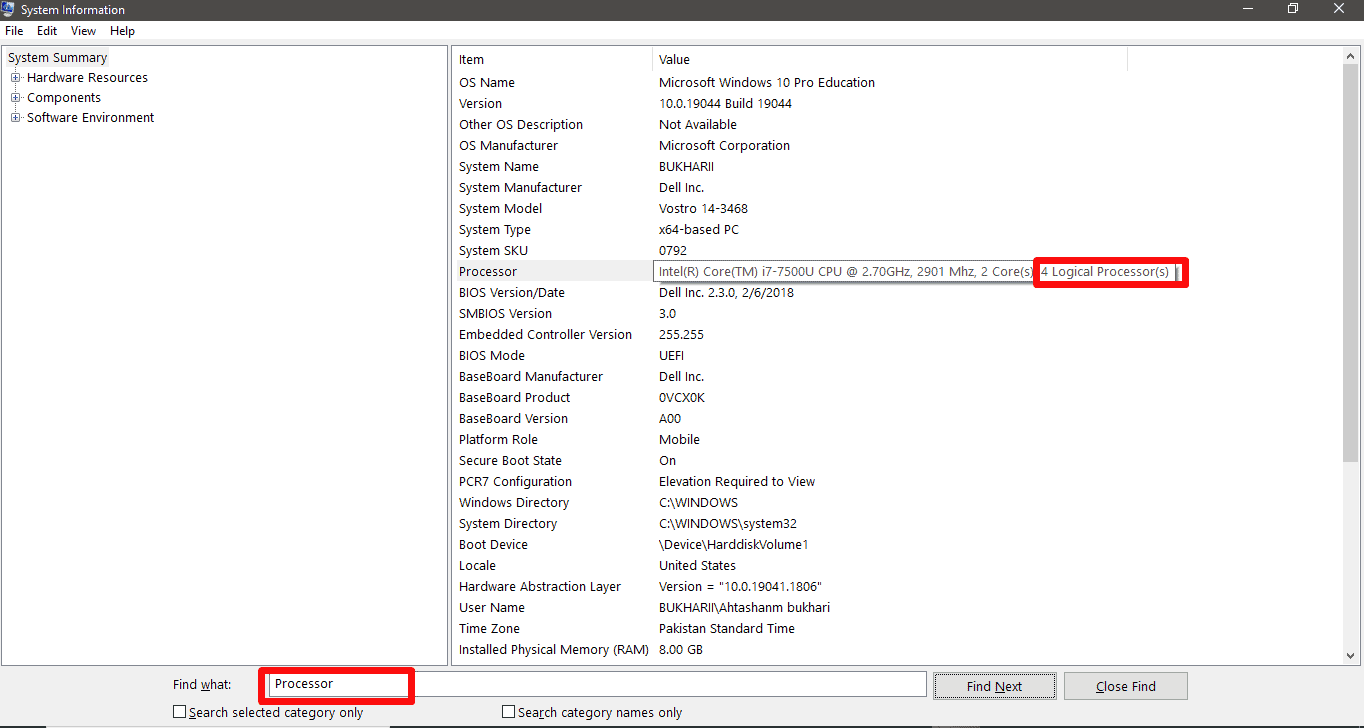
- Mueva el cursor sobre el"Procesador"en el panel derecho y vea la cantidad de subprocesos de CPU instalados en su sistema.
Método n.º 4: comprobar con software de terceros
Otra forma rápida de comprobar los subprocesos de la CPU es utilizarsoftware de terceros comoCPU-Z.Después de descargar e instalar el software, revelará todos los detalles sobre el sistema, incluida la CPU.
Aunque este software suele serdirigido a usuarios avanzados, puedes extraer la información requerida con un poco de práctica.
Método n.º 5: uso de Windows PowerShell
Windows PowerShell es una práctica solución de automatización que puede utilizar para comprobar los subprocesos de la CPU de la siguiente manera.
- Pulsa los atajos de teclado(Tecla de Windows + X)y haga clic“Windows Power Shell (administrador)”para abrirlo desde el menú.
- Tipo
WMIC CPU Get NumberOfCoresen la línea de comando y presioneIngresar. - La cantidad de subprocesos y núcleos de CPU aparecerá en la ventana.
A partir del número de núcleos, estime el número de subprocesos. Por ejemplo,2 núcleos/4 hilos.
Método n.º 6: uso de símbolos de comando
También puede verificar los subprocesos de la CPU usando el símbolo del sistema y elInstrumental de administración de Windowsde dos maneras.
Forma #1: Usar WMIC
- Presione los atajos de teclado(Tecla de Windows + R),y elEjecutar cuadro de diálogose abrirá.
- Tipo
wmicy presione"DE ACUERDO". - Tipo
cpu get numberofLogicalProcessorsen el símbolo del sistema del Instrumental de administración de Windows. - GolpearIngresary se mostrará el número de subprocesos en la CPU.
Forma #2: Usar el símbolo del sistema
- Pulsa los atajos de teclado(Tecla Windows+S).
- Tipo
cmd. - GolpearIngresar.
- Tipo
wmic cpu get numberofLogical Processoren el símbolo del sistema, y la cantidad de procesadores lógicos mostrará los subprocesos de la CPU.
¿Qué es el subproceso múltiple?
Normalmente, un único núcleo de CPU tiene al menos unasoltero hilo. Sin embargo, para un mejor rendimiento del sistema, el número denúcleos virtuales(subprocesos) a menudo excede el número de núcleos físicos, lo que se conoce como subprocesos múltiples.
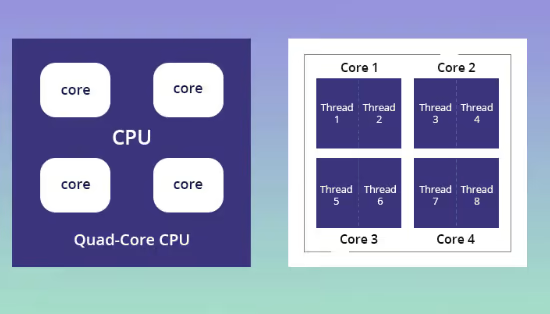
Para verificar si el subproceso múltiple está habilitado en su sistema, presione el botónTeclas ventana + Sen el teclado para abrir elSímbolo del sistema, tipoCPU get numberofcores, numberofLogicalProcessors /Format:List, y golpeIngresar.Si el número de procesadores lógicos es eligual que el número de núcleos, la CPU esno multiproceso.
Además, también puede habilitar odeshabilitar subprocesos múltiplesen su sistema. Sin embargo, cuantos más subprocesos tenga su CPU, mejor y más rápido funcionará y ejecutará múltiples programas en paralelo.
Resumen
Esta guía completa analiza la verificación de subprocesos de la CPU mediante el Administrador de tareas, el Administrador de dispositivos, la información del sistema y otros métodos con instrucciones sencillas.
Con suerte, su consulta se resolvió y ahora puede verificar fácilmente el rendimiento de su procesador y mejorarlo mirando la información y cerrando las tareas que consumen muchos recursos en su computadora.
Preguntas frecuentes
Puede aumentar los subprocesos de la CPU mediantehabilitando hiper-threading.Para esto,ir aConfiguración del BIOS del sistemapresionando el conjunto de teclas BIOS proporcionado por el fabricante y abriendo"Procesador".A continuación, haga clic"Propiedades"y habilitar"Hiperhilo".Guarde los cambios realizados y luego salga del BIOS.