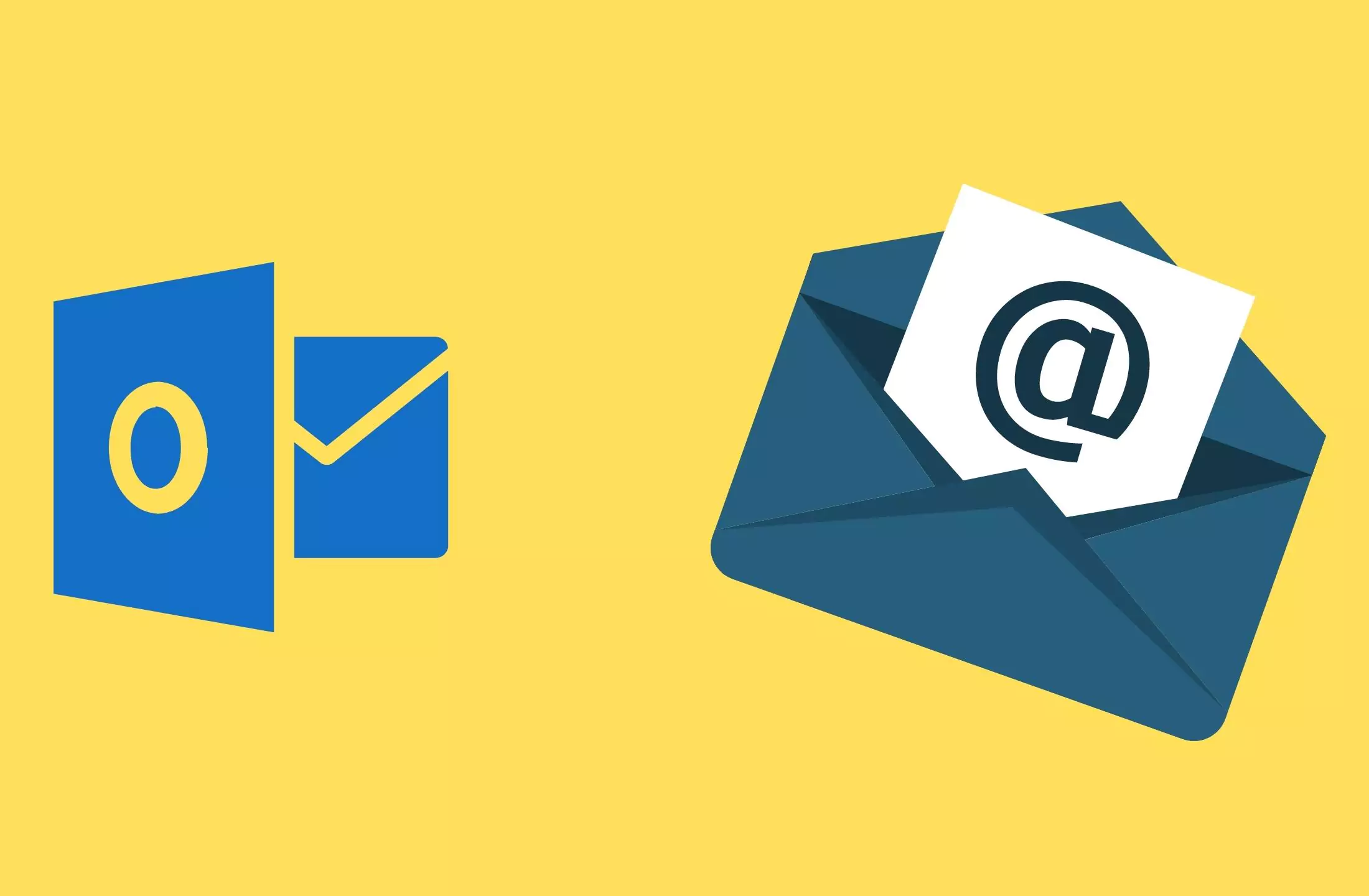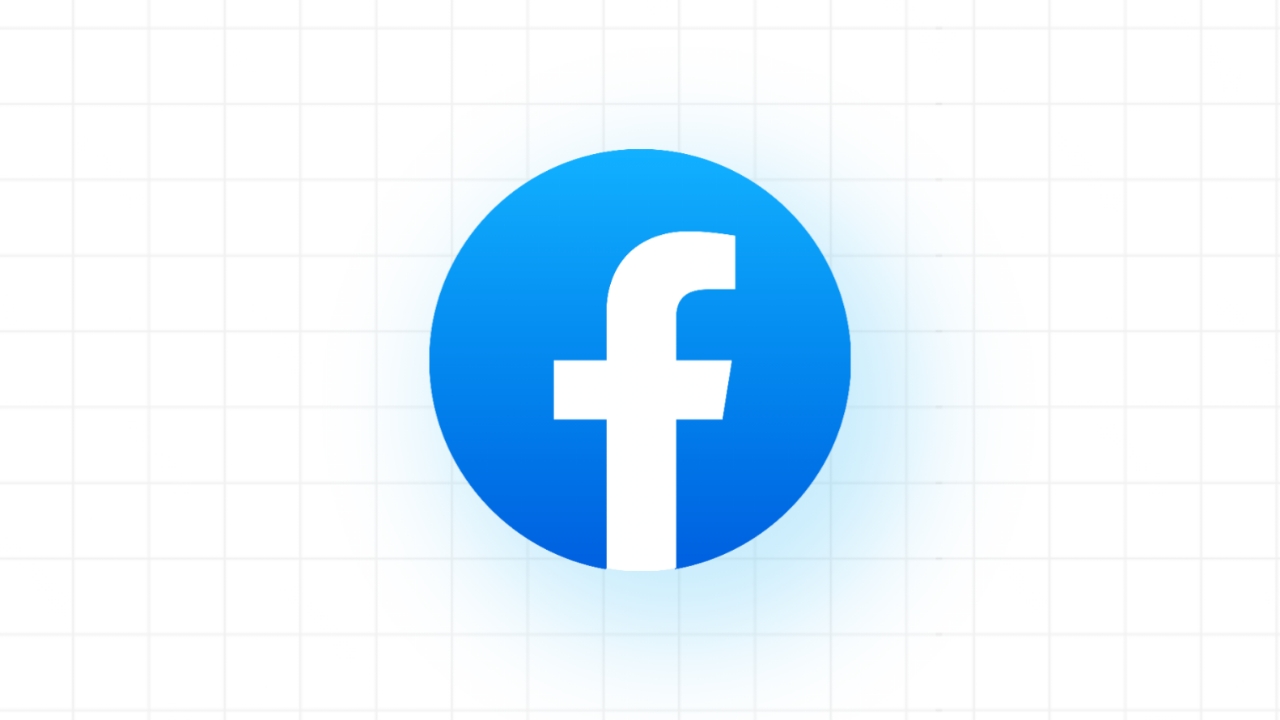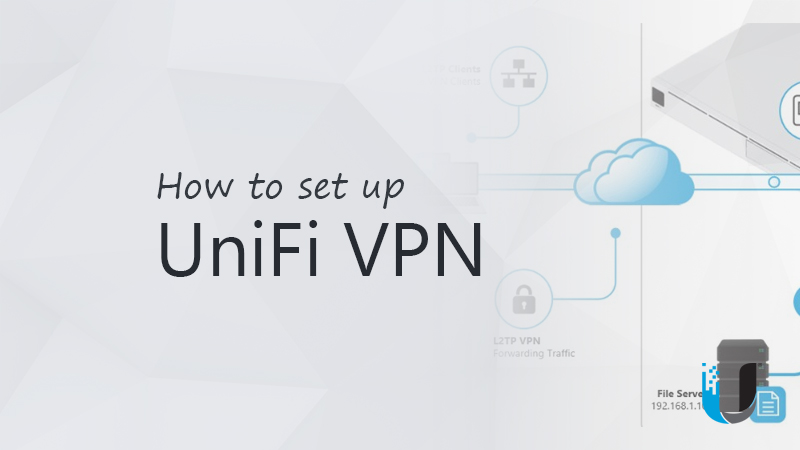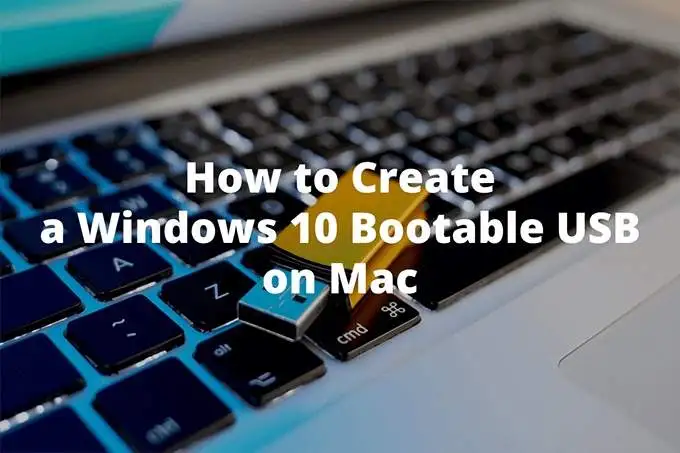¿Está experimentando un rendimiento lento del navegador predeterminado de su Hisense Smart TV y desea cambiar a Chrome? Afortunadamente, puedes hacer esto muy rápido.
Para usar Chrome en su Hisense Smart TV, puede usar elfunción Chromecast incorporadapara reflejar la aplicación. Para ello, abraCromoen su PC/portátil, haga clic en elIcono “Menú”y seleccione"Elenco".Seleccione su televisor de la lista para iniciar la duplicación de pantalla.
Para ayudarle con esta tarea y facilitarle las cosas, hemos compilado una guía extensa y fácil de seguir sobre cómo puede usar Chrome en su Hisense Smart TV. También discutiremos la actualización de Google Chrome en su televisor.
Usando Chrome en tu Smart TV Hisense
Si no sabes cómo usar Chrome en tu Hisense Smart TV, nuestros 4 métodos paso a paso te ayudarán a realizar este proceso rápidamente.
Método #1: Usar Chrome en tu Smart TV Hisense con Android
Si su Hisense Smart TV utiliza software de Android, puede instalar fácilmente la aplicación Chrome desde Google Play Store siguiendo los siguientes pasos.
- Prensa"Hogar"en el control remoto de tu Hisense Smart TV.
- Seleccionar“Google Play Store”.
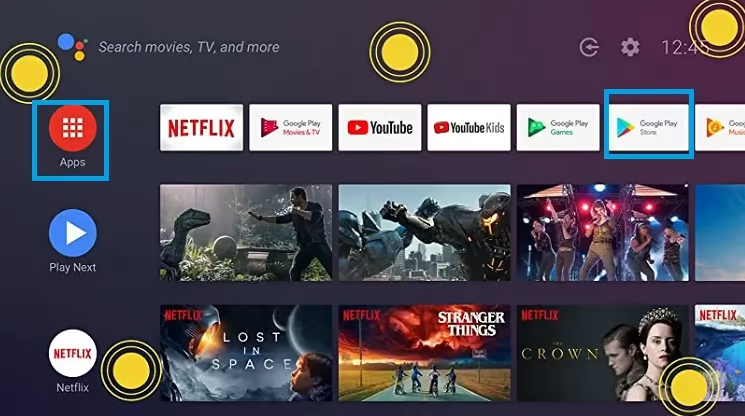
- Elegir“Aplicaciones”y buscar"Google Chrome".
- Seleccione la aplicación y elija"Instalar".
- Prensa"DE ACUERDO"y leer la información del sistema.
- Prensa"DE ACUERDO"para obtener la aplicación Chrome en su televisor.
Método n.° 2: usar el Chromecast integrado
Dado que los televisores inteligentes Hisense vienen con Chromecast integrado, puedes transmitir Chrome desde tu PC a tu televisor de la siguiente manera.
- AbiertoGoogle Chromeen su computadora portátil/escritorio.
- Asegúrese de que su Hisense Smart TV y su PC estén conectados al mismoRed Wi Fi.
- Haga clic en elicono de menú de tres puntos.
- Hacer clic"Elenco".
- Selecciona tu Hisense Smart TV y comienza a usar Chrome.
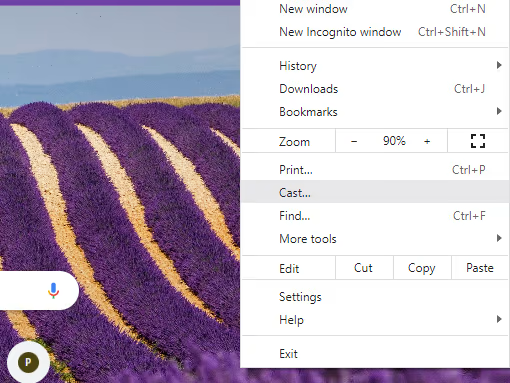
Si tu Hisense Smart TV no tiene Chromecast integrado, puedes utilizar elllave Chromecastpara transmitir aplicaciones en tu televisor. Necesitará instalar elPágina principal de Google aplicaciónen su dispositivo y asegúrese de que ambos dispositivos estén conectados a la misma red Wi-Fi.
Método n.º 3: uso de AnyView Cast
Otra forma de utilizar la aplicación Chrome en su Hisense Smart TV es a través de la función AnyView Cast integrada en su sistema de TV.
Paso 1: active la función AnyView Cast
Conecte su televisor y computadora portátil/PC a la misma red Wi-Fi. Prensa"Aporte"en el control remoto de Hisense Smart TV y seleccione“Cualquier vista”.Su televisor comenzará a prepararse para conectarse con su dispositivo.

Paso 2: Configure su PC/portátil para duplicar pantalla
A continuación, presione elTeclas Windows + Pen el teclado de su computadora. Seleccionar“Conectarse a una pantalla inalámbrica”y deja que tu PC busque tu televisor Hisense.
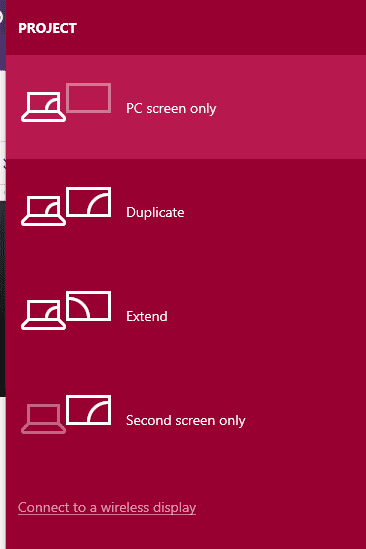
Ahora, seleccione su Hisense Smart TV de la lista de dispositivos, abraCromoen su computadora y comience a usar el navegador en su televisor.
Método n.º 4: uso de la tienda de aplicaciones Vewd
vewdes untienda de aplicaciones basada en la nubeque te permite utilizar aplicaciones como Google Chrome en tu Hisense Smart TV sin instalarlas ni descargarlas de la siguiente manera.
- Prensa“Aplicaciones”en el control remoto Hisense.
- Elegir“Tienda de aplicaciones Vewd”y presione"DE ACUERDO".
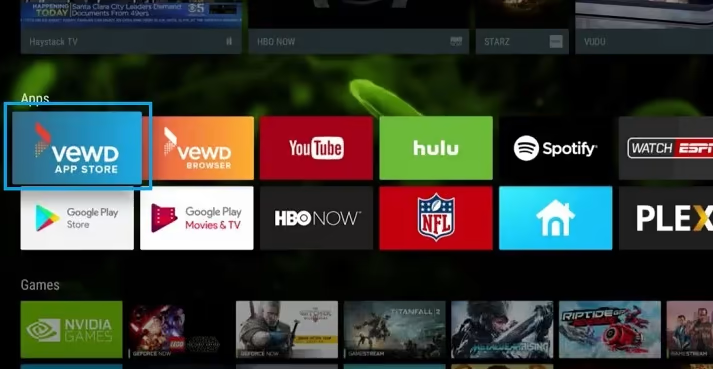
- Utilice el filtro para ordenar aplicaciones yencontrar Cromo.
- Prensa"DE ACUERDO"para abrir y comenzar a usar Google Chrome en tu Hisense Smart TV.
Actualización de Chrome en su Smart TV Hisense
Si desea actualizar la aplicación Google Chrome en su Hisense Smart TV con sistema operativo Andriod, reinstale la aplicación siguiendo estos pasos.
- Prensa"Hogar"en el control remoto.
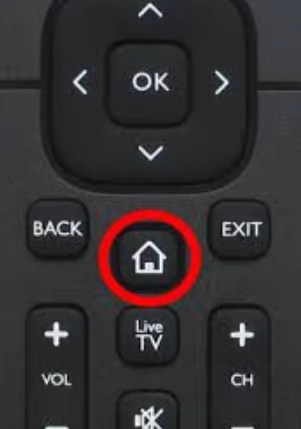
- Selecciona elaplicación de cromoy presione elbotón rojo.
- Prensa"DE ACUERDO"para desinstalar la aplicación.
- Reinstalar Cromosiguiendo las instrucciones explicadas en el método n.º 1, y se instalará la versión actualizada.
Resumen
En esta guía, explicamos detalladamente cómo puede usar Chrome en Hisense Smart TV. También analizamos la actualización de la aplicación Chrome en su televisor para evitar retrasos u otros problemas.
Esperamos que este artículo haya resuelto tu consulta y que ahora puedas disfrutar de la navegación por Internet sin ningún problema con el navegador.
Preguntas frecuentes
Si la aplicación Chrome no funciona en su Hisense Smart TV, puede deberse a varias razones, como la falla de la aplicación.los datos de la caché se han corrompido, tu televisorel sistema está desactualizado, o estás utilizando una versión anterior de la aplicación.
Sí, Hisense TV viene con un robusto navegador web integrado.
Para navegar por Internet en su Hisense Smart TV, presione el botón"Botón de inicioen el control remoto. Seleccionar“Aplicaciones”y abierto"Navegador de Internet".
Puede instalar aplicaciones de Android en su Hisense Smart TV usando diferentes soluciones comodescarga lateral, duplicación de pantalla, un dongle Chrome o el sistema de aplicaciones VEWD.