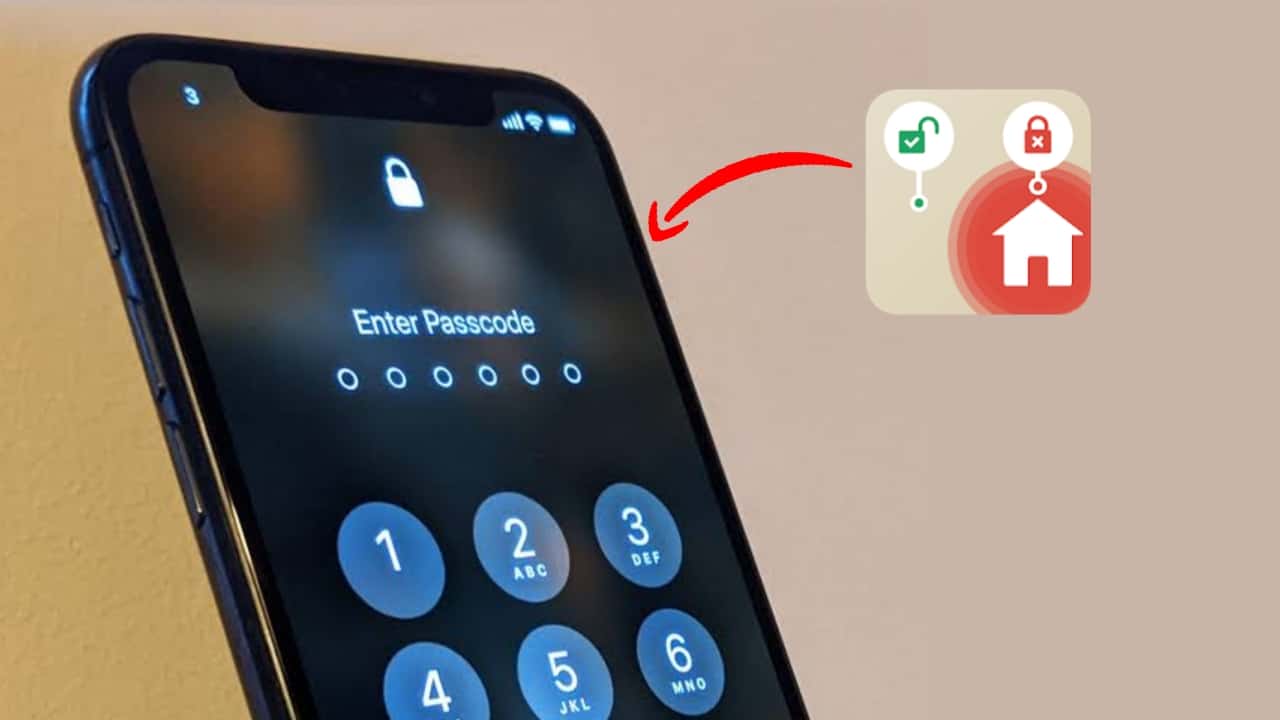“Hola, tengo un Xiaomi 14. No puedo usar el modo de captura de pantalla con desplazamiento. ¿Hay alguna configuración que deba habilitar para usar la función? — de Reddit
¿Quieres capturar información importante, compartir momentos memorables y probar las funciones básicas que ofrece tu dispositivo Xiaomi? Ya sea que sea un nuevo usuario de Xiaomi o simplemente esté buscando explorar las diversas formas de documentar su pantalla, esta guía le brindará información valiosa sobrecómo tomar una captura de pantalla en Xiaomicon seis avenidas. Después de leer esta publicación, puede guardar sus recuerdos importantes para consultarlos más adelante con facilidad.
Opción 1: Cómo tomar una captura de pantalla en Xiaomi desde la computadora
Capturar una captura de pantalla en un dispositivo Xiaomi se puede realizar de manera eficiente utilizando una herramienta profesional y fácil de usar: MobiKin Assistant para Android, que es compatible con los sistemas operativos Windows y Mac.
Este software le permite tomar capturas de pantalla desde su computadora y sirve como una solución confiable para la copia de seguridad, restauración, transferencia y administración de datos. Si se encuentra con este software por primera vez, consulte la introducción que se proporciona a continuación.
Principales características de MobiKin Assistant para Android:
– Fácil: Realiza una captura de pantalla en Xiaomi desde una computadora personal.
– Versátil: migre datos entre Android y PC de forma selectiva o masiva.
– Funciones adicionales: administre cómodamente elementos de Android/Xiaomi en su computadora.
– Altamente aplicable: funciona para contactos, SMS, registros de llamadas, fotos, videos, música, aplicaciones y más.
– Altamente compatible: admite más de 8000 dispositivos Android, incluidos Xiaomi/Redmi/Mi con las últimas versiones del sistema.
– Seguro: Siempre valora tu privacidad.


Manual de funcionamiento:
- Para comenzar, inicie MobiKin Assistant para Android en su computadora.
- Conecte su teléfono inteligente Xiaomi a la computadora mediante un cable USB. (¿Qué pasa si su dispositivo se niega a conectarse a la PC?)
- Una vez que el software reconozca su dispositivo, navegue hasta la pantalla que muestra el contenido que desea capturar.
- Seleccione el ícono "Cámara" ubicado en la interfaz principal del software.
- Luego puede elegir "Guardar captura de pantalla en la computadora" o "Copiar captura de pantalla al portapapeles".
- Para realizar una captura de pantalla larga, opte por "Captura de desplazamiento". Esta función sólo se aplica en páginas desplazables; asegúrese de que el teléfono permanezca en orientación vertical). Puede detener la captura con desplazamiento en cualquier momento tocando la pantalla.


Instrucciones en vídeo:Para utilizar este programa de manera versátil, mire el video a continuación.
Para ubicar sus capturas de pantalla en Xiaomi, abra la aplicación "Galería", toque "Álbumes" y busque la carpeta "Capturas de pantalla". Para editarlos, siga estos pasos: 1. Abra la aplicación "Galería". 2. Seleccione la captura de pantalla que desea editar. 3. Toque el botón "Editar". 4. Utilice las herramientas de edición para recortar, agregar filtros o ajustar el brillo. 5. Toque "Guardar" para aplicar los cambios.
Opción 2: Cómo hacer una captura de pantalla en Xiaomi con el botón de encendido
Este método funciona en la mayoría de los dispositivos Android, incluido Xiaomi. Este es el método sencillo para tomar una captura de pantalla en un dispositivo Xiaomi usando los botones de hardware.
Manual de funcionamiento:
- Accede a la pantalla que deseas capturar.
- Presione simultáneamente el botón "Encendido" y el botón "Bajar volumen".
- Mantenga presionado ambos botones durante uno o dos segundos hasta que escuche el sonido del obturador de la cámara u observe un flash en la pantalla.
- Ha capturado con éxito una captura de pantalla, que se puede ubicar en la aplicación Galería o en el panel de notificaciones.

Nota:Los teléfonos Xiaomi ofrecen unacaptura de pantalla con desplazamientoFunción para capturar páginas web completas o pantallas de aplicaciones. He aquí cómo: 1. Abra el contenido que desea capturar. 2. Presione los botones "Bajar volumen y Encendido" juntos. 3. Toque la opción "Desplazarse" en la parte inferior. 4. Continúe tocando "Desplazarse" hasta capturar el contenido deseado. 5. Toque "Listo" para guardar la captura de pantalla desplazable en su Galería. (¿La Galería Andriod no muestra tus fotos?)
Opción 3: Cómo tomar una captura de pantalla en Xiaomi con tres dedos
Los teléfonos Xiaomi tienen un atajo de gestos predeterminado para tomar capturas de pantalla. La pantalla parpadeará para confirmar el éxito y la captura de pantalla aparecerá en la esquina superior derecha para un acceso rápido.
Manual de funcionamiento:
- Vaya a "Configuración > Configuraciones adicionales > Captura de pantalla".
- Habilite "Captura de pantalla con tres dedos".
- Abra el contenido que desea capturar.
- Desliza tres dedos hacia abajo para tomar la captura de pantalla.
- Toca "Listo" para guardarlo en tu galería.

*Para una captura de pantalla con desplazamiento:Habilite la captura de pantalla con tres dedos en Configuración. Desliza tres dedos hacia abajo sobre el contenido. Toque Desplazarse y capture el contenido completo, luego toque Listo.Para una captura de pantalla parcial:Mantenga tres dedos en la pantalla. Seleccione y ajuste el área, luego guárdela.
Opción 4: Cómo tomar una captura de pantalla en el teléfono Xiaomi a través del menú de notificaciones
Esta técnica está disponible en determinadas marcas de teléfonos inteligentes. MIUI 8 y versiones posteriores cuentan con cambios rápidos dentro del panel de notificaciones, lo que facilita el acceso conveniente a funciones esenciales en los dispositivos Xiaomi.
Manual de funcionamiento:
- Para acceder al panel de notificaciones, deslícese hacia abajo desde la parte superior de la pantalla.
- Localice la opción 'Captura de pantalla' dentro del menú de alternancia rápida.
- Selecciónelo cuando el contenido deseado se muestre en su pantalla.
- Aparecerá brevemente una animación que confirma que se ha realizado la captura de pantalla.
- La captura de pantalla capturada será visible en la esquina superior derecha durante unos segundos.

Opción 5: Cómo tomar una captura de pantalla en Xiaomi/Mi/Redmi mediante Back Tap
La función Back Tap en los teléfonos Xiaomi permite a los usuarios realizar acciones tocando la parte posterior del dispositivo. Se puede personalizar para tomar capturas de pantalla con un toque doble o triple, lo que permite realizar capturas de pantalla rápidas sin tener que navegar por los menús.
Manual de funcionamiento:
- Abra "Configuración" y vaya a "Configuración adicional".
- Seleccione "Atajos de gestos".
- Elija "Toque atrás" en "Gestos personalizados".
- Seleccione toque doble o triple (o ambos).
- Elija "Tomar una captura de pantalla" de las opciones.
- Toque la parte posterior de su teléfono dos (o tres) veces rápidamente para tomar una captura de pantalla.

Opción 6: Cómo tomar una captura de pantalla en un teléfono Xiaomi con Quick Ball
La función Quick Ball de los teléfonos Xiaomi ofrece fácil acceso a aplicaciones y funciones de uso frecuente a través de un menú de acceso directo flotante. Los usuarios pueden personalizarlo para incluir acciones como tomar capturas de pantalla.
Manual de funcionamiento:
- Navegue hasta "Configuración", luego vaya a "Configuraciones adicionales" y seleccione "Quick Ball".
- Active la "bola rápida" cambiando el interruptor a la posición "encendido".
- Presiona el ícono de bola rápida y elige la opción "Captura de pantalla".

Redondeo
A medida que domines estas técnicas para tomar capturas de pantalla en Xiaomi/Mi/Redmi, mejorarás tu experiencia general con tu dispositivo. Si alguna vez desea tomar y administrar sus capturas de pantalla Mi en una computadora personal fácilmente y sin errores, simplemente pruebe MobiKin Assistant para Android. Esta inteligente herramienta garantiza una captura y organización perfectas incluso cuando el botón de encendido está roto. ¡Feliz captura!


Artículos relacionados:
Mi Cloud Photo Recovery: ¿Cómo restaurar fotos desde Mi Cloud?
Transferencia de datos Mi to Mi: 5 soluciones para transferir datos de Mi a Xiaomi/Mi/Redmi
Screen Mirroring Xiaomi a PC: 5 métodos para transmitir mi teléfono a la PC
Mi Phone Backup to PC: 5 mejores opciones para Xiaomi/Redmi Backup & Restore