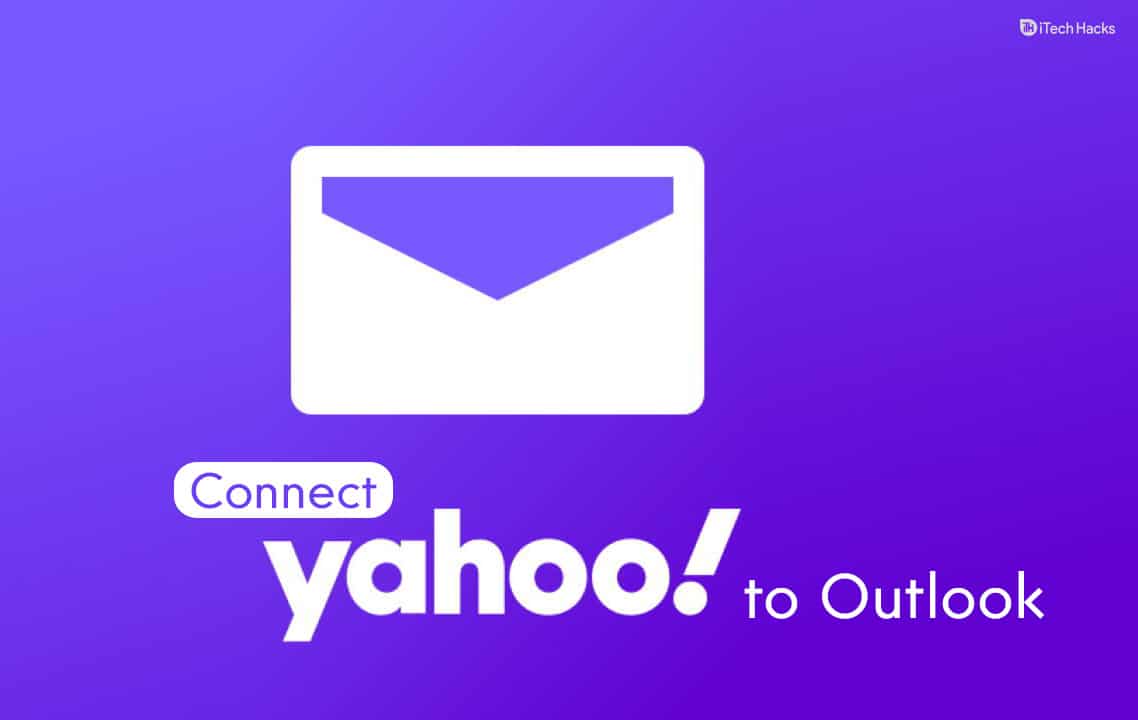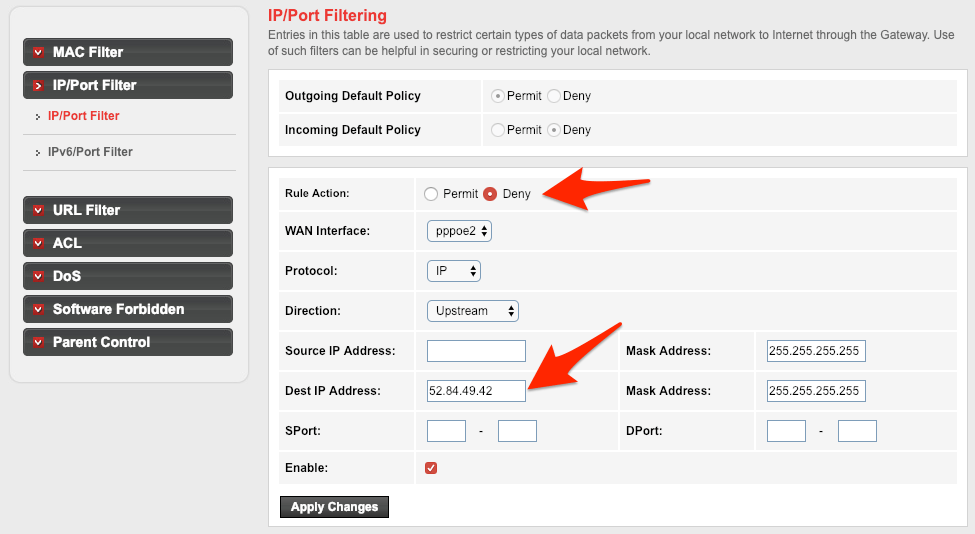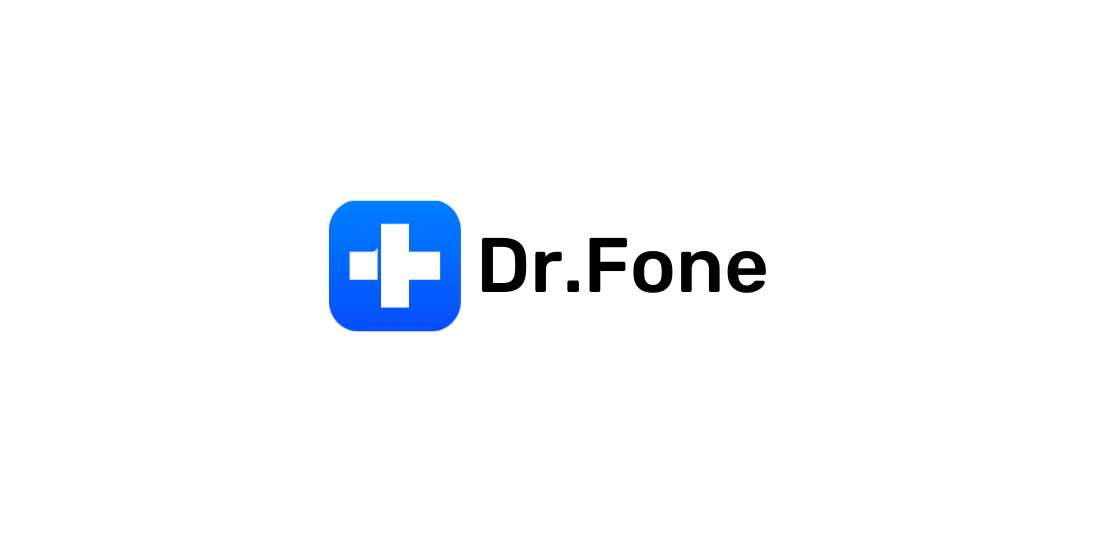Windows 11 ha llegado con una nuevacámara multiaplicacióncaracterística. Con esta característica habilitada, puedespermitir que varias aplicaciones utilicen una cámara simultáneamenteen tuventanas 11ORDENADOR PERSONAL. Anteriormente, no podíamos usar una cámara web o una cámara con múltiples aplicaciones (por ejemplo, la aplicación Cámara de Windows, un navegador, la aplicación Microsoft Teams, etc.) al mismo tiempo. Al intentar hacerlo, recibimos un error como. Ahora podemos usar una cámara web incorporada o una cámara conectada en más de una aplicación simultáneamente para la transmisión de la cámara u otros fines.
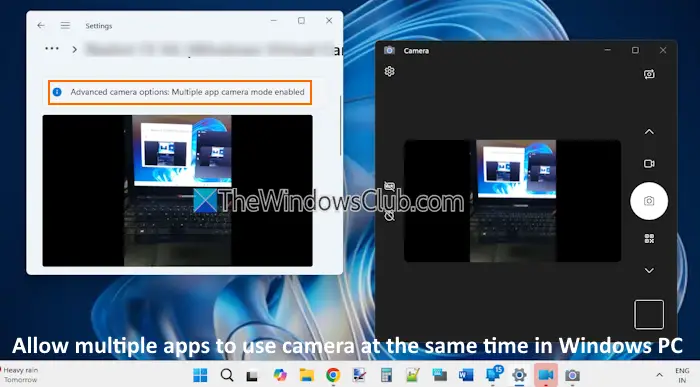
Según el anuncio, esta función de cámara de aplicaciones múltiples se desarrolla con elComunidad con problemas de audiciónpara permitir la transmisión de vídeo tanto a un intérprete de lengua de signos como al público final al mismo tiempo. Esta característica tan esperada está actualmente disponible para los expertos de Windows. Pero pronto estará disponible en la versión estable.
Cómo permitir que varias aplicaciones usen la cámara al mismo tiempo en Windows 11
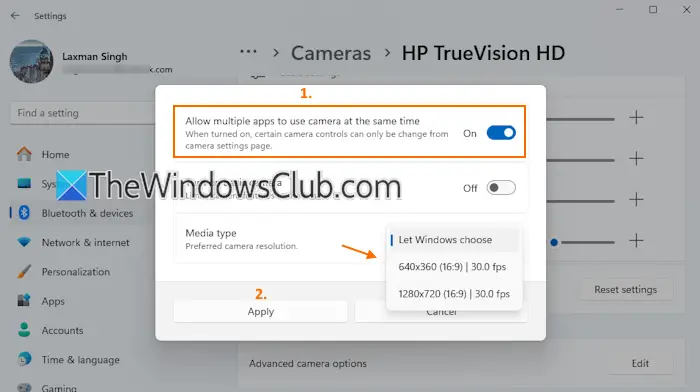
los pasos parapermitir que varias aplicaciones usen la cámara web o la cámara al mismo tiempo en Windows 11son los siguientes:
- Presione elGanar+yotecla de acceso directo para abrir la aplicación Configuración
- Seleccione elBluetooth y dispositivoscategoría
- Accede alCámaraspágina
- En elCámaras conectadassección, seleccione una cámara
- Verás unOpciones avanzadas de cámaraconfiguración
- Presione elEditarbotón para esa configuración
- Se abrirá una ventana emergente
- Enciende elPermitir que varias aplicaciones usen la cámara al mismo tiempoopción
- Cuando esta función está activada, también puedes elegir unTipo de medio(resolución de cámara preferida) comoresolución y velocidad de fotogramas(digamos 640*360 (16:9) | 30,0 fps, 1280*720 (16:9) | 30,0 fps, etc.). O bien, puede mantener la configuración predeterminada que esDeja que Windows elijapara la opción Tipo de medio
- Presione elAplicarbotón.
Eso es todo. Ahora elmodo de cámara de múltiples aplicacionesestá habilitado en su PC con Windows 11. Incluso si el acceso a la cámara está desactivado en todo el sistema, esta función se puede activar o habilitar.
Aquí, la mejor parte es que también puedes usar esta función si eresen su sistema Windows 11.
Más adelante, cuando desee desactivar esta función, siga los pasos mencionados anteriormente y use el interruptor paraPermitir que varias aplicaciones usen la cámara al mismo tiempoopción.
Ahora lee:
¿Cómo permito que las aplicaciones accedan a mi cámara en Windows 11?
Para permitir que las aplicaciones accedan a su cámara en una PC con Windows, acceda alConfiguración de privacidad de la cámara. Abra la aplicación Configuración y navegue hastaPrivacidad y seguridad > Cámara(en la sección Permisos de la aplicación). Asegúrate de queAcceso a la cámaraLa configuración está activada. Ahora, enciende elPermitir que las aplicaciones accedan a tu cámaraconfiguración y elija qué aplicaciones pueden acceder a su cámara.
¿Cómo uso dos aplicaciones al mismo tiempo en Windows 11?
Abra la aplicación Configuración y navegue hastaSistema > Multitarea. Enciende oopción. Ahora puedes usar elTecla Win + Tecla de flecha izquierdayTecla Win + Tecla de flecha derechaacceso directo para abrir dos aplicaciones una al lado de la otra en la pantalla de su escritorio. Alternativamente, también puede colocar el cursor del mouse en el botón maximizar de una aplicación y luego seleccionar cualquiera de los diseños instantáneos predefinidos. De esta manera, puede dividir la pantalla de su escritorio para usar múltiples aplicaciones.
Lea a continuación: .