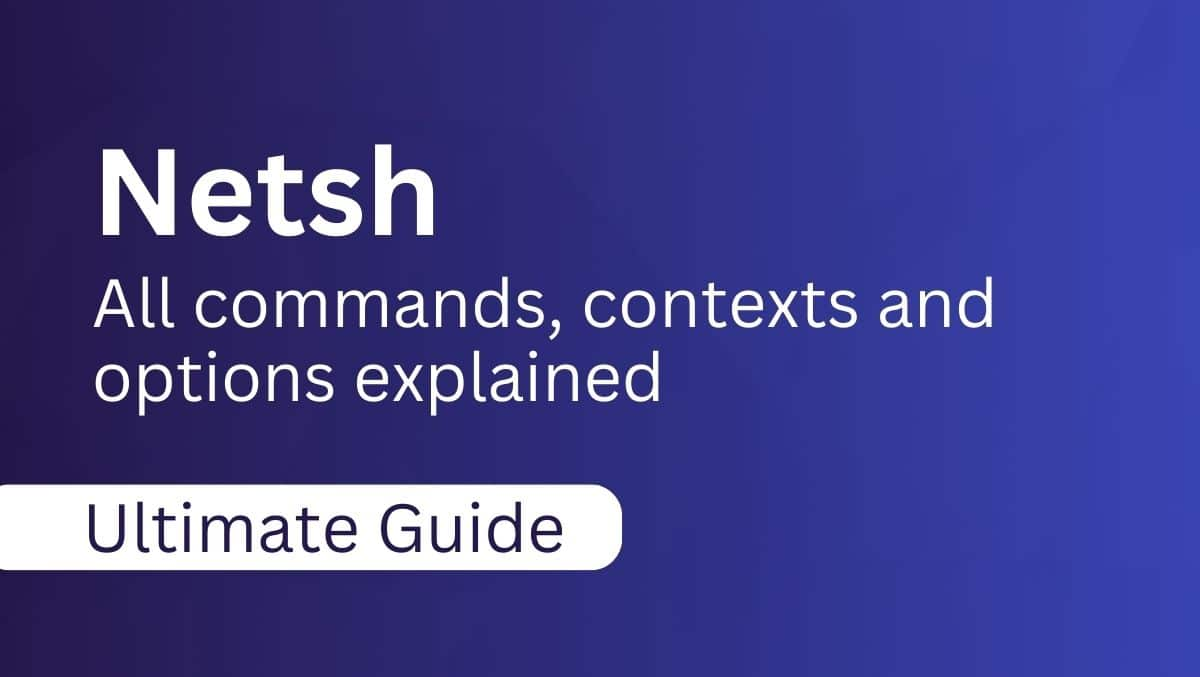Si desea experimentar la funcionalidad del sistema operativo Raspberry Pi sin el hardware físico, ¿qué es mejor que usarlo en VMware Workstation? Esta configuración es perfecta para probar, aprender o explorar el sistema operativo en un entorno virtual. En esta guía, recorreremos el proceso paso a paso de instalación de Raspberry Pi en VMware Workstation.
¿Cómo instalar Raspberry Pi en una estación de trabajo VMware?
Si desea instalar Raspberry Pi en una estación de trabajo VMware, siga los pasos que se mencionan a continuación:
- Cumplir con todos los requisitos previos
- Instale el archivo ISO de VMware Workstation y Raspberry Pi OS
- Crear una nueva máquina virtual
- Configura Raspberry Pi y configura los ajustes
Hablemos de los procedimientos en detalle.
1]Cumplir con todos los requisitos previos
Antes de continuar, el paso inicial es verificar que el dispositivo cumpla con todos los requisitos previos necesarios. El requisito consiste en un sistema host con al menos 8 GB de RAM, un procesador de cuatro núcleos y 500 GB de espacio disponible en el disco duro. Una vez verificado, el siguiente paso es instalar el archivo ISO de VMware Workstation y Raspberry Pi OS.
2]Instale el archivo ISO de VMware Workstation y Raspberry Pi OS
El siguiente paso después de verificar los requisitos previos es instalar los archivos ISO de VMware Workstation y Raspberry en el sistema host. Para descargar VMware Workstation, navegue hastasoporte.broadcom.comy descargue la última versión de la lista. A continuación, necesitamos instalar el archivo ISO de Raspberry Pi y, para ello, navegar hastadescargar.raspberrypi.orgy descargue Raspberry Pi Imager. Mientras descarga el archivo ISO, asegúrese de que esté almacenado en una ubicación de fácil acceso.
3]Cree una nueva máquina virtual
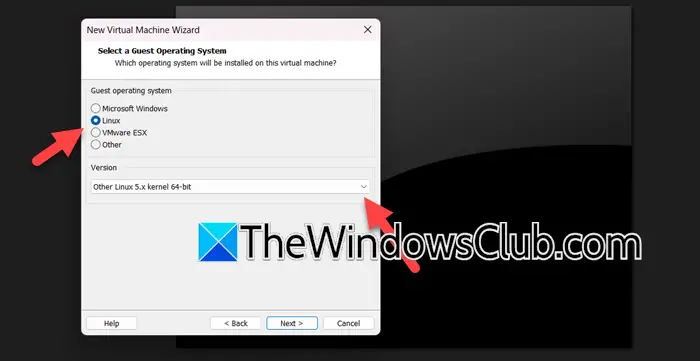
Una vez que hayamos completado todos los requisitos previos, el siguiente paso es configurar la estación de trabajo VMware y crear una nueva máquina virtual. Siga los pasos que se mencionan a continuación para hacer lo mismo:
- Inicie VMware Workstation y haga clic en la opción Crear una nueva máquina virtual.
- Se abrirá el nuevo Asistente de máquina virtual, seleccione la opción Personalizado (Avanzado), seleccione el hardware (manténgalo predeterminado), haga clic en Siguiente y luego, en la ventana de instalación del sistema operativo invitado, seleccione la opción "Instalaré el sistema operativo más tarde.“.
- En la siguiente pantalla, marque la casilla Linux, haga clic en el menú desplegable y seleccione la versión (puede seleccionarOtro kernel Linux 5.x de 64 bits). Ingrese un nuevo nombre para la máquina virtual, proporcione una ubicación y presione el botón Siguiente.
- En la ventana Configuración del procesador, establezca la cantidad de procesadores, núcleos para la máquina virtual y el sistema host, y suficiente RAM para garantizar una velocidad rápida. Presione el botón Siguiente después de cada paso.
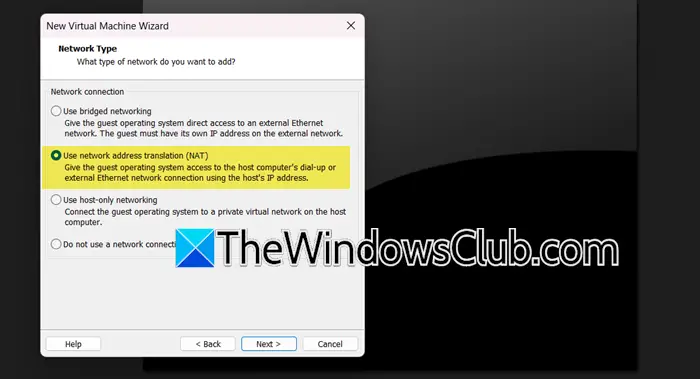
- En Tipo de red pulsamos sobre cualquiera de las opciones, aquí estamos seleccionando laUtilice la traducción de direcciones de red (NAT), haga clic en Siguiente y luego haga clic en la opción LSI Logic para tipos de controladores de E/S.
- Seleccione un tipo de disco y luego haga clic en elCrear una nueva opción de disco virtual > Siguientey luego establezca el tamaño máximo del disco. Haga clic en elDividir el disco virtual en varios archivosopción si desea mover fácilmente la máquina virtual a otra computadora o seleccionar Almacenar disco virtual como un solo archivo para aumentar el rendimiento.
- Especifique la ubicación donde se guardará el archivo del disco y haga clic en la opción Personalizar hardware. Navegue hasta el CD/DVD, busque y elija los archivos ISO y, finalmente, seleccione el botón Finalizar.
Así es como creamos una nueva máquina virtual, así que una vez hecho esto, inicie VMware Workstation y continúe con el siguiente paso.
4]Configure Raspberry Pi y configure los ajustes

Después de crear e iniciar la máquina virtual recién creada, los usuarios serán recibidos con el inicio del instalador de Raspberry Pi Desktop. Ahora, configuraremos Raspberry Pi y configuraremos los ajustes.
- Haga clic en el botón Siguiente para comenzar.
- Elija el idioma, el teclado y la zona horaria y presione el botón Siguiente.
- Una vez hecho esto, configure una nueva contraseña para el usuario 'pi' y presione el botón Siguiente u Omitir para actualizar el software.
Raspberry Pi ya se configuró, los usuarios ahora pueden usar el sistema operativo en su corazón.
Leer:
¿Cómo instalar Raspberry Pi OS paso a paso?
Para instalar el sistema operativo Raspberry Pi, los usuarios pueden instalar y utilizar el sistema operativo Raspberry Pi en la estación de trabajo VMware. Esto incluye instalar la ISO del sistema operativo Raspberry Pi, crear una nueva máquina virtual en VMware, configurarla e instalar el sistema operativo a través de la imagen ISO, que hemos explorado en el artículo mencionado anteriormente. Alternativamente, los usuarios pueden descargar un generador de imágenes Raspberry Pi, escribir el sistema operativo Raspberry Pi en una tarjeta SD, insertarlo en un dispositivo Raspberry y completar la configuración.
Leer:
¿La Raspberry Pi viene con el sistema operativo instalado?
Raspberry Pi no viene con un sistema operativo preinstalado. Sin embargo, los usuarios deben instalar el sistema operativo en una microtarjeta. La Raspberry Pi Foundation ofrece una herramienta fácil de usar llamada Raspberry Pi Imager para ayudar a instalar el sistema operativo en la tarjeta. Una vez que el sistema operativo esté instalado y la Raspberry Pi esté encendida, estará lista para iniciarse y ponerse en uso.
Leer:
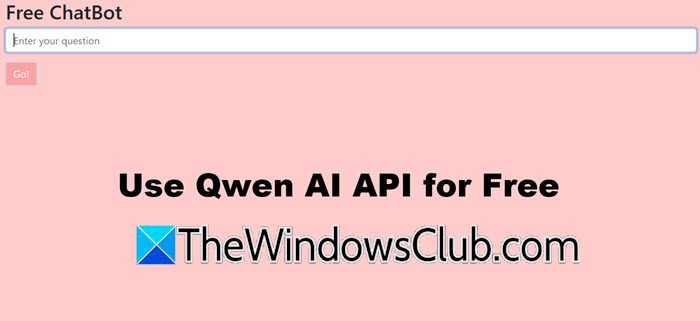

![El botón de encendido no funciona en Windows 11 [Solucionar]](https://elsefix.com/tech/tejana/wp-content/uploads/2024/09/power-button-not-working.jpg)
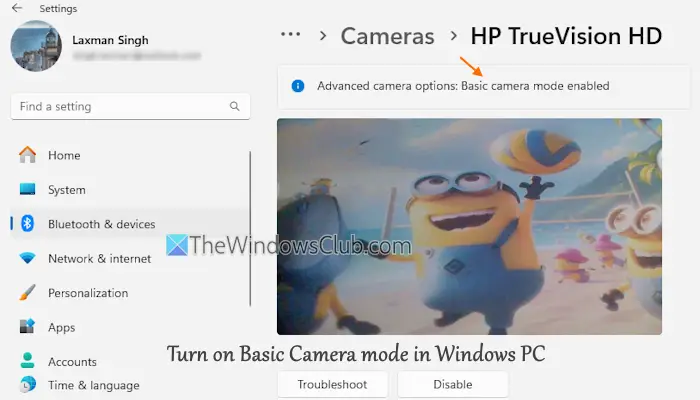
![No hay Internet después de una nueva instalación de Windows [Solución]](https://elsefix.com/tech/tejana/wp-content/uploads/2024/12/No-Internet-after-fresh-Windows-install.jpg)