Algunos usuarios se encontraron con suLa cámara se mostraba en blanco y negroen su computadora Windows 11. Según los informes, este problema ocurre tanto en la cámara interna como en la cámara web externa. Si encuentra este problema en su computadora Windows 11, las soluciones explicadas en este artículo lo ayudarán.
La cámara se muestra en blanco y negro en Windows 11
Si su cámara se muestra en blanco y negro en su computadora Windows 11/10, use las siguientes sugerencias para solucionar este problema:
- Abra la configuración de Windows 11
- Revise la configuración de su cámara
- Ejecutar el solucionador de problemas de la cámara
- Deshabilitar y volver a habilitar la cámara
- Revuelve el controlador de la cámara
- Actualizar o reinstalar el controlador de la cámara
- Verifique la configuración de su aplicación
- Restablecer la aplicación de la cámara
- Revuelva o reinstale el controlador de la tarjeta gráfica
- Desinstalar y reinstalar la aplicación de la cámara
Todas estas correcciones se explican en detalle a continuación:
1] Abra la configuración de Windows
Primero, abra la configuración de Windows 11 y vaya aBluetooth y dispositivos> cámaras. Seleccione su cámara. Si ve un mensaje como el de abajo, otra aplicación está usando su cámara. En este caso, esa aplicación ha cambiado la configuración de la cámara.
Una aplicación está usando la cámara ahora. La configuración cambiada aquí o en la aplicación afectará la vista previa de la cámara a continuación.
Ahora, debe solucionar problemas en un estado de arranque limpio.y inicie la aplicación de la cámara. Vea si el problema persiste. Si el problema no ocurre en el estado de arranque limpio, puede identificar la aplicación problemática fácilmente. Inicie algunas de las aplicaciones y servicios para discapacitados y reinicie su computadora. Inicie la aplicación de la cámara y vea si ocurre el problema. Cuando el problema reaparece, una de las aplicaciones o servicios que acaba de habilitar es el culpable.
2] Verifique la configuración de su cámara
Revise la configuración de su cámara. Siga los pasos proporcionados a continuación:
- Abra la configuración de Windows 11.
- Ir aBluetooth y dispositivos> Cámara. Seleccione su cámara.
- Expandir elConfiguración básicapestaña y cambie elSaturaciónnivel.
También puede intentar restablecer la configuración de la cámara a los valores predeterminados haciendo clic en elConfiguración de reiniciobotón.
3] Ejecute el solucionador de problemas de la cámara
Ejecute el solucionador de problemas de la cámara y vea si soluciona el problema. PuedeA través de la aplicación Get Help en Windows 11.
4] Deshabilite y vuelva a habilitar la cámara
Si el problema aún persiste, intente deshabilitar y volver a habilitar la cámara a través del administrador de dispositivos.
Los pasos para hacer esto son los siguientes:
- Abra el administrador de dispositivos.
- Expandir elCámarasrama.
- Haga clic derecho en su cámara y seleccioneDeshabilitar el dispositivo.
- Ahora, haga clic con el botón derecho en él y seleccioneHabilitar dispositivo.
Abra la aplicación de la cámara y vea si el problema se soluciona.
5] Revuelve el controlador de la cámara
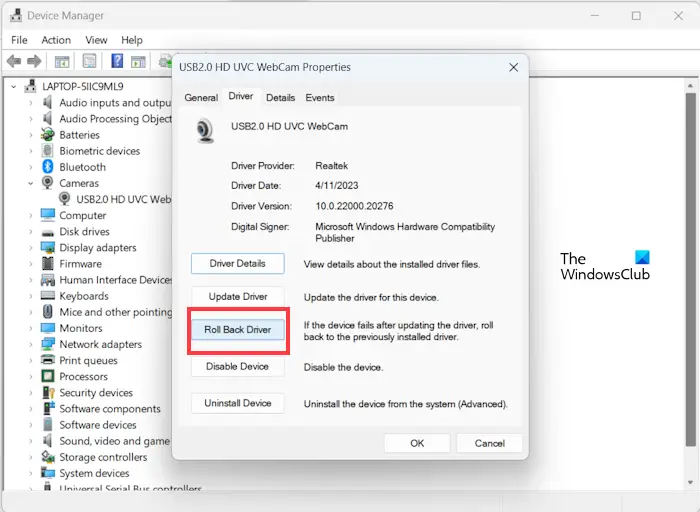
Su sistema puede tener la versión anterior del controlador de la cámara. Si es así, puedesa la versión anterior. Si elEn el Administrador de dispositivos, puede probar otros métodos para revertirlo a la versión anterior.
6] Actualice o reinstale el controlador de la cámara
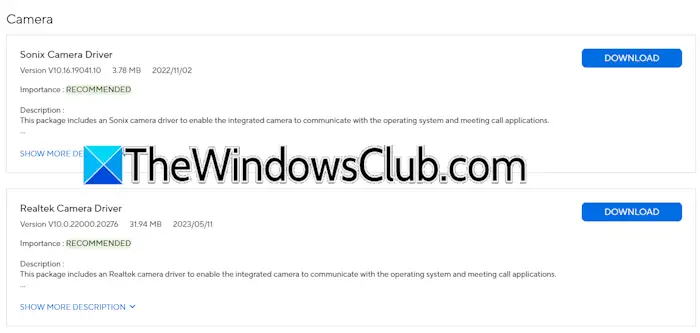
Si revertar el controlador de la cámara no soluciona el problema o no pudo volver a la versión anterior, verifique su versión actualizada en el. Descargue la última versión del controlador de su cámara desde allí e instálelo manualmente.
7] Verifique la configuración de su aplicación
El problema también puede estar asociado con la aplicación que utiliza, por ejemplo, Zoom, Skype, etc., verifique la configuración de estas aplicaciones.
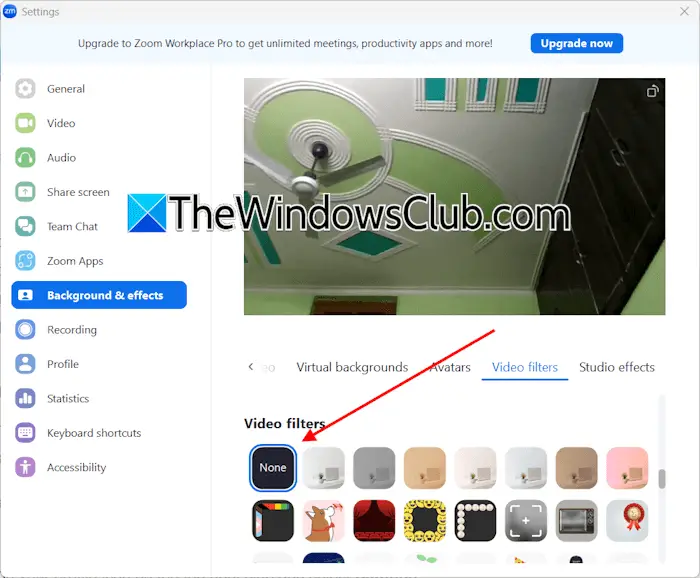
Los usuarios de Zoom deben seguir los pasos proporcionados a continuación:
- Abra la aplicación Zoom.
- Haga clic en su icono de perfil en el lado superior derecho y seleccioneAjustes.
- Seleccione elAntecedentes y efectoscategoría desde el lado izquierdo.
- SeleccionarFiltros de videodesde el lado derecho.
- Ahora, seleccioneNinguno.
Siga estos pasos si usa la aplicación Skype:
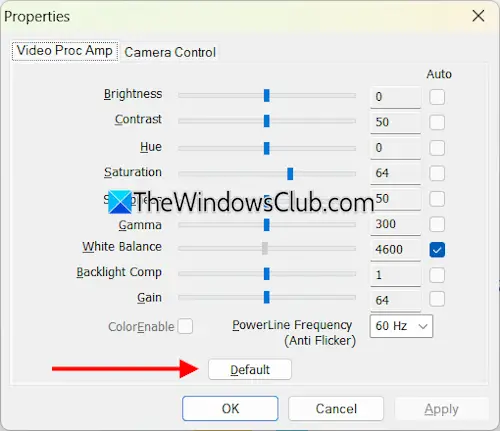
- Abra la aplicación Skype.
- Haga clic en su icono de perfil en el lado superior izquierdo y seleccioneAjustes.
- SeleccionarAudio y videodesde el lado izquierdo.
- Hacer clicConfiguración de la webcamen el lado derecho.
- Bajo elVideo Proc Amppestaña, haga clic en elPor defectobotón.
- Hacer clicAplicary luego haga clicDE ACUERDO.
8] Restablecer la aplicación de la cámara
Restablezca la aplicación de la cámara y vea si funciona. Siga las instrucciones proporcionadas a continuación:
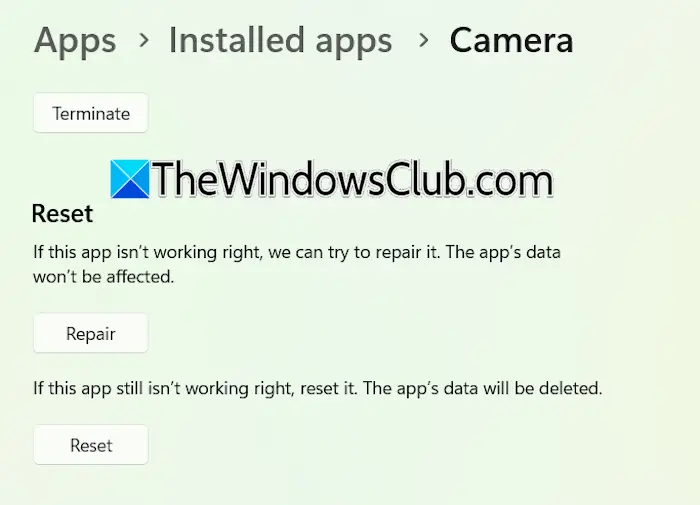
- Abra la configuración de Windows 11 y vaya aAplicaciones> aplicaciones instaladas.
- Buscar cámara. Haga clic en los tres puntos al lado de la cámara y seleccioneOpciones avanzadas.
- Desplácese hacia abajo y haga clicReiniciar.
Si el problema persiste, intente reparar la aplicación de la cámara.
9] Regrese o reinstale el controlador de la tarjeta gráfica
Si su cámara todavía se muestra en blanco y negro, el problema puede ser con el controlador de su tarjeta gráfica. Intenta revertir el controlador de GPU.
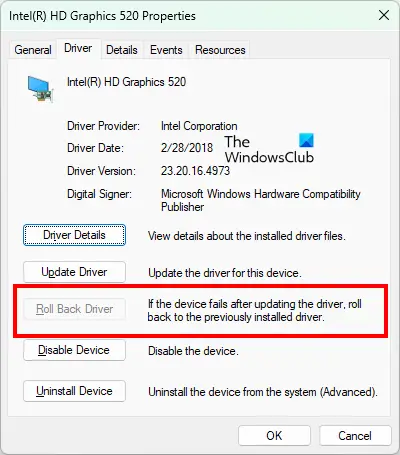
- Abra el administrador de dispositivos.
- Expandir elMostrar adaptadoresrama.
- Haga clic con el botón derecho en su controlador de GPU y seleccionePropiedades.
- Ir alConductorpestaña y haga clic en elTirador de retrocesoopción.
Si el botón del controlador de retroceso está atenuado, inicie en modo seguro y vea si el botón se puede hacer clic. En caso afirmativo, vuelva a la versión anterior.
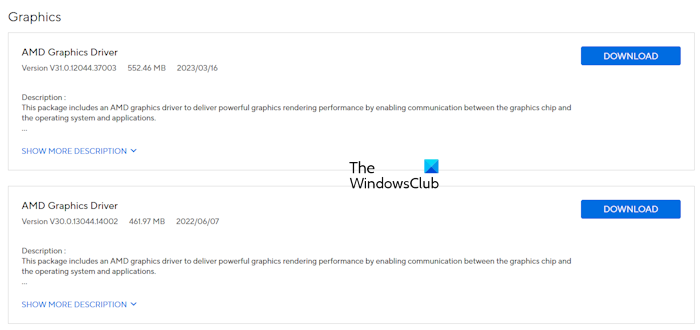
Si el controlador de GPU no soluciona el problema, realice su instalación limpia. Descargue la última versión de su controlador de GPU desde el sitio web oficial de su fabricante de computadoras. Ahora, descargue e instale el.y ejecute la herramienta DDU para eliminar completamente el controlador GPU. Después de hacerlo, ejecute el archivo de instalador para reinstalar el controlador de la GPU.
10] desinstale y reinstale la aplicación de la cámara
También puede intentar desinstalar y reinstalar la aplicación de la cámara. La aplicación de cámara de Windows está disponible en Microsoft Store.
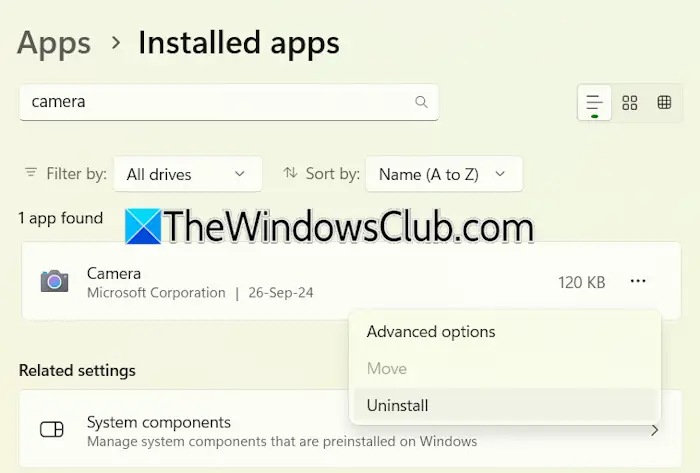
- Abra la configuración de Windows 11.
- Ir aAplicaciones> aplicaciones instaladas.
- Busque la aplicación de la cámara.
- Haga clic en los tres puntos y seleccioneDesinstalar.
Después de desinstalar la aplicación de la cámara, reinicie su computadora. Ahora, instálelo nuevamente desde la tienda de Microsoft.
Eso es todo. Espero que esto ayude.
¿Por qué mi PC se muestra en blanco y negro?
Si el filtro de color grisescala está activo, un. Puede verificar esto en la configuración. Abra la configuración de su sistema y vaya aAccesibilidad> Filtros de color. Apague los filtros de color.
¿Cómo apago el modo negro en Windows 11?
Para apagar el modo oscuro en Windows 11, abra la configuración y vaya aPersonalización> colores. SeleccionarLuzen elElige tu modomenú desplegable. Si tu, consulte la política del grupo o la configuración del registro.
Leer a continuación:.
