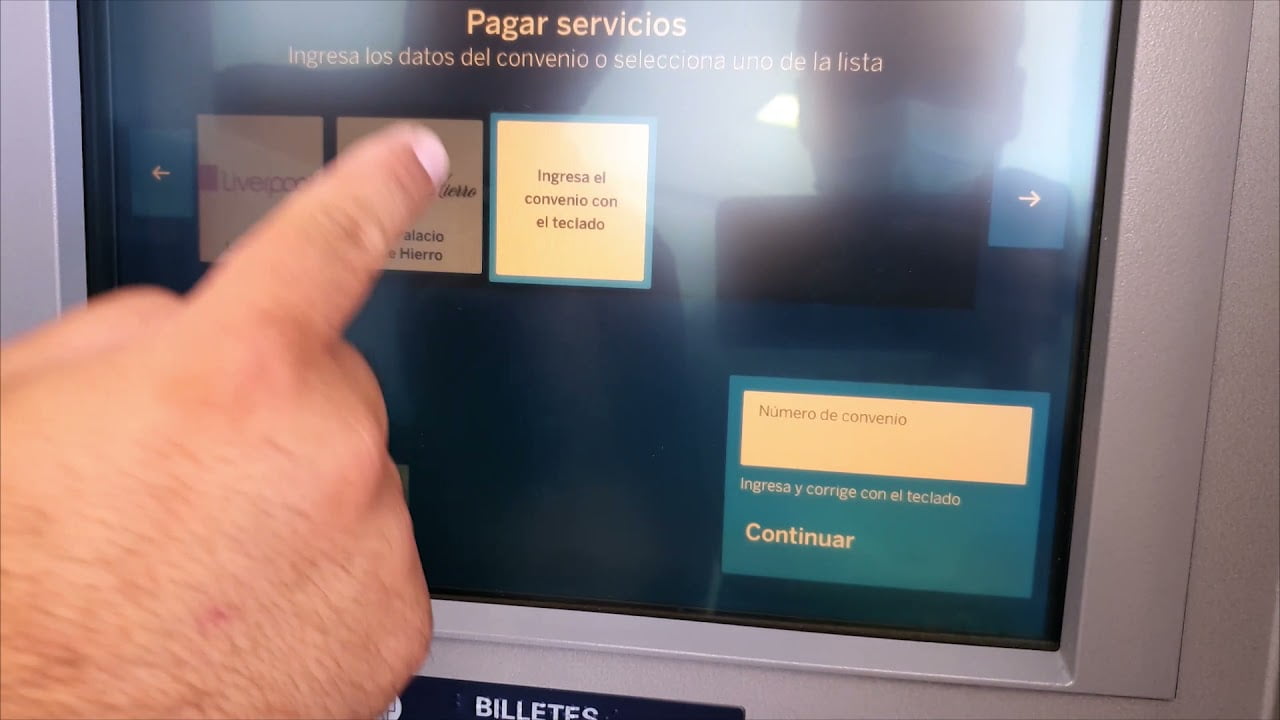Este tutorial cubre cómodeshabilitar la fijación de elementos en la Jump List para elementos de la barra de tareasenventanas 11. Esteayuda a acceder a los elementos más recientes, elementos anclados, elementos cerrados recientemente, enlaces a páginas web, etc., que abrió con una aplicación en particular. Podemos hacer clic derecho en una aplicación fijada o no fijada en la barra de tareas para acceder a las Jump Lists de una aplicación o programa en particular que admita esta función. Todos los elementos fijados aparecen en la parte superior de una lista de salto. Aquellos que quieran desactivar la fijación de elementos a la lista de salto pueden hacerlo utilizando dos opciones nativas de Windows 11.

Una vez que tengasNo se permite fijar elementos en Jump Lists, la opción deAnclar a esta listano será visible para ninguna tarea, como en la imagen de arriba. Eso significa que no puede fijar una tarea a ninguno de los elementos de la lista de salto de la barra de tareas (fijados o no fijados). Este cambio también se aplica a las Jump Lists para aplicaciones del menú Inicio. Además, tenga en cuenta que no podrá desanclar elementos de la lista de elementos fijados comoDesanclar de esta listaLa opción también estará deshabilitada. No te preocupes, puedes deshacer los cambios en cualquier momento.
Cómo deshabilitar la fijación de elementos en Jump List para elementos de la barra de tareas en Windows 11
Podemos deshabilitar la fijación de elementos en Jump Lists para elementos de la barra de tareas y el menú Inicio en Windows 11 con dos opciones nativas:
- Usando el editor de políticas de grupo
- Usando el Editor del Registro.
Comprobemos ambas opciones.
1]Uso del Editor de políticas de grupo
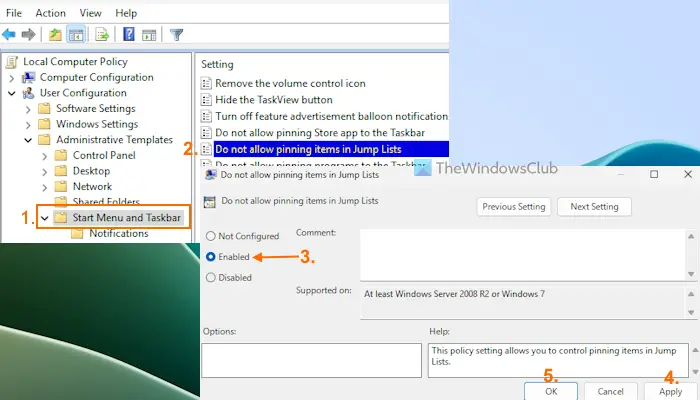
los pasos paradeshabilitar anclar y desanclar elementos en Jump Lists usando la Política de gruposon los siguientes:
- Tipogpeditaren el cuadro de búsqueda y presioneIngresarpara abrir la ventana del Editor de políticas de grupo
- Localice elMenú Inicio y barra de tareascarpeta con la siguiente ruta:
Configuración de usuario > Plantillas administrativas > Menú Inicio y barra de tareas
- Abre elNo permitir fijar elementos en Jump Listsconfiguración haciendo doble clic en él
- En esa ventana de configuración, seleccione elActivadoopción
- Golpea elAplicary luego el botón Aceptar.
Ahora, cuando haga clic derecho en un elemento del menú Inicio o en un elemento de la barra de tareas, no verá opciones para fijar y desanclar para elementos recientes y elementos fijados.
Apermitir fijar elementos en Jump Lists en el menú Inicio y la barra de tareasnuevamente, siga los pasos cubiertos anteriormente y acceda a laNo permitir fijar elementos en Jump Listsconfiguración. Haga clic en elNo configuradoopción allí y presione el botón OK.
Relacionado:
2]Usando el Editor del Registro
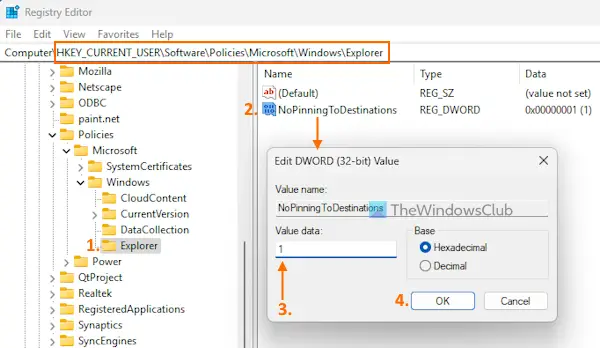
Antes de seguir este método,para que puedas restaurarlo si es necesario. Ahora sigue estos pasos paradeshabilite anclar y desanclar elementos en Jump Lists en la barra de tareas y el menú Inicio usando el Editor del Registrométodo:
- Tiporegediten el cuadro de búsqueda y utilice elIngresarllave
- En la ventana del Editor del Registro, ubique elExploradorClave de registro. A continuación se muestra el camino a esa clave. Si no ve la clave del Explorador, entonceshaga clic derecho en la tecla de Windows> Nuevo> Clave. Cambie el nombre de la clave de registro recién creada comoExplorador
HKEY_CURRENT_USER\Software\Policies\Microsoft\Windows\Explorer
- En la sección derecha de la tecla Explorer,y nómbraloNoFijarDestinos
- Haga doble clic en elNoFijarDestinosvalor para editarlo. Aparecerá un pequeño cuadro. en suDatos de valorcampo de texto, agregar1y presione el botón Aceptar.
Ahabilitar anclar y desanclar elementos en Jump Listspara el menú Inicio y los elementos de la barra de tareas, puede agregar0en el campo de texto Información del valor deNoFijarDestinosValor DWORD (32 bits) oeliminar la clave del Explorador.
Eso es todo.
¿Cómo desactivo la fijación a la barra de tareas en Windows 11/10?
Si quieres, luego primero, abra la ventana GPEDIT (Política de grupo). Accede alMenú Inicio y barra de tareascarpeta y abra laNo permitir fijar programas a la barra de tareasconfiguración. Seleccione elActivadoopción para esta configuración y presione el botón OK para aplicar los cambios.
¿Cómo desactivo Jump List en la barra de tareas en Windows 11/10?
Para apagar oEn una PC con Windows, abra la aplicación Configuración. Después de eso, seleccionePersonalización > Inicio >y apagarMostrar archivos recomendados en Inicio, archivos recientes en el Explorador de archivos y elementos en Jump Listsopción. También puede utilizar las opciones REGEDIT, GPEDIT oherramienta para ello.
Lea a continuación: .




![Error de copiloto de lectura de autenticación ECONNRESET [Solución]](https://elsefix.com/tech/tejana/wp-content/uploads/2024/12/error-econnreset-copilot.jpg)