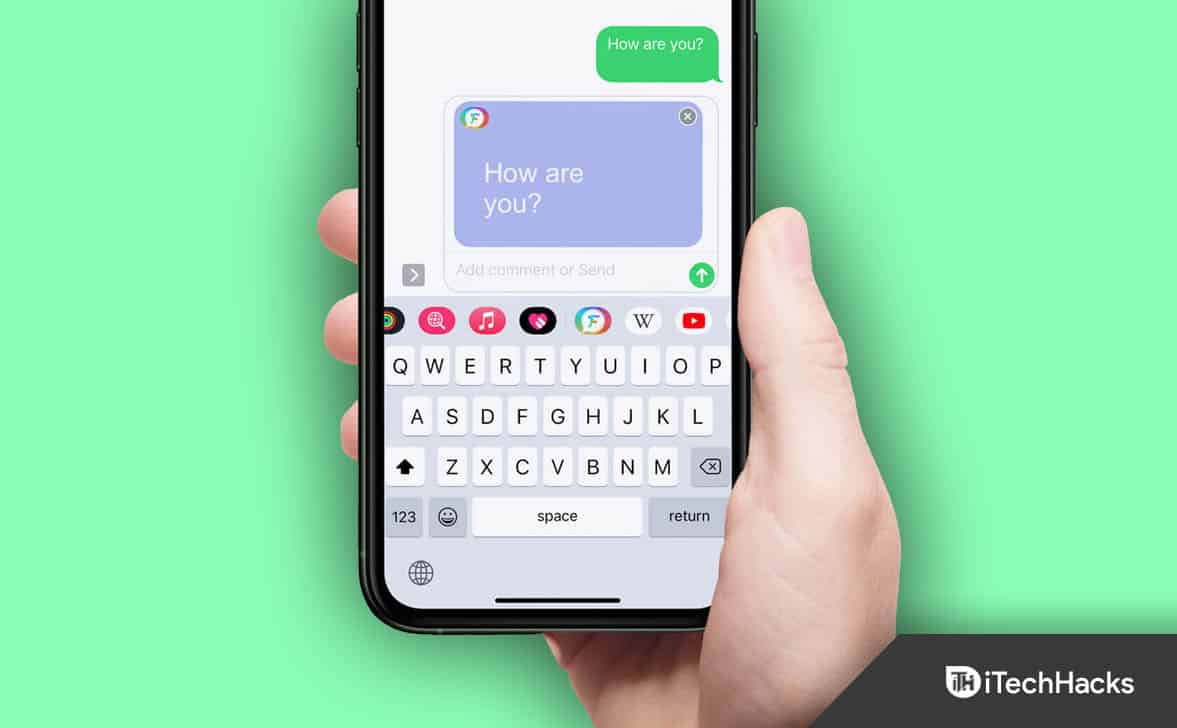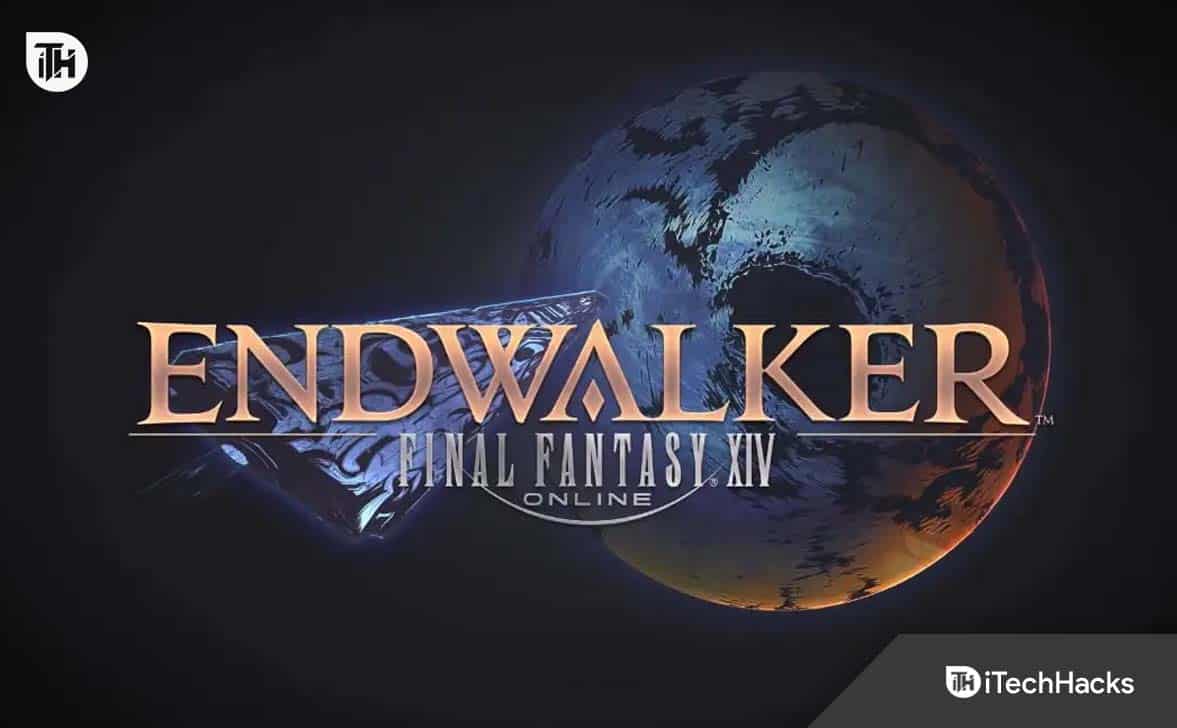Los controladores son cruciales para que un dispositivo de hardware funcione de manera efectiva en una computadora de Windows. Cuando conecta un nuevo dispositivo de hardware a su PC de Windows por primera vez, Windows instala automáticamente su controlador. Sin embargo, en algunos casos, es posible que deba descargar los controladores para solucionar los problemas respectivos del dispositivo de hardware. Este artículo muestra cómo yDónde descargar los controladores del mouseEn Windows 11/10 para Razer, Logitech, Corsair, Dell, Asus, HP, Microsoft y otras marcas de mouse.

¿Cómo agrego un mouse en Windows 11?
Cuando conecta un mouse USB a su computadora Windows 11, Windows lo detecta automáticamente e instala su controlador. Después de eso, su mouse estará listo para usar. Si tiene un mouse inalámbrico, necesita un adaptador Bluetooth USB para que Windows detecte su mouse e instale los controladores requeridos.
Cómo descargar los controladores del mouse para Windows 11/10
Aquí, le mostraré cómo y dónde descargar los controladores del mouse para Windows 11/10 para las siguientes marcas del mouse:
- Maquinillo
- Logitech
- Corsario
- Dar a luz
- Asus
- HP
- Microsoft Mouse.
Comencemos.
1] Descargue los controladores del mouse para Razer Mouse
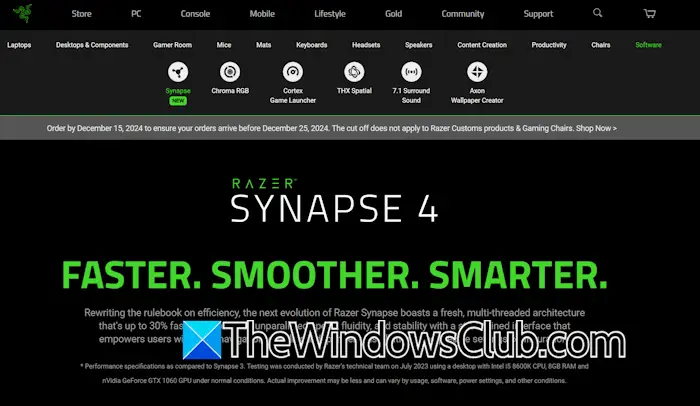
Razer tiene software dedicado, Razer Synapse. Actúa como un centro central para todos los periféricos de Razer. Puede configurar y personalizar sus diferentes dispositivos Razer utilizando este software. Visite elSitio web oficial de Razery descargarRazer Synapse. Instale y ejecute Razer Synapse. Después de eso, conecte su mouse Razer a su computadora. El software detectará automáticamente su Razer Mouse e instalará el controlador requerido.
Si desea descargar el último firmware para su mouse Razer y otros periféricos, puede seguir las instrucciones proporcionadas a continuación:
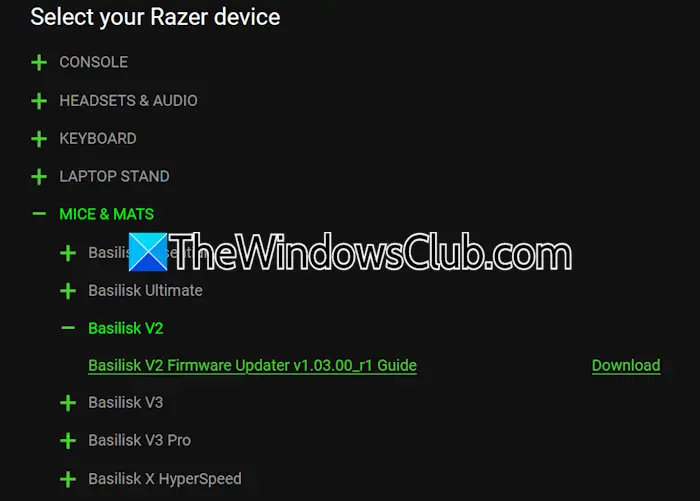
- Visite elActualizaciones de software y firmwarePara la página de periféricos de Razer en su navegador web.
- Expandir elRatones y esterassección.
- Verás todos los modelos de mouse allí. Expanda el modelo de mouse requerido para descargar su controlador.
- Haga clic en elDescargarbotón para descargar su firmware. También puede leer la guía para aprender cómo instalar el firmware de su mouse.
2] Descargue el controlador del mouse logitech
Para descargar e instalar el controlador para su mouse Logitech, debe instalarLogitech G Hubsoftware. Este software instala automáticamente el controlador requerido para el mouse Logitech conectado a su sistema.
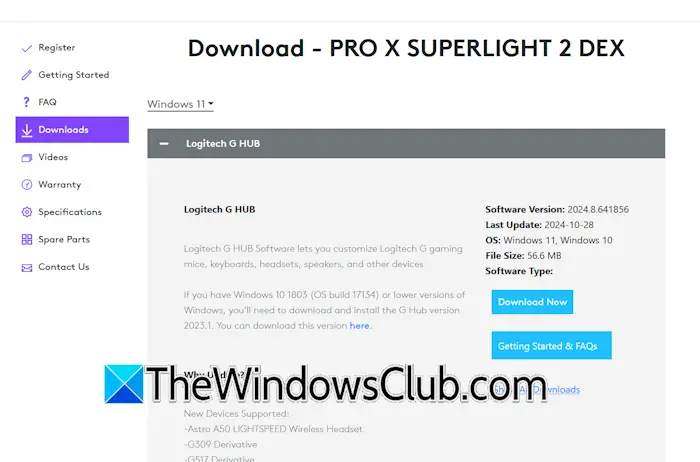
Siga las instrucciones proporcionadas a continuación:
- Visite elSitio web de soporte oficialde logitech.
- Haga clic en elRatones y punteroscategoría.
- Ahora, seleccione su categoría de mouse, como un mouse inalámbrico, ratón de juego, etc.
- Haga clic en elMásbotón para su modelo de mouse.
- Seleccione elDescargascategoría desde el lado izquierdo. Inicialmente, verá el "No hay descargas para esta versión" mensaje.
- Evite el mensaje y haga clic en el icono de flecha hacia abajo junto a la categoría de descargas y seleccione su versión de Windows (Windows 11 o Windows 10).
- Ahora, haga clic en elDescargar ahoraBotón para descargar el software Logitech G Hub.
Ahora, ejecute el software Logitech G Hub y conecte el mouse a su sistema. El software detectará automáticamente su mouse e instalará el controlador requerido para él.
3] Descargar Corsair Mouse Driver
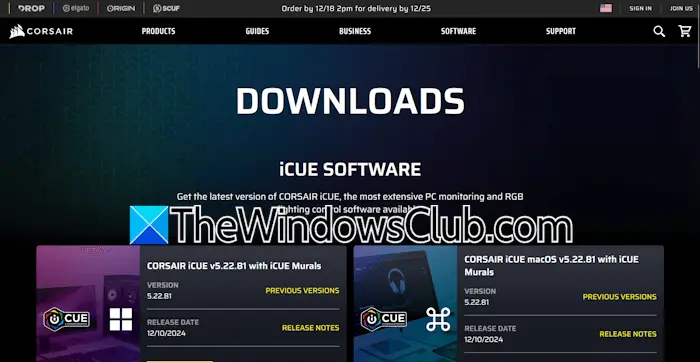
Para descargar e instalar el controlador Corsair Mouse, debe descargar e instalar el software Corsair ICUE. Este software está disponible en Corsair'ssitio web oficial. Inicie el software Corsair ICUE y conecte su mouse. Detectará automáticamente su mouse e instalará el controlador requerido. Si, desconecte y conecte el mouse nuevamente o reinicie su sistema.
4] Descargar el controlador del mouse del ratón
El conductor de su Dell Mouse está disponible en el sitio web oficial de Dell. Visite allí y descargándolo. Las siguientes instrucciones lo guiarán sobre esto:
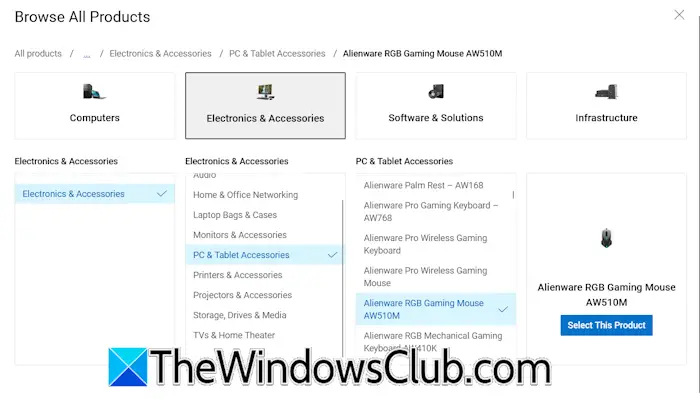
- Visite elsitio web oficialde Dell.
- Desplácese hacia abajo y haga clic en elExplorar todos los productosenlace en el lado derecho.
- Seleccione elElectrónica y accesoriosopción.
- Ahora, seleccioneAccesorios para PC y tabletaspara navegar por todos los modelos de mouse.
- Hacer clicSeleccione este producto.
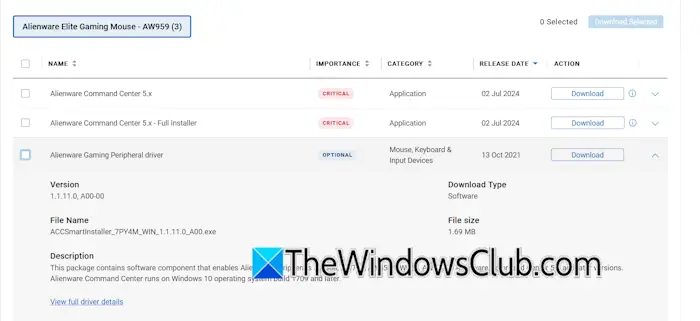
Será redirigido a la página de información del modelo de mouse seleccionado. Ahora, haga clic en elConductores y descargaspestaña y haga clic en elDescargarbotón al lado de su controlador del mouse. Si su controlador de mouse no está disponible, puede descargar elPara su mouse en la pestaña Controladores y descargas para su modelo de mouse y úselo para descargar su controlador del mouse.
5] Descargue el controlador Asus Mouse
Puede descargar el controlador Asus Mouse de la página de soporte oficial de ASUS. Las siguientes instrucciones lo guiarán sobre esto:
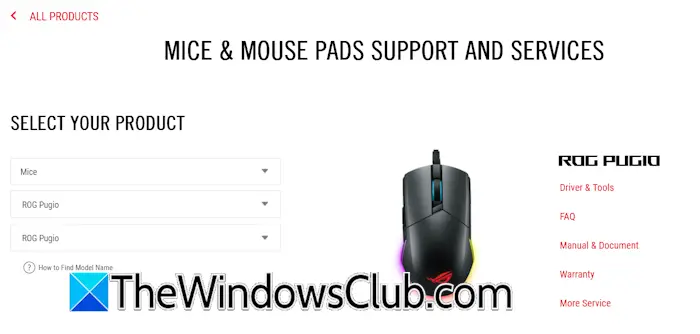
- Visite elPágina de soporte oficialde asus.
- Expandir elMostrar todos los productosenlace.
- Haga clic en elRatones y almohadillas de ratónenlace.
- SeleccionarRatonesen elSerie de productosdesplegable.
- Ahora, seleccione su serie de productos y modelo de producto del mouse. La imagen de su mouse se mostrará allí.
- Ahora, haga clic en elConductor y herramientasenlace.
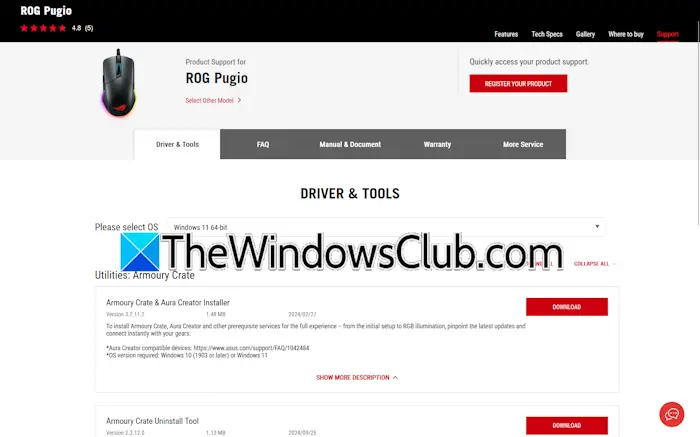
Se abrirá una nueva pestaña en su navegador web. Haga clic en elConductor y herramientaspestaña, seleccione su sistema operativo y descargue el software sugerido. Instale el software y lancelo. Conecte su mouse a su sistema. El software instalará automáticamente el controlador requerido para su mouse.
6] Descargar controladores para HP Mouse
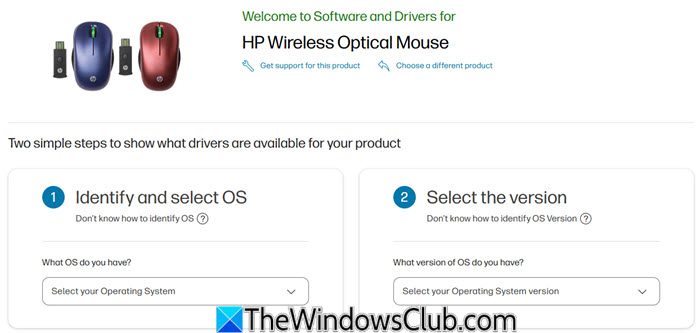
VisitaHP.com aquí, localice su mouse y descargue el controlador para ello.
7] Microsoft Mouse
Si usa un Microsoft Mouse, usandoes el mejor camino a seguir. Alternativamente, puede usar el centro de descarga de Microsoft, buscar el controlador y luego descargarlo e instalarlo.
Espero que esto ayude.
Leer a continuación:.
¿Windows 11 descarga controladores?
Windows 11 descarga automáticamente los controladores requeridos para sus dispositivos de hardware. Si Windows 11 no instala el controlador requerido, puede descargarlo desde la página de soporte oficial del fabricante del dispositivo y.
![Windows 11 Ordenar por fecha de modificación no funciona [Solucionar]](https://elsefix.com/tech/tejana/wp-content/uploads/2024/09/Windows-11-Sort-by-Date-Modified-not-working.png)
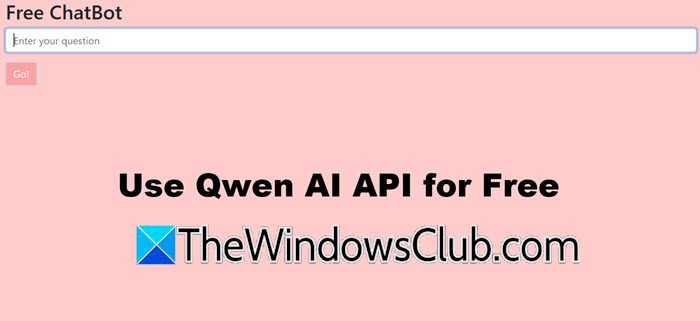

![Las notificaciones push de Edge no funcionan [Solucionar]](https://elsefix.com/tech/tejana/wp-content/uploads/2024/12/Edge-push-notifications-not-working.png)