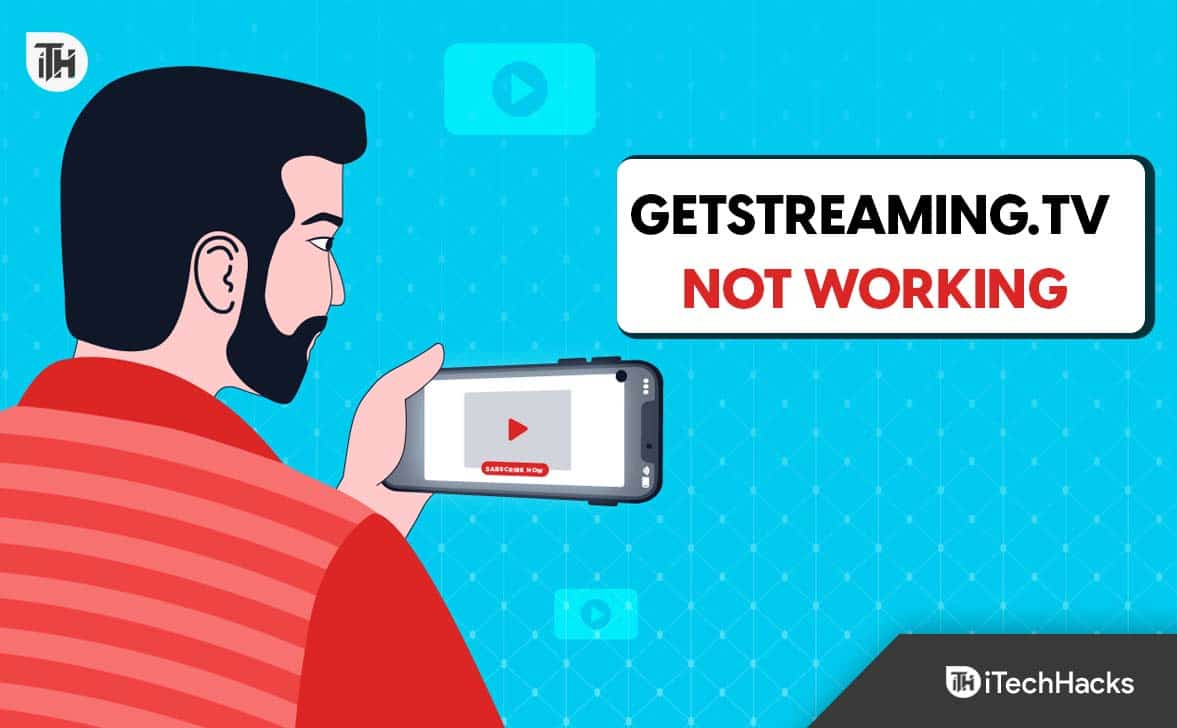Mientras pasaba por elregistros, nos encontramos con una entrada que decía:Se produjo un error al intentar leer el archivo de hosts locales, ID de evento 1012. Ahora bien, tal vez sepas que elen su computadora es utilizado por el sistema operativo Windows para asignar nombres de host a direcciones IP.
Se produjo un error al intentar leer el archivo de hosts locales.
Nombre de registro: Sistema
Fuente: Eventos de DNSClients
ID de evento: 1012
Esto es lo que puede hacer si ve este ID de evento.
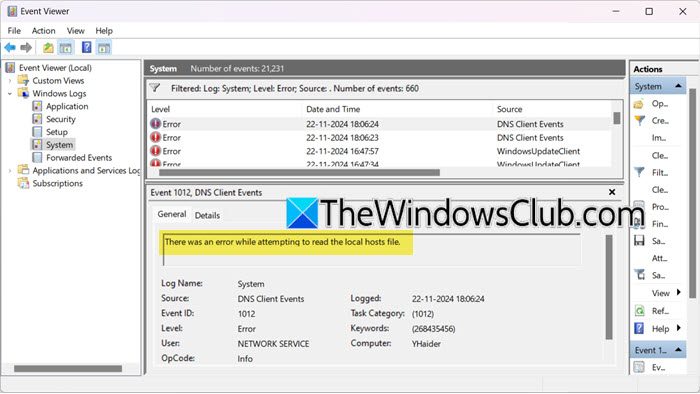
Arreglar Hubo un error al intentar leer el archivo de hosts locales
si vesSe produjo un error al intentar leer el archivo de hosts locales, ID de evento 1012en el Visor de eventos de su computadora con Windows 11/10, siga las soluciones que se mencionan a continuación.
- Verifique el nombre, el tipo y la ubicación del archivo hosts
- Recrea el archivo de hosts
- Verifique los permisos de archivo del archivo de hosts
- Vaciar DNS
- Reparar archivos del sistema
Hablemos de ellos en detalle.
1]Verifique el nombre, el tipo y la ubicación del archivo host
El nombre correcto del archivo Hosts es –anfitriones, y no tiene una extensión de tipo de archivo. En sus Propiedades, contra Tipo de archivo, verá simplementeArchivoescrito.
Está ubicado en elC:\Windows\System32\drivers\etc\carpeta.
Si el nombre o tipo de archivo es otra cosa, comohosts.txtohosts.ics,tendrás que recrearlo.
2]Recrea el archivo de hosts
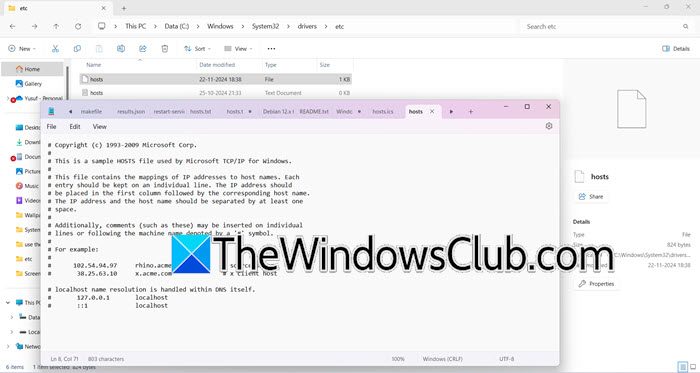
Puede encontrar este problema si el archivo Hosts está dañado. En ese caso, podemos restablecer.
Para continuar, navegue hasta la ubicación del archivo Hosts, que se encuentra enC:\Windows\System32\drivers\etc\. Primero, cambie el nombre del archivo Hosts existente a hosts.bak. Es posible que necesitesantes de hacer esto.
A continuación, cree un nuevo archivo Hosts predeterminado abriendo un nuevo archivo de texto llamado "hosts" en la carpeta %WinDir%\system32\drivers\etc. Luego, copie y pegue el siguiente texto en el nuevo archivo del Bloc de notas:
# Copyright (c) 1993-2009 Microsoft Corp. # # This is a sample HOSTS file used by Microsoft TCP/IP for Windows. # # This file contains the mappings of IP addresses to host names. Each # entry should be kept on an individual line. The IP address should # be placed in the first column followed by the corresponding host name. # The IP address and the host name should be separated by at least one # space. # # Additionally, comments (such as these) may be inserted on individual # lines or following the machine name denoted by a '#' symbol. # # For example: # # 102.54.94.97 rhino.acme.com # source server # 38.25.63.10 x.acme.com # x client host # localhost name resolution is handle within DNS itself. # 127.0.0.1 localhost # ::1 localhost
Debe guardar el archivo, pero asegúrese de NO guardarlo como un archivo de texto. Si lo has hecho, puedes eliminar el.TXTextensión después, también asegúrese de que el formato de codificación esté configurado en UTF-8 o ANSI.
Alternativamente, si lo desea, puede descargar el archivo Hosts predeterminado de Windows 11/10 haciendo clic en.
3]Verifique el permiso del archivo de hosts
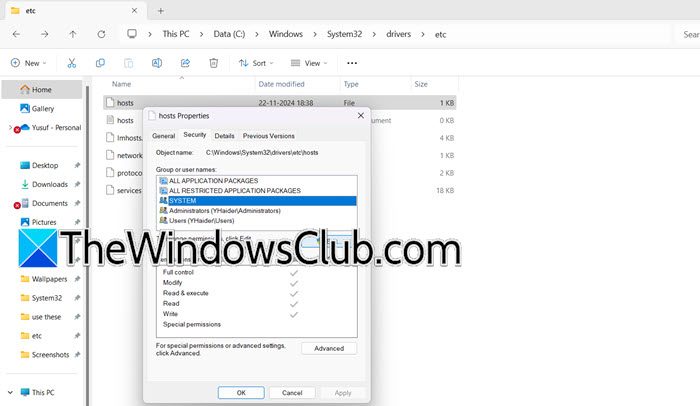
A veces, no logramos realizar cambios en el archivo de hosts y luego el sistema no puede acceder a él. En ese caso, debemos verificar y asegurarnos de que elSISTEMAyAdministradoreslos usuarios tienen permisos adecuados para acceder al archivo. Para realizar los cambios, siga los pasos que se mencionan a continuación.
- En elexplorador de archivos,ir aC:\Windows\System32\drivers\etc\.
- Haga clic derecho en elanfitrionesarchivo y seleccione Propiedades.
- Ahora, ve alSeguridad, seleccione el usuario cuyo acceso desea cambiar (probablemente Administrador) y luego haga clic en Cambiar.
- Marque la casilla junto aAcceso completoy haga clic enAplicar > Aceptar.
Finalmente, reinicie el sistema y luego verifique si el problema está resuelto.
Quizás quieras leer esta publicación en.
4] Vaciar DNS
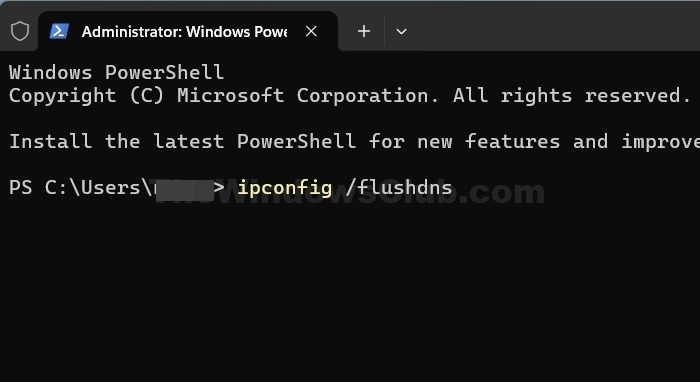
Si ha recreado el archivo Hosts pero aún tiene el problema, debemos. Esto puede ayudar a resolver problemas de conectividad, actualizar registros DNS y mejorar el rendimiento de la red. Eliminar el caché también permitirá que su sistema registre el cambio de red. Para hacerlo, siga los pasos que se mencionan a continuación.
- Abra Inicio, escriba"Símbolo del sistema",y seleccioneEjecutar como administrador.
- Haga clic en el ícono Sí cuando aparezca el mensaje UAC.
- Ahora, escribe
ipconfig /flushdnsy presiona Enter.
Finalmente, verifique si el problema persiste.
5]Reparar archivos del sistema
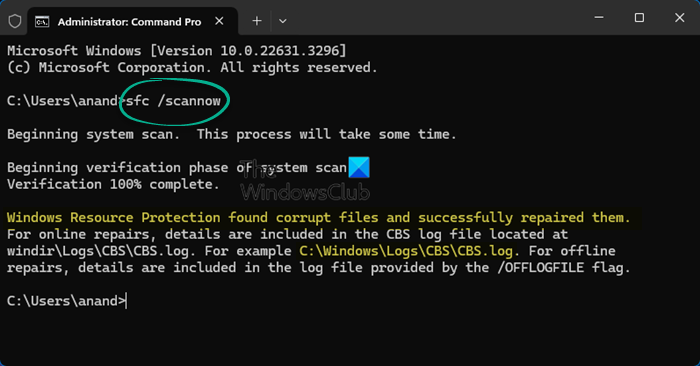
Los archivos del sistema y las imágenes de Windows dañados pueden causar múltiples problemas, incluidos los relacionados con los hosts locales. Para resolverlos, puedes hacer varias cosas. Puedes abrir elSímbolo del sistemacomo administrador y luego ejecute los siguientes comandos.
sfc /scannow
Espera elpara escanear y reparar su sistema, si falla, ejecute.
Esperamos que su problema se resuelva según las soluciones mencionadas aquí.
Leer:
¿Cómo limpio el archivo DNS Hosts?
Si desea vaciar la caché de DNS en Windows, puede abrirSímbolo del sistemacomo administrador y luego ejecutaripconfig /flushdns. Si estás en macOS, ejecutasudo killall -HUP mDNSResponderen la ventana de Terminal. Estos comandos vaciarán la caché de DNS, lo que permitirá que su sistema comience a crearlos desde cero.
Leer:
¿Cómo probar si un archivo Hosts funciona?
La mejor manera de comprobar si el archivo Hosts funciona es haciendo ping al nombre de dominio. Si ha agregado un nuevo nombre de host, puede ejecutarping domain-name.com,y debería resolver la dirección IP. Si el ping tiene éxito, puede estar seguro de que la adición del nombre de host funcionó.
Lea también: ?
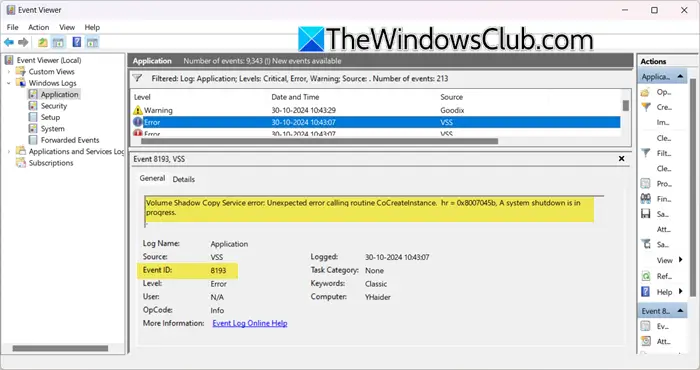
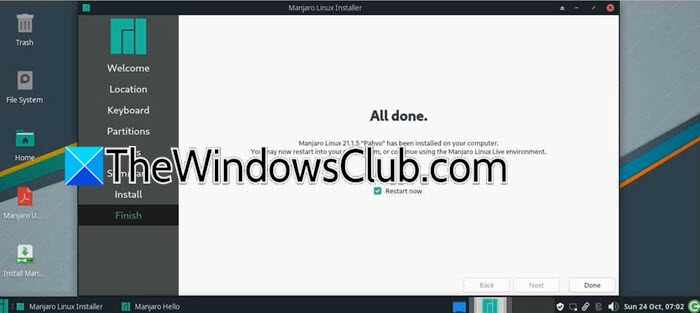


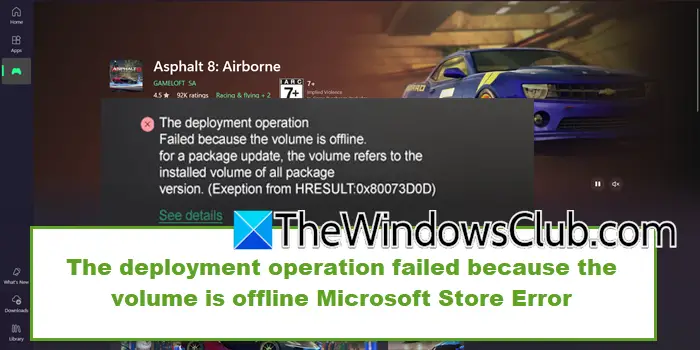


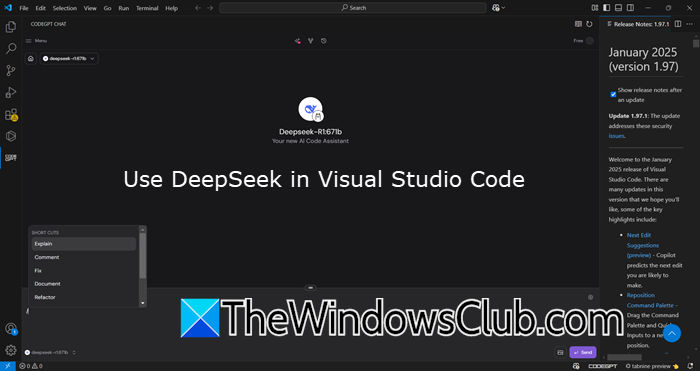
![[Resuelto] ¿Dónde van los archivos y fotos de AirDrop en iPhone/Mac?](https://elsefix.com/statics/image/placeholder.png)