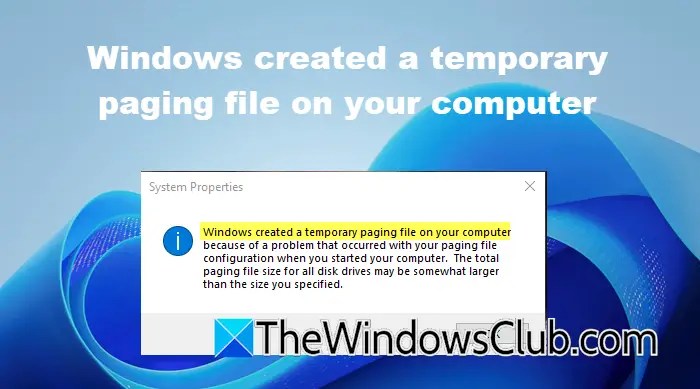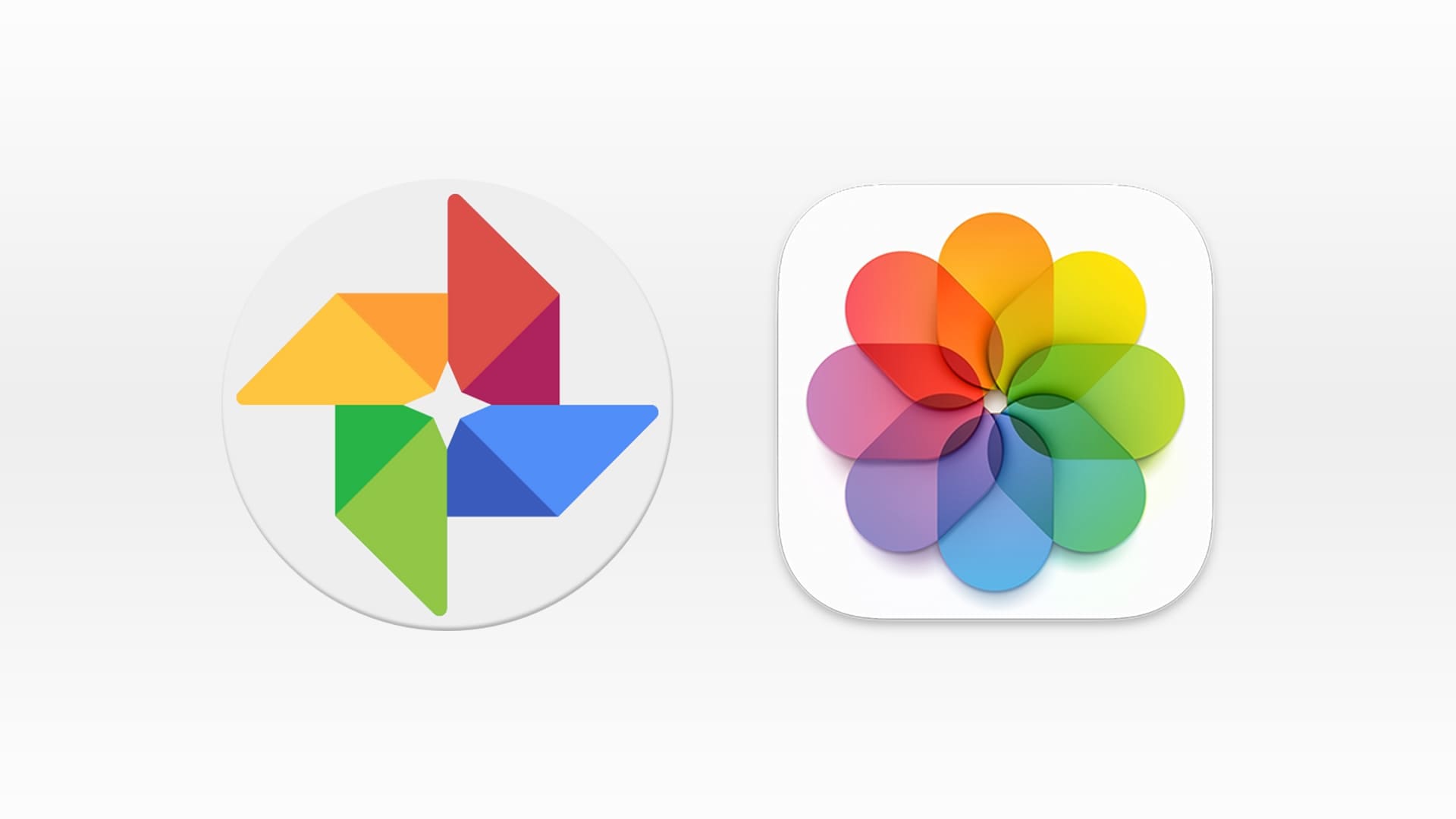VirtualBox es una herramienta poderosa para ejecutar máquinas virtuales, pero los problemas de conectividad pueden provocar una falta de acceso a Internet en las máquinas virtuales. Si usted también está experimentando el mismo problema, no se preocupe. En este artículo veremos qué puedes hacer si elVirtualBox no puede conectarse a Internet.
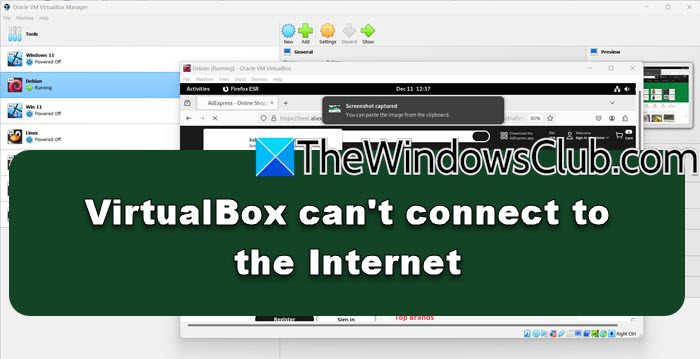
¿Por qué mi máquina virtual no se conecta a Internet?
Es posible que la máquina virtual no pueda conectarse a Internet debido a configuraciones de red mal configuradas, un adaptador de red deshabilitado o controladores obsoletos. Además, los conflictos entre la máquina virtual y el sistema host o las restricciones del firewall también pueden ser factores que contribuyan al problema. En la siguiente sección, veremos cómo resolver el problema.
Reparar VirtualBox no puede conectarse a Internet
Si VirtualBox no puede conectarse a Internet, ejecute las soluciones que se mencionan a continuación:
- Adaptador de red Wi-Fi puente
- Habilite el adaptador de red de la máquina virtual
- Ejecute el solucionador de problemas de red
- Verifique la configuración del firewall
- Reinstalar VirtualBox
Comencemos con la guía de solución de problemas.
1]Adaptador de red Wi-Fi puente
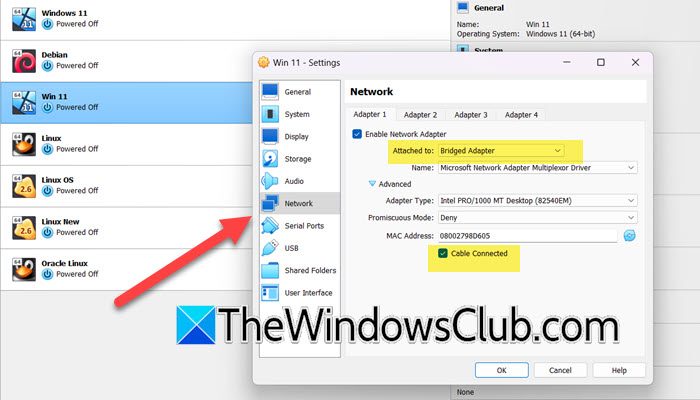
Los problemas de red pueden impedir que la máquina virtual VirtualBox se conecte a Internet. Los usuarios deben conectar el adaptador de red Wi-Fi, ya que permite que la máquina virtual se comporte como un dispositivo físico independiente conectado directamente a la red. Esto evitará el problema de conectividad y aquí se explica cómo hacerlo.
- En primer lugar, apague su máquina virtual si se está ejecutando.
- Ahora, haga clic derecho en la VM en VirtualBox y seleccioneAjustes.
- Ir alRedpestaña.
- GarrapataHabilitar el adaptador de red,y establecer elAdjunto aopción deRed puenteada.
- ExpandirAvanzadoy luego marqueCable conectado.
- Haga clic en Aceptar.
Cierre la opción Configuración, reinicie VirtualBox, abra la VM e inicie un navegador web para asegurarse de que Internet esté funcionando.
2]Habilite el adaptador de red de la máquina virtual
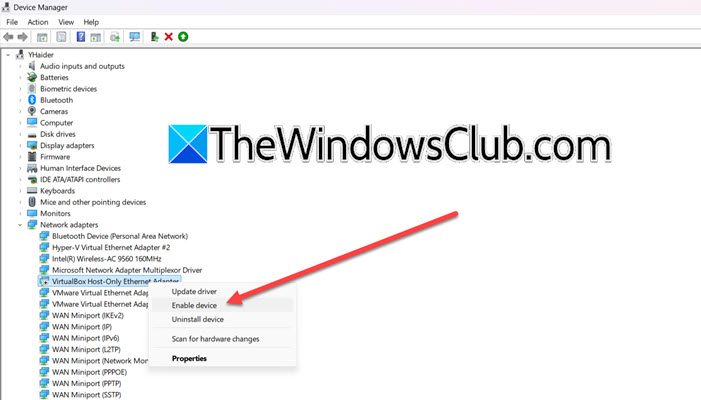
La conexión a Internet también se puede cortar si el adaptador no está habilitado, ya que la VM simplemente no podrá enviar ni recibir tráfico de red. Vamos a habilitar el adaptador para que la VM pueda conectarse a la red. Siga el procedimiento mencionado para hacer lo mismo.
- Presione Win + X para abrir el menú Enlace rápido e iniciarAdministrador de dispositivos.
- Navega hasta elAdaptadores de redsección, expándala y haga clic derecho en el adaptador de red relacionado con VirtualBox.
- Haga clic en Habilitar dispositivo si ve esa opción.
Una vez habilitado el adaptador, verifique si el problema se resolvió o no.
3]Diagnostica tu red
Si habilitar el adaptador no resolvió el problema, recomendamos ejecutar el solucionador de problemas de red. Esto buscará automáticamente problemas comunes como configuraciones de red mal configuradas, problemas con los adaptadores de red, etc.
- Haga clic en Win + R para abrir el cuadro de diálogo Ejecutar, escriba control y haga clic en el botón Aceptar.
- Vaya al Centro de redes y recursos compartidos y, en el panel izquierdo, seleccione la opción Cambiar configuración del adaptador.
- Haga clic derecho en el Adaptador de red virtual, haga clic en Diagnosticar y siga las instrucciones en pantalla para iniciar el proceso. Una vez hecho esto, haga clic en el botón Aplicar las soluciones/cambios recomendados si se le solicita.
Compruebe si el problema persiste.
4]Verifique la configuración del firewall
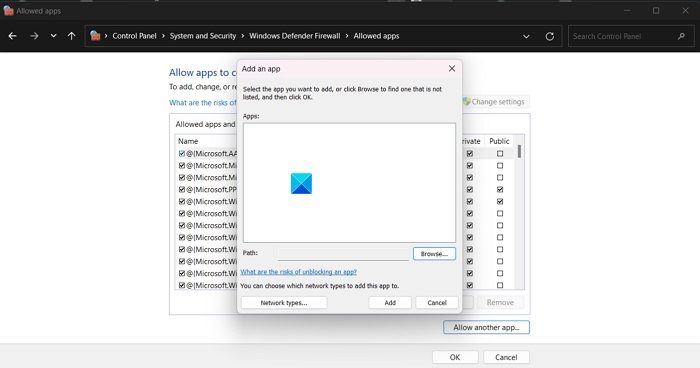
Necesitamos asegurarnos de que el firewall o antivirus de la máquina host esté bloqueando el tráfico de la VM. Si desea hacer lo mismo, puede seguir los pasos que se mencionan a continuación.
- AbiertoSeguridad de Windowsbuscándolo en el menú Inicio.
- Ahora, ve aCortafuegos y protección de red.
- Hacer clic enPermitir una aplicación a través del firewall.
- Ahora, haga clic enCambiar configuración.
- Asegúrese de queVirtualBoxyVBox sin cabezalas entradas tienen ambosPrivadoyPúblicocasillas de verificación seleccionadas.
- Si no aparece en la lista, haga clic enPermitir otra aplicación > Explorar,navegue hasta la ubicación donde está instalado VirtualBox y selecciónelo. Asegúrate de permitirlo a través de redes públicas y privadas.
Finalmente, verifique si el problema está resuelto.
Leer:
5]Reinstalar VirtualBox
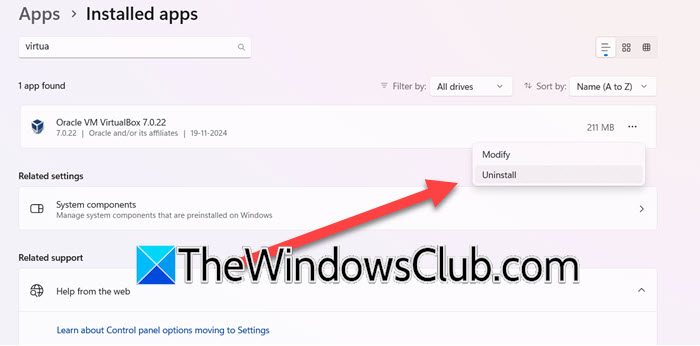
El último recurso para solucionar este problema es descargar VirtualBox nuevamente. Si ninguna de las soluciones anteriores funcionó, existe la posibilidad de que los archivos de instalación o los componentes del software se dañen. Además, una nueva instalación también solucionará los problemas y corregirá los errores, si los hubiera. En tales situaciones, los usuarios pueden desinstalar VirtualBox y luego ir a la página oficial para volver a descargarlo. Para desinstalar VirtualBox, siga las soluciones que se mencionan a continuación.
- Haga clic en Win + I para abrir Configuración, navegue hastaAplicaciones > Aplicaciones instaladasy luego busque VirtualBox.
- Seleccione la opción de tres puntos y haga clic en la opción Desinstalar. Una vez hecho esto, navegue hasta el Explorador de archivos y elimine todos los archivos relacionados con VirtualBox.
- Ahora, reinicie la PC, luego navegue hasta la página de descarga de VirtualBox y descargue la última versión.
Una vez hecho esto, reinicie VirtualBox y verifique si la VM puede conectarse a Internet.
Leer:
¿Cómo comprobar si la VM está conectada a Internet?
Para comprobar si la VM está conectada a Internet, iníciela e intente acceder a un sitio web a través de cualquier navegador web. Alternativamente, los usuarios también pueden usar el símbolo del sistema en la VM y ejecutar el comando Ping para probar la conectividad.
Lea también:.