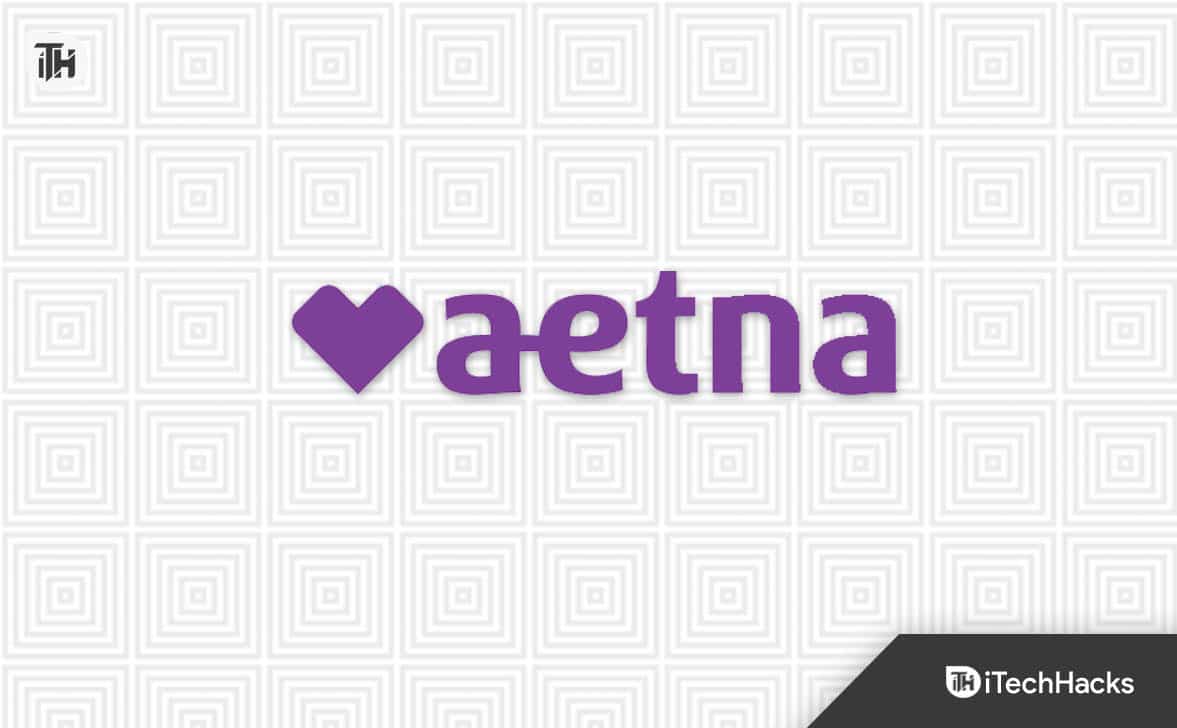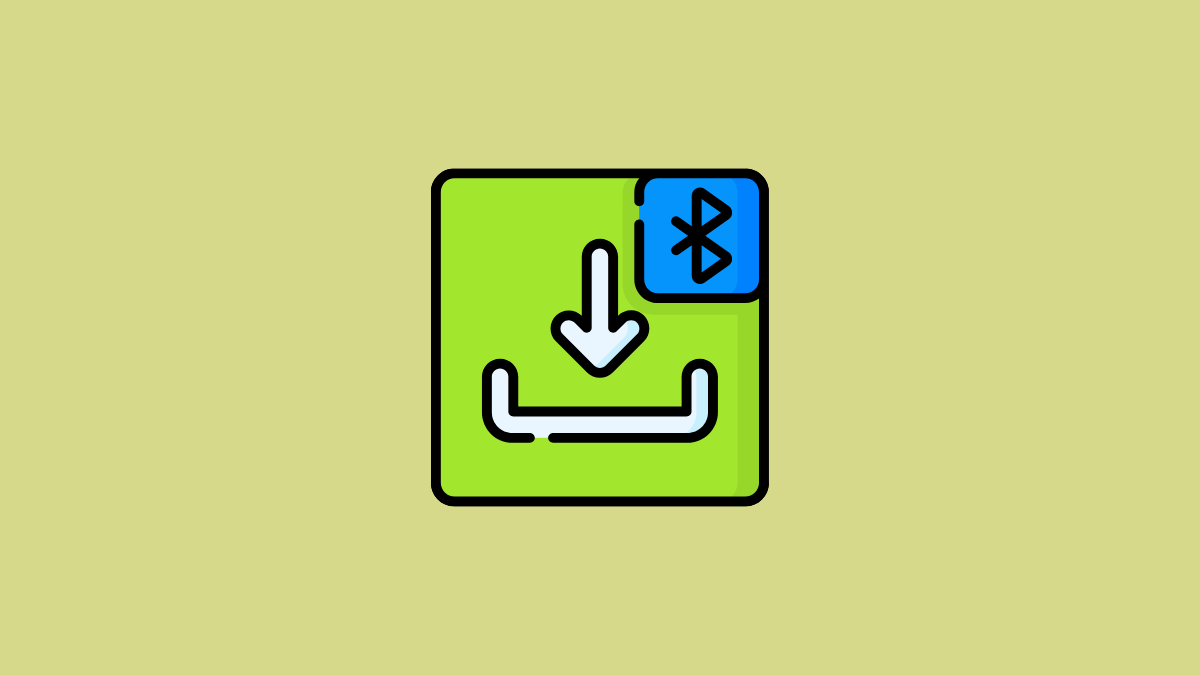SiLa búsqueda de Excel no funcionaen su PC con Windows 11/10, lea esta publicación para saber cómo solucionar el problema. Algunos usuarios han informado que han experimentado un problema en el que la función Buscar de Excel no puede localizar datos específicos en una hoja de cálculo, aunque aparezcan visibles en la celda. Cuando intentan utilizar la función, no funciona y arroja un error que dice:
No pudimos encontrar lo que estabas buscando. Haga clic en Opciones para conocer más formas de buscar.
o
Microsoft Excel no puede encontrar los datos que está buscando.
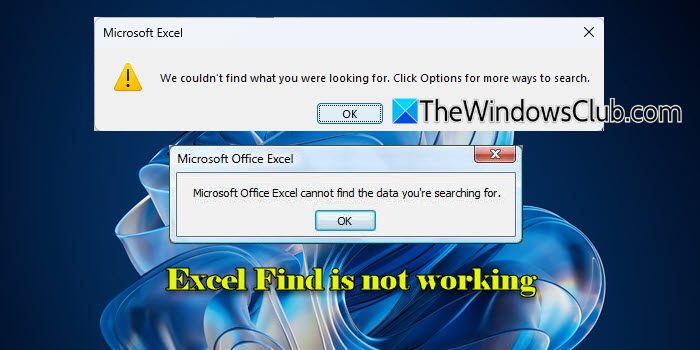
Si tiene el mismo problema, siga leyendo para conocer algunos consejos eficaces para la solución de problemas.
¿Por qué la búsqueda no funciona en Excel?
Es posible que Excel no encuentre los datos que busca por varios motivos:
- Fórmulas incorrectas:Los errores en las fórmulas o las referencias inadecuadas a rangos de datos pueden impedir que Excel localice la información deseada.
- Datos faltantes o incompletos:Las celdas combinadas, las filas/columnas ocultas o los datos importados incorrectamente pueden provocar errores en la búsqueda.
- Configuraciones o técnicas de búsqueda incorrectas:Los filtros, las restricciones de formato o los criterios de búsqueda que no coinciden también pueden afectar los resultados y provocar errores.
- Hojas protegidas:Si la hoja de trabajo está protegida, es posible que Buscar no funcione correctamente.
Reparar Excel Buscar no funciona
para arreglar elFunción Buscar de Excel si no funcionaEn su PC con Windows 11/10, utilice estas soluciones:
- Restablecer la configuración de búsqueda
- Mostrar datos ocultos y borrar filtros
- Buscar caracteres especiales usando una tilde (~)
- Desproteger hoja de trabajo
- Reparar Office y actualizar Windows
Veamos esto en detalle.
Nota:Antes de buscar,verificar el términoque has ingresado es correcto y coincide con los datos que estás tratando de encontrar. Incluso pequeños errores en el término de búsqueda pueden impedir que Excel localice la información. Si utiliza una búsqueda que distingue entre mayúsculas y minúsculas, asegúrese de que las letras del término de búsqueda coincidan exactamente con los datos.
1]Restablecer configuración de búsqueda
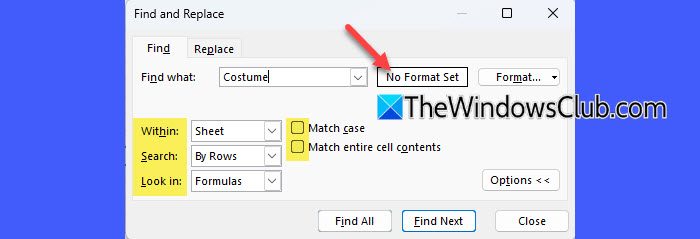
Es posible que la búsqueda de Excel no funcione si elEncontrarEl cuadro de diálogo tiene opciones incorrectas seleccionadas (por ejemplo, buscar en fórmulas en lugar de valores).
PrensaCtrl + Fpara abrir elEncontrarcaja de diálogo. Hacer clicOpciones >>para expandir la configuración. Ahora haz lo siguiente:
- Asegúrese de que el cuadro Formato diga 'Sin formato establecido'. Si no es así, borre el formato haciendo clic enFormato > Borrar formato de búsqueda.
- Sise selecciona un grupo de celdasEn Excel, la función Buscar solo buscará dentro de las celdas seleccionadas, no en toda la hoja de trabajo. Anule la selección haciendo clic en cualquier lugar fuera del área resaltada. Entonces asegúrate 'Dentro de:'está configurado enHojaoLibro de trabajo(según sea necesario) en elOpciones >>menú.
- Colocar 'Buscar:' a Por filas o Por columnas según el diseño de sus datos.
- Asegúrese de que el 'Pase a ver:'La opción está configurada correctamente para su búsqueda. PorDe forma predeterminada, 'Buscar en' está configurado en Fórmulas, lo que significa que Excel buscará las fórmulas reales en las celdas. Si está buscando valores mostrados en lugar de fórmulas, cámbielo aValores. Si está utilizando la función Buscar con 'Mira en: Fórmulas', asegúrese de que las fórmulas estén libres de errores y hagan referencia a los rangos correctos. Puedes usarCtrl + Acento grave (`)para alternar rápidamente entre la vista de fórmulas y la vista de valores para verificar las fórmulas.
- Desmarque 'caso de partido' si no se requiere distinción entre mayúsculas y minúsculas.
- Desmarque 'Coincidir con el contenido completo de la celda' si se deben incluir coincidencias parciales.
2]Mostrar datos ocultos y borrar filtros
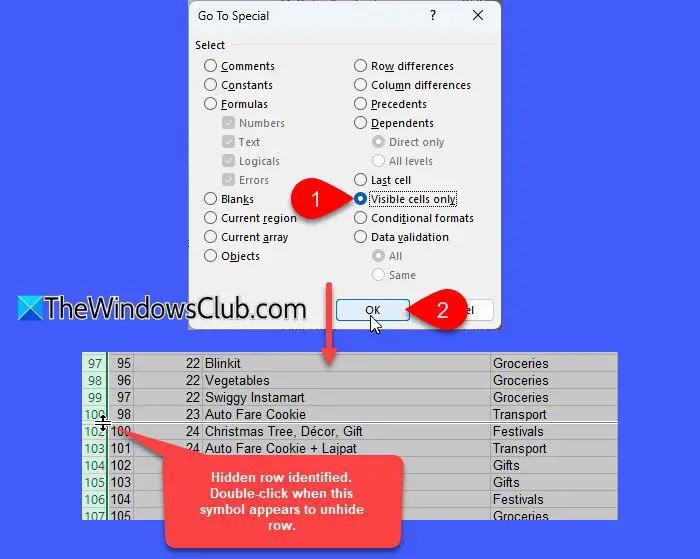
Excel no busca en filas, columnas ocultas ni datos filtrados de forma predeterminada. Para asegurarse de que la función Buscar funcione, muestre las filas o columnas ocultas.
Para localizar filas/columnas ocultas, seleccione la hoja de trabajo, presioneCtrl + Gy haga clicEspecial. En elIr acuadro de diálogo, seleccioneEspecial > Sólo celdas visibles, luego haga clicDE ACUERDO.
Esto resaltará todas las celdas visibles y los bordes de las filas y columnas adyacentes a las filas y columnas ocultas aparecerán con un borde blanco. Ahora haga clic derecho en la fila/columna oculta y seleccioneMostrar.
Además, busque un pequeño icono de filtro (un embudo) en los encabezados de las columnas. Si el icono está presente, hay un filtro activo. Para borrar el filtro, haga clic en elDatospestaña, luego haga clicClaroen elOrdenar y filtrargrupo.
3]Buscar caracteres especiales usando una tilde (~)

Excel trata ciertos caracteres especiales (como ?, * y ~) como comodines durante las búsquedas. Por ejemplo, una búsqueda de 'Item?123' coincidirá con cualquier valor como 'ItemA123', 'ItemB123', etc., porque '?' es un comodín que coincide con cualquier carácter.
Para buscar caracteres especiales literalmente, utilice una tilde (~) antes del carácter especial.
4]Desproteger hoja de trabajo
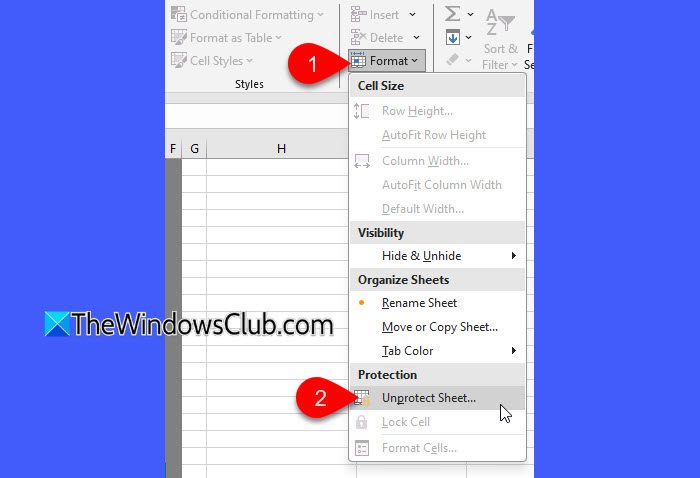
Cuando una hoja de trabajo está "protegida", ciertas acciones como editar, formatear o buscar pueden estar restringidas. Esto puede impedir que la función Buscar funcione o limitar su capacidad para buscar en toda la hoja.
Para solucionarlo, haga clic en el menú desplegable Formato dentro de la sección Celdas de la pestaña Inicio y seleccione Desproteger hoja. Si se configuró una contraseña para proteger la hoja, se le pedirá que la ingrese para eliminar la protección.
5]Reparar Office y actualizar Windows
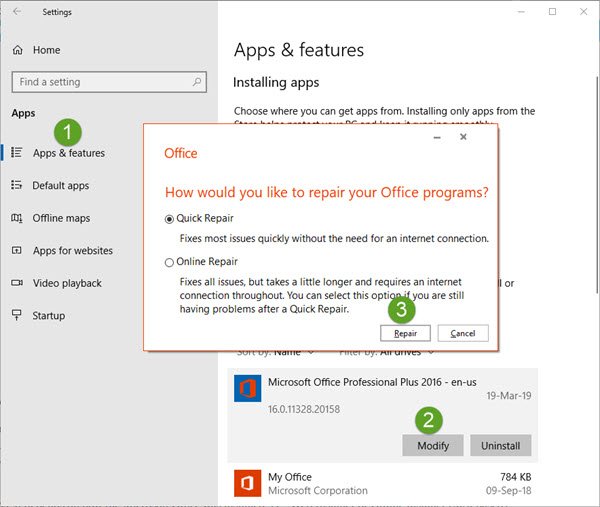
Algunos usuarios pudieron resolver con éxito el problema después de instalar las actualizaciones pendientes de Windows. Asegúrese de que tanto su sistema operativo como MS Office estén actualizados. Si el problema persiste, considere.
¡Espero que esto ayude!
Leer: .
¿Por qué no puedo controlar la búsqueda en Excel?
Si 'Ctrl + F' no funciona en Excel, podría deberse a problemas del teclado o del sistema, como teclas que no funcionan correctamente, controladores desactualizados o teclas de acceso directo deshabilitadas o en conflicto. Además, los problemas específicos de las hojas de cálculo, como hojas protegidas o celdas ocultas, pueden restringir la funcionalidad de búsqueda, impidiendo que Excel localice los datos correctamente.
Leer siguiente: .



![Deepseek 400 Error Formato no válido [FIX]](https://elsefix.com/tech/tejana/wp-content/uploads/2025/02/DeepSeek-400-error-Invalid-format.png)