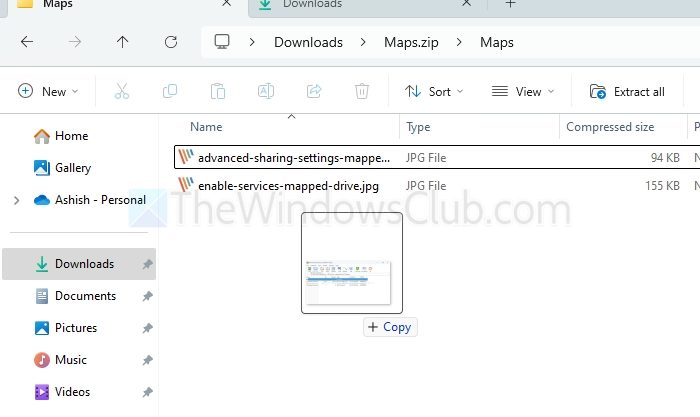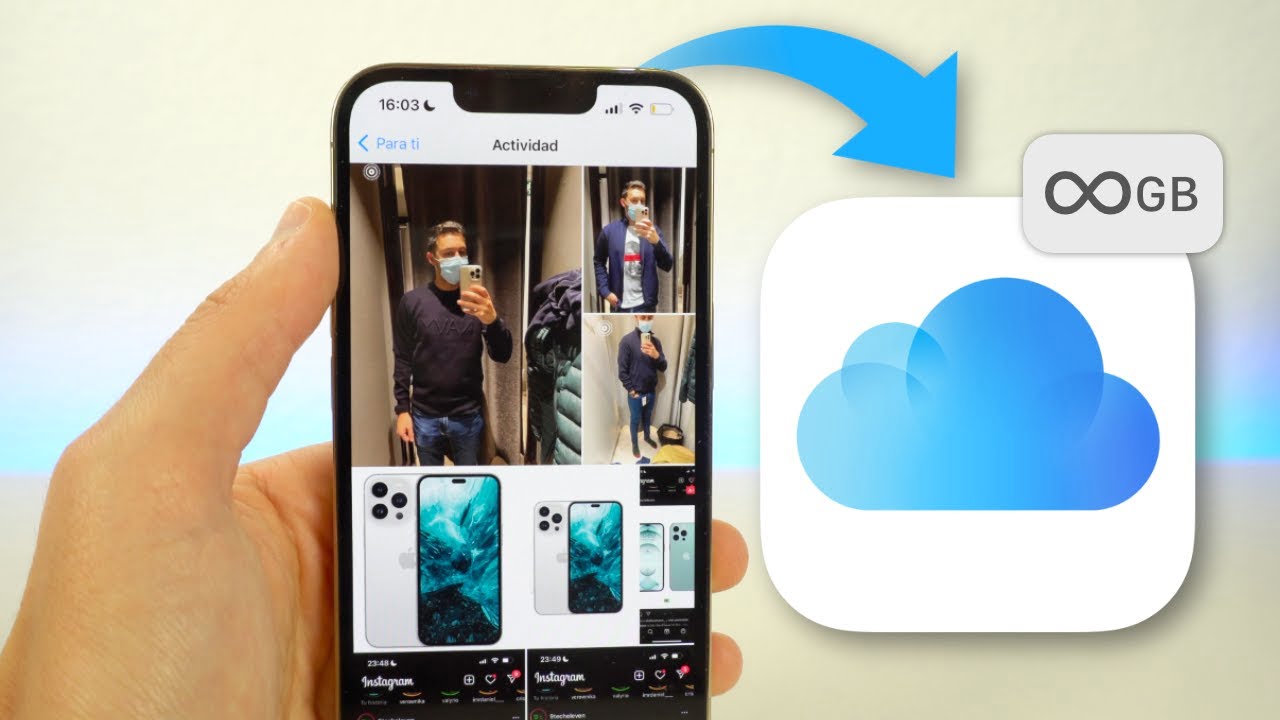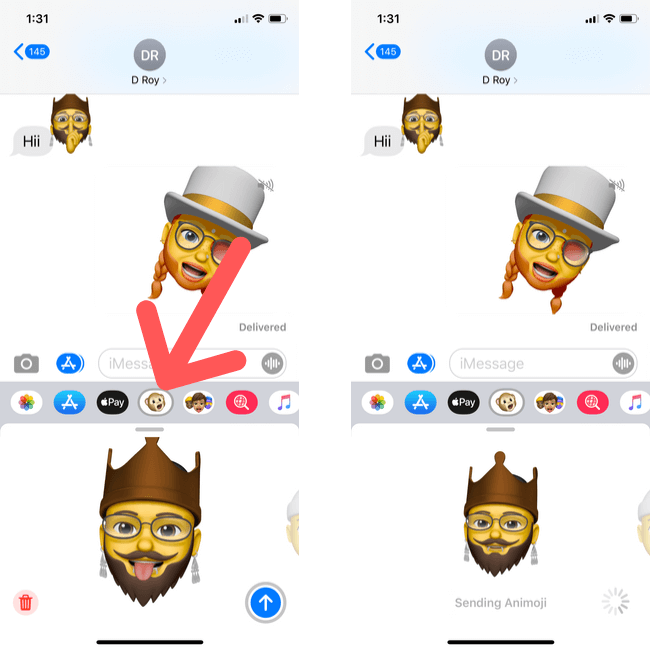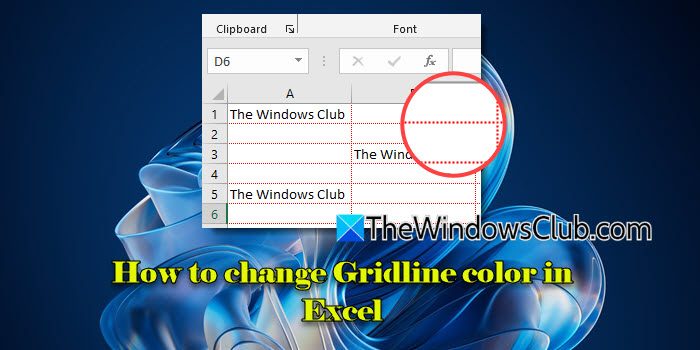La mayoría de los micrófonos no se activan solos una vez silenciados. Sin embargo, si suEl micrófono se activa solo en Windowsdebido a alguna actividad en su PC o de forma aleatoria, esta publicación lo ayudará a resolver el problema.

Fix Mic se activa solo en Windows 11/10
A continuación se ofrecen algunas sugerencias que le ayudarán a solucionar el problema si el micrófono se activa automáticamente en una PC con Windows 11.
- Comprueba el botón de silencio físico
- Comprueba la aplicación del micrófono
- Desactivar el modo exclusivo
- Ajustar la configuración de comunicaciones
- Pruebe en una PC diferente
- Póngase en contacto con el soporte de micrófono
Si ha actualizado el controlador, revierta el controlador. Si no has actualizado, deberíasy ver.
1]Compruebe el botón de silencio físico
Si usa un micrófono con botón físico, verifique si funciona como se esperaba. Si está flojo, es probable que el micrófono se reactive automáticamente cuando lo mueves accidentalmente o cuando algo alrededor vibra.
2]Comprueba la aplicación del micrófono
Algunos fabricantes de equipos originales de micrófonos ofrecen software para mejorar su funcionalidad y agregar más funciones. Algunos micrófonos se reactivan automáticamente tan pronto como alguien comienza a hablar.
Si su micrófono tiene algo similar, verifique la configuración de la aplicación para ver si hay comprobaciones de activación automática o relacionadas con el nivel que puedan afectar el silencio.
Leer:
3]Desactivar el modo exclusivo

Las aplicaciones pueden tomar el control exclusivo del micrófono, lo que provoca un comportamiento no deseado. Para desactivar esto:
- Haga clic derecho en el icono de sonido en la bandeja del sistema y seleccione Propiedades
- Vaya a Avanzado y haga clic en Más configuraciones de sonido.
- En la pestaña Avanzado, desmarque Permitir que las aplicaciones tomen el control exclusivo de este dispositivo.
- Haga clic en Aplicar y luego en Aceptar.
4]Ajustar la configuración de comunicaciones
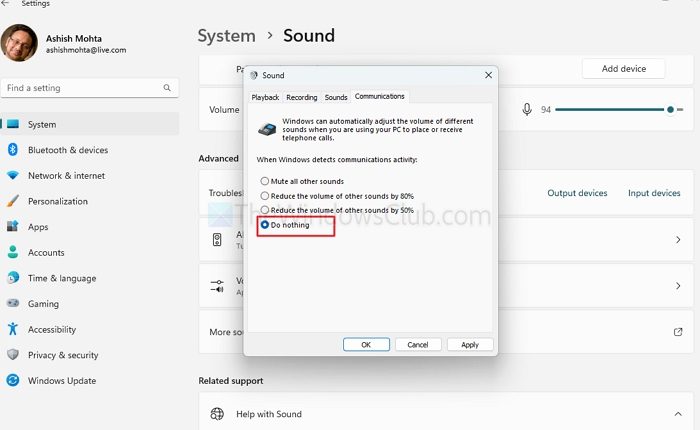
Windows puede alterar la configuración de audio cuando detecta actividades de comunicación. Para evitar esto:
- Haga clic derecho en el icono de sonido en la bandeja del sistema y seleccione Propiedades
- En la pestaña Comunicaciones, seleccione No hacer nada.
Leer:
5]Pruebe en una PC diferente
Si es posible, conecte su micrófono a otra PC que ejecute una versión diferente de Windows para determinar si el problema persiste. Esto puede ayudar a identificar si el problema es específico de la configuración actual de su PC.
6]Póngase en contacto con el soporte de micrófono
Si ninguna de las soluciones anteriores funciona, comuníquese con el servicio de atención al cliente de Microphone para obtener más ayuda. Es posible que tengan información adicional o actualizaciones de firmware para resolver el problema.
¿Puede la configuración del micrófono verse afectada por software de terceros en mi PC?
El software de terceros que interactúa con la configuración de audio, como aplicaciones de comunicación (Zoom, Skype) o software de mejora de audio, a veces puede cambiar el comportamiento del micrófono. Estos pueden ajustar los niveles de volumen o silenciar la configuración según sus configuraciones.
Leer:
¿Por qué mi micrófono sigue activado cuando uso las funciones de activación por voz?
Algunas aplicaciones activadas por voz, como asistentes de voz o software de conversión de voz a texto, pueden activar automáticamente el micrófono para escuchar comandos. Si experimenta esto, verifique la configuración de la función de activación por voz y desactívela para evitar que se active innecesariamente.
Leer:.
![No se puede iniciar Windows después de instalar Ubuntu [Reparar]](https://elsefix.com/tech/tejana/wp-content/uploads/2024/11/unable-to-boot-windows.png)