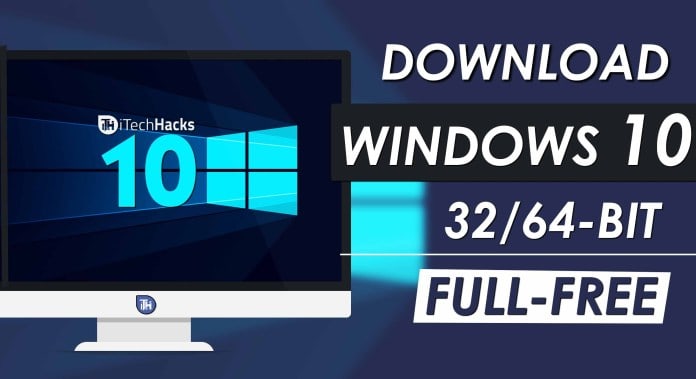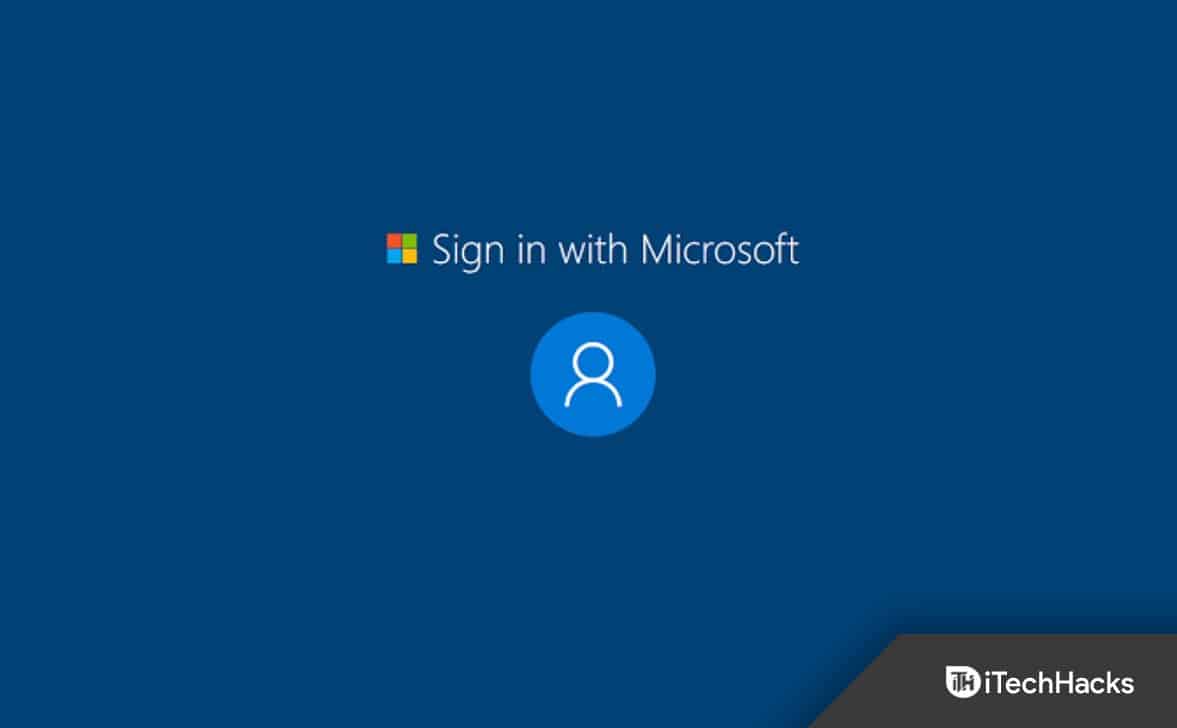En este tutorial veremos cómoaumentar la barra de tareas a 2 o más filas en Windows 11. Con esto, tendrás más espacio en la barra de tareas para aplicaciones ancladas, programas en ejecución, etc. Para hacer esto, necesitamosaumentar la altura de la barra de tareas de Windows 11entonces podemos tener más de una fila. Si bien existe una opción o truco para, esta funcionalidad se elimina en Windows 11. Incluso la configuración de Política de grupo y el ajuste del Registro para desbloquear la barra de tareas y cambiar su tamaño no parecen funcionar en Windows 11. Sin embargo, algunas herramientas de personalización de Windows 11 ayudan a personalizar la apariencia de la barra de tareas como así como cambiar su tamaño para que tenga dos o más filas. Esta publicación incluye una lista de dichas herramientas.
Cómo aumentar la barra de tareas a 2 o más filas en Windows 11
Aaumentar la barra de tareas a 2 o más filasen tuventanas 11PC, utiliza cualquiera de las siguientes herramientas:
- halcón de viento
- ExploradorPatcher.
Revisemos estas herramientas.
1] Halcón del viento

es una de las mejores opciones para aumentar la altura de la barra de tareas a 2 o más filas en una PC con Windows 11. Me gusta esta herramienta por las opciones de personalización que ofrece. Puedes agregar tantas filas como prefieras a la barra de tareas,cambiar el tamaño de los iconos de la barra de tareas,establecer la altura de la barra de tareas, yajustar el ancho de los botones de la barra de tareas.
Una vez que haya instalado el requeridomódulos de personalización(o mods), puedesagregar varias filas a la barra de tareasy ajustar la configuración relacionada con los iconos de la barra de tareas. Si ha configurado la alineación de la barra de tareas enIzquierdaoCentroo use íconos de la barra de tareas con etiquetas, la barra de tareas se verá bien y organizada. Aquí están los pasos:
- Obtenga esta herramienta de código abierto dewindhawk.net
- Proceda con la instalación estándar o la instalación portátil
- Ejecute la herramienta y haga clic en elBuscar modificacionesbotón
- BuscarBarra de tareas de varias filas para Windows 11mod yAltura de la barra de tareas y tamaño del iconomod e instalarlos uno por uno. Ambos modos aparecerán en laHogarsección de su interfaz y la configuración predeterminada se aplicará a su barra de tareas de Windows 11
- Haga clic en elDetallespestaña de laBarra de tareas de varias filas para Windows 11modo
- Cambiar a laAjustespestaña
- Añade un número en elFilascampos. De 2 a 3 filas son suficientes para un uso normal. Si es un usuario avanzado, agregue filas según sus necesidades
- Presione elGuardar configuraciónbotón y los cambios se reflejarán en la barra de tareas al instante
- Ahora tenemos las filas pero la barra de tareas se verá abarrotada y desorganizada. Aquí es dondeAltura de la barra de tareas y tamaño del iconoEl modo es útil. Haga clic en elDetallesbotón de este mod
- Cambiar a laAjustespestaña
- Ajustar los números paraTamaño del icono,altura de la barra de tareas, yAncho del botón de la barra de tareascampos
- Presione elGuardar configuraciónbotón para ver los cambios.
Es posible que tengas que hacer esto varias veces hasta que obtengas la barra de tareas como deseas verla. Esto puede llevar mucho tiempo, pero tendrá una mejor barra de tareas con varias filas.
Para deshacer los cambios o mantener la barra de tareas predeterminada, desactive ambas modificaciones o desinstale esta herramienta.
Relacionado:
2]ExploradorPatcher
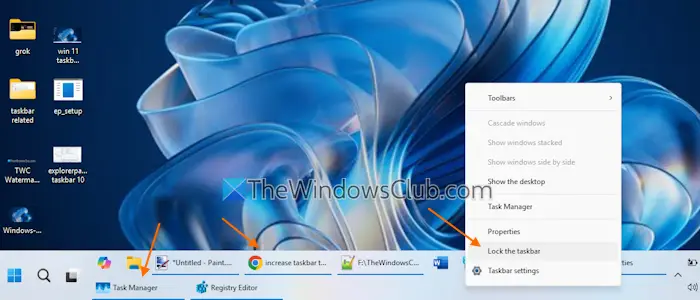
es una herramienta popular y de código abierto con muchas opciones de personalización para hacer que Windows 11 se parezca a Windows 10. Entre esas opciones, recupera la funcionalidad para bloquear/desbloquear la barra de tareas (que tenemos en Windows 10) en Windows 11, lo que ayuda a aumentar la altura de la barra de tareas. Una vez que haya obtenido esta herramienta de GitHub, ejecute el instalador y aplicará la configuración preestablecida. Ahora sigue estos pasos:
- Haga clic derecho en la barra de tareas y seleccione elPropiedadesopción
- La ventana Propiedades se abrirá con elBarra de tareascategoría
- Haga clic en elEstilo de la barra de tareasy seleccioneWindows 10 (ExplorerPatcher)opción del menú desplegable
- para aplicar los cambios
- Haga clic derecho en la barra de tareas
- Desmarque elBloquear la barra de tareasopción
- Coloque el cursor del mouse en el borde superior de la barra de tareas hasta que vea unflecha de doble cara
- Ahora presione y mantenga presionado el cursor para arrastrarlo hacia arriba.
Eso es todo. Ahora tendrá una fila adicional en la barra de tareas de Windows 11. Para que se vea mejor, también puedes configurarCombina botones de la barra de tareas y oculta etiquetasajuste aNuncaen la aplicación Configuración de Windows 11.
Cuando no desee utilizar esta herramienta, desinstálela desde la aplicación Configuración o el Panel de control.
Nota:Algunos programas antivirus han marcado ExplorerPatcher como malware y sus desarrolladores no recomiendan usarlo enmaquinas de trabajoejecutando Windows 11 versión 24H2. Sin embargo, no tuve ningún problema al usarlo en mi PC.
Eso es todo.
Ahora lee:
¿Cómo extiendo la barra de tareas en Windows 11?
Si desea ampliar la barra de tareas a, abra la aplicación Configuración (Ganar+yo). Navegar aPersonalización > Barra de tareas > Comportamientos de la barra de tareas(amplíelo). Seleccione elMostrar mi barra de tareas en todas las pantallasopción. También puede mostrar las aplicaciones de su barra de tareas en todas las barras de tareas en varios monitores o solo en la barra de tareas donde está abierta la ventana.
¿Cómo se expande la bandeja del sistema en Windows 11?
Para expandir la bandeja del sistema de la barra de tareas en Windows 11, haga clic en elMostrar iconos ocultosflecha. Arrastre un ícono y suéltelo en esa flecha. Esto mostrará ese icono y el tamaño de la bandeja del sistema se ajustará automáticamente. De esta manera, puedes agregar más íconos a la bandeja del sistema de la barra de tareas para expandirla. Alternativamente, acceda alBarra de tareasajustes en elAjustesaplicación y expanda laOtros iconos de la bandeja del sistemasección. Verá una lista de íconos ocultos para agregar a la bandeja del sistema que también ajustará el tamaño de la bandeja del sistema.
Lea a continuación: .

![Modo Monitor de módulo Error de encendido en VMware [Reparación]](https://elsefix.com/tech/tejana/wp-content/uploads/2024/11/module-monitor-failed.png)

![VirtualBox no puede leer la clave del producto [Solución]](https://elsefix.com/tech/tejana/wp-content/uploads/2024/11/VirtualBox-cannot-read-the-product-key.png)