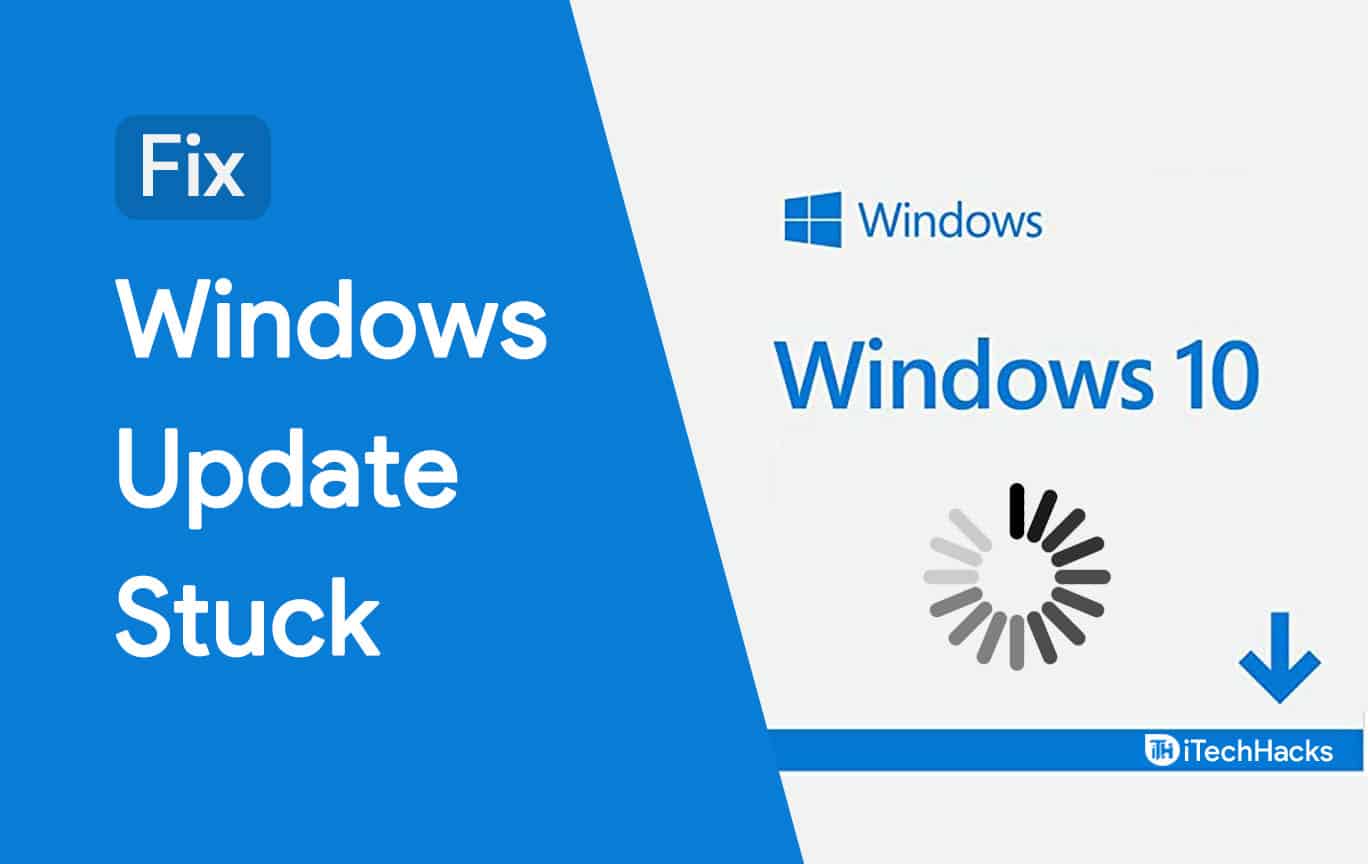Si encuentra el "No pudimos abrir esa ubicación."Error al abrir unUna notacuaderno o una sección en particular, utilice las sugerencias proporcionadas en este artículo. Este error suele estar asociado con los blocs de notas compartidos de OneNote.
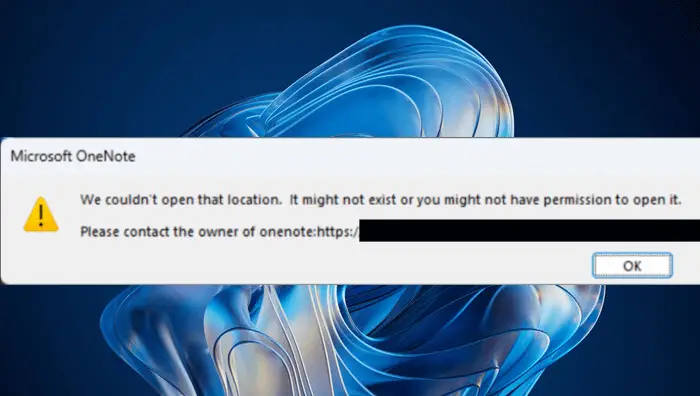
El mensaje de error completo es:
No pudimos abrir esa ubicación. Puede que no exista o que no tengas permiso para abrirlo.
Comuníquese con el propietario de OneNote.
Arreglar No pudimos abrir esa ubicación Error de OneNote
Utilice las siguientes sugerencias para solucionar el problema "No pudimos abrir esa ubicación."Error en OneNote.
- Buscar actualizaciones de Office
- Cerrar sesión e iniciar sesión en OneNote
- Compruébalo con otros usuarios compartidos.
- Gestionar el acceso de los usuarios o contactar con el propietario
- Verifique la carpeta de respaldo
- Copie la sección afectada en un nuevo cuaderno
- Reparar una nota
Todas estas correcciones se explican en detalle a continuación:
1]Buscar actualizaciones de Office
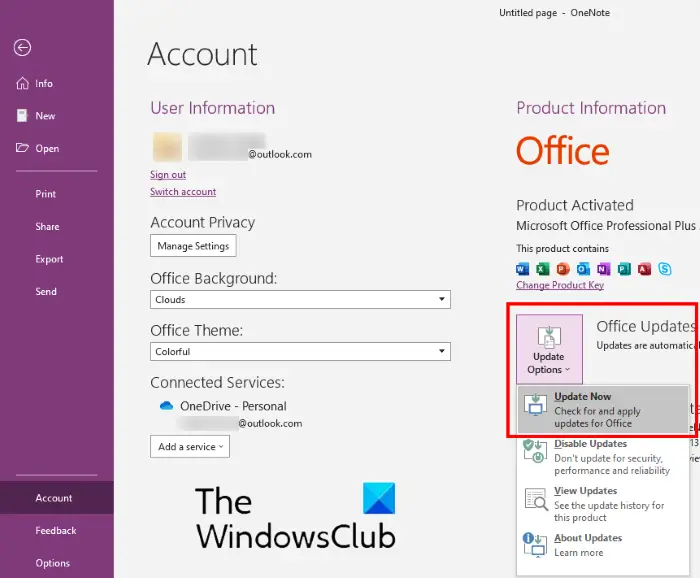
El primer paso es buscar actualizaciones de Office manualmente. Si la actualización está disponible, descárguela e instálela. Abra Microsoft OneNote y vaya aArchivo > Cuenta. Ahora, haga clicOpciones de actualización > Actualizar ahora.
2]Cerrar sesión e iniciar sesión en OneNote
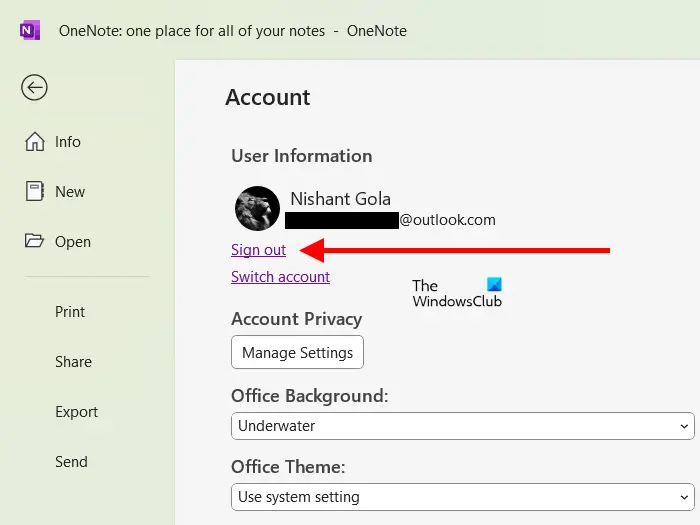
Cierre sesión en OneNote y vuelva a iniciar sesión. Vea si ayuda. Abra Microsoft OneNote y haga clic en el icono de su perfil en la parte superior derecha. Hacer clicdesconectar. Cierra OneNote y vuelve a abrirlo. Haga clic en elIniciar sesiónen la parte superior derecha e ingrese las credenciales de su cuenta de Microsoft para iniciar sesión nuevamente.
3] Compruébalo con otros usuarios compartidos.
El error ocurre con los cuadernos de OneNote compartidos. Si ha compartido el cuaderno con varios usuarios, verifique si todos los usuarios experimentan el mismo problema. En caso afirmativo, el problema está en los permisos para compartir o en esa sección particular de OneNote. Es posible que la sección esté dañada.
4]Administrar el acceso de los usuarios o contactar al propietario
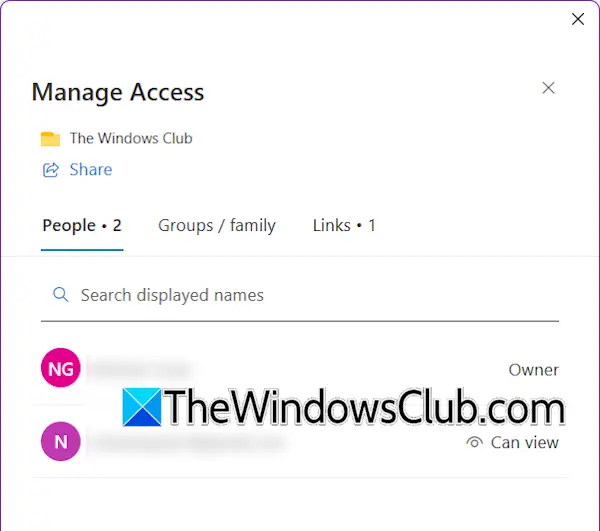
Es posible que haya eliminado el acceso al usuario que no puede abrir el cuaderno. Mira esto. Abra el cuaderno OneNote afectado y haga clicCompartir > Administrar acceso. Se abrirá una nueva ventana que le mostrará los nombres de todos los usuarios que tienen acceso a esa libreta. Busque el nombre del usuario afectado en esa lista. Si su nombre no está disponible en esa lista, es posible que haya eliminado a ese usuario del acceso a esa libreta. En este caso, puedes volver a otorgar acceso a ese usuario.
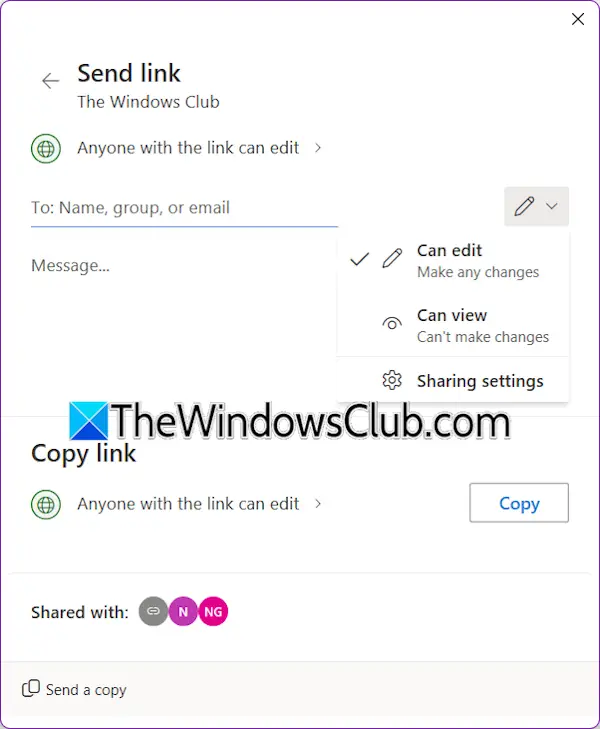
Para agregar un nuevo usuario al cuaderno compartido, abra ese cuaderno y haga clic enCompartir > Administrar acceso. Ahora, haga clic en Compartir nuevamente y agregue la dirección de correo electrónico de ese usuario. Ahora, haga clicEnviar.
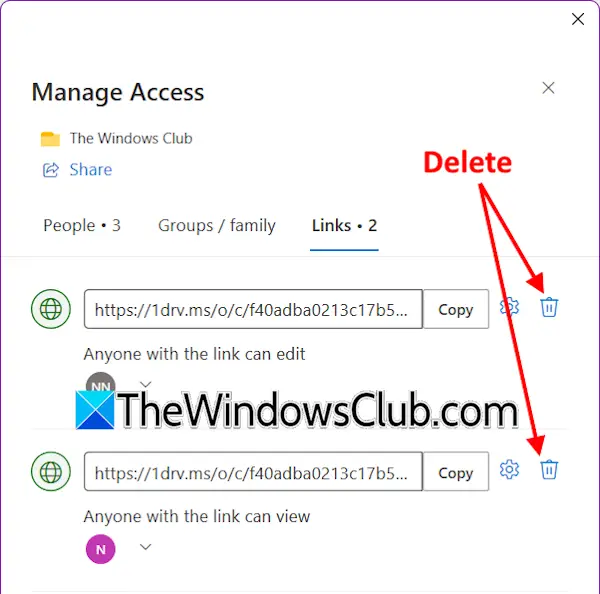
Si el usuario ya está agregado a la lista pero no puede abrir el cuaderno debido al mensaje "No pudimos abrir esa ubicación.”Error, elimine ese usuario y agréguelo nuevamente. Para eliminar un usuario compartido de una libreta, haga clic enCompartir > Administrar acceso. Ir alCampo de golfpestaña y haga clic en elBorraricono junto al nombre del usuario que desea eliminar. Después de eliminar al usuario, puedes agregarlo nuevamente.
Si no es el propietario de la computadora portátil, puede comunicarse con él para verificar la configuración de acceso de usuario.
5]Verifique la carpeta de respaldo
OneNote guarda una copia de seguridad de todos los cuadernos en la carpeta Copia de seguridad. Puede utilizar estas copias de seguridad para restaurar sus portátiles. Si ninguno de los usuarios compartidos puede abrir esa sección del cuaderno debido al error, es posible que esa sección esté dañada. En tal caso, puede utilizar la carpeta Copia de seguridad para restaurar la computadora portátil. Esto puede funcionar.
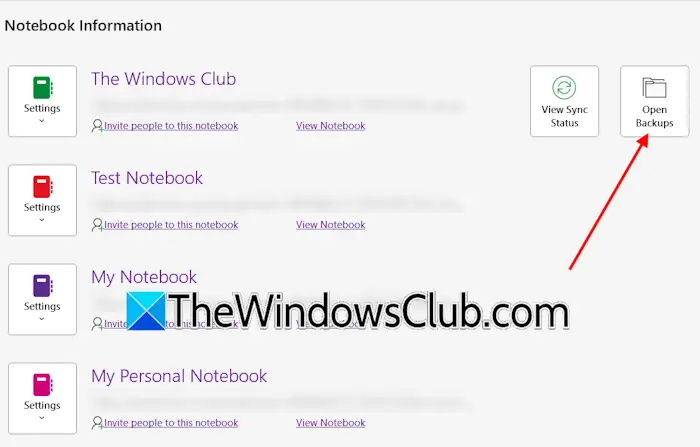
La carpeta Copia de seguridad de OneNote se encuentra en la siguiente ubicación:
C:\Users\username\AppData\Local\Microsoft\OneNote\16.0\Backup
En la ruta anterior, reemplace el nombre de usuario con el nombre de usuario correcto y 16.0 con la versión correcta de Microsoft Office instalada en su sistema. Alternativamente, puedes hacer esto. Abra OneNote y vaya aArchivo > Abrir copias de seguridad. Ahora, seleccione el portátil afectado para abrir la copia de seguridad. Si se abre la copia de seguridad, puede copiarla en una libreta nueva y luego compartirla con otros usuarios.
6] Copie la sección afectada en un nuevo cuaderno.
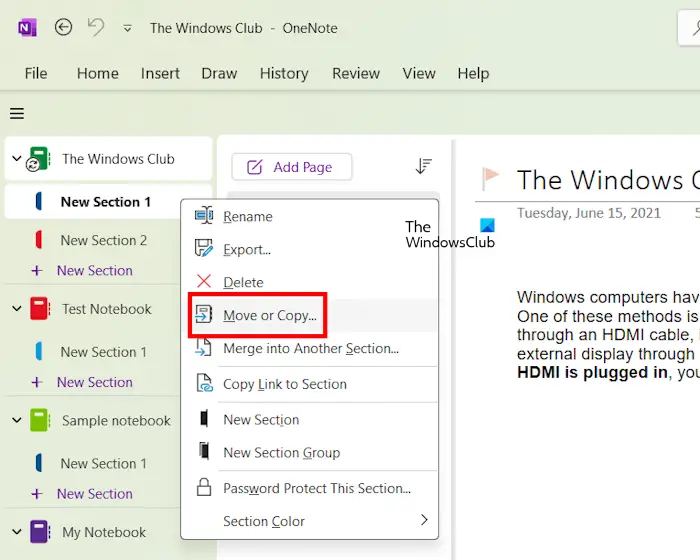
Si no tiene una copia de seguridad, puede intentar copiar la sección afectada en una libreta nueva. Primero, cree un nuevo cuaderno, luego haga clic derecho en la sección afectada y seleccioneMover o copiar. Seleccione el nuevo cuaderno y haga clicCopiar. Ahora, comparte la sección con el usuario afectado y mira si puede abrirla. Si esto funciona, puede copiar todo el cuaderno al nuevo y compartirlo con los mismos usuarios.
7]Reparar OneNote
Si el error persiste, repare OneNote. Siga las instrucciones escritas a continuación:
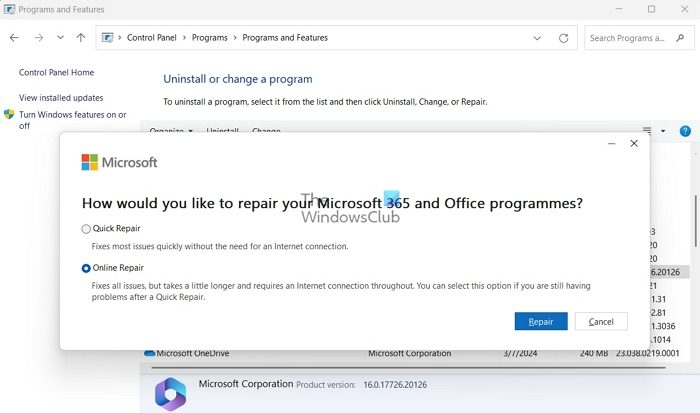
- Abra la configuración de Windows 11/10.
- Ir aAplicaciones > Aplicaciones instaladas.
- Seleccione OneNote y haga clicModificar.
- SeleccionarReparación en líneay haga clicReparar.
Eso es todo. Espero que esto ayude.
¿Cómo encuentro la ubicación de un archivo de OneNote?
Los archivos de OneNote se encuentran en el almacenamiento en la nube de forma predeterminada. Los encontrarás en elDocumentoscarpeta de su cuenta OneDrive. Estos archivos no están disponibles localmente en su dispositivo. Cuando desvincules tu cuenta de OneDrive, estos archivos desaparecerán.
¿Cómo borro el caché de OneNote?
La caché de OneNote se encuentra en elDatos de aplicación > Localcarpeta. Para encontrar la ubicación del caché de OneNote en su sistema, abra OneNote y vaya aArchivo > Opciones > Guardar y hacer copia de seguridad. Puedes ver la ruta del caché debajo delUbicación del archivo de cachésección del lado derecho. Vaya a esa ubicación y elimine la carpeta Caché. esto será.
Leer siguiente:.
![Windows detectó un problema potencial con su dispositivo gráfico [Solucionar]](https://elsefix.com/tech/tejana/wp-content/uploads/2024/09/Windows-detected-potential-issue-graphics-device.png)

![WindowspackageMeagerServer.exe Error de aplicación [corrección]](https://elsefix.com/tech/tejana/wp-content/uploads/2025/01/WindowsPackageManagerServer.exe-Application-Error.jpg)