Si tuPC se bloquea durante la instalación o configuración de Windows, puede usar las correcciones proporcionadas en este artículo. Algunos usuarios experimentaron este problema al instalar Windows Update, mientras que algunos lo experimentaron mientras realizaban una instalación limpia de Windows. Los medios de instalación corruptos de Windows pueden causar este problema. Otra causa es el hardware defectuoso, como RAM defectuoso, configuración del BIOS, etc.

PC se bloquea durante la instalación de Windows
Use las soluciones si su PC se bloquea durante la instalación de Windows:
- Descargue el archivo ISO nuevamente
- Desconectar la GPU dedicada
- Limpia tu partición de disco duro
- Apague XMP o perfil relacionado en BIOS
- Restablecer BIOS a la configuración predeterminada
- Actualizar BIOS
- Falla de hardware
Todas estas correcciones se explican a continuación. Antes de continuar, le sugiero que desconecte todos los periféricos innecesarios conectados a su computadora e intente nuevamente.
1] Descargue el archivo ISO nuevamente
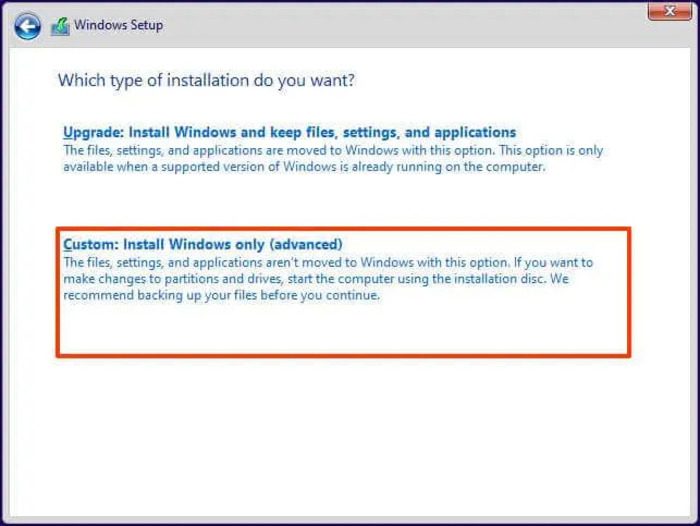
Si su PC se bloquea mientras realiza el, el archivo ISO puede ser corrupto. Le sugiero que descargue el archivo ISO nuevamente y prepare la unidad flash USB de arranque utilizando el archivo ISO recién descargado. Ahora, use esa unidad flash USB para instalar Windows. También puede intentar usar otra unidad flash USB para crear un medio de instalación de Windows de arranque.
2] Desconecte la GPU dedicada

Si su computadora tiene tarjetas gráficas dedicadas e integradas, desconecte la tarjeta gráfica dedicada y luego continúe con la instalación de Windows. Si esto funciona, puede conectar la tarjeta gráfica dedicada después de que se complete la instalación.
3] Limpia tu partición de disco duro
Limpie la partición de disco duro en la que está instalando Windows. Esto borrará todos los datos de la partición del disco duro seleccionado. Por lo tanto, tenga cuidado al seleccionar una partición del disco duro.
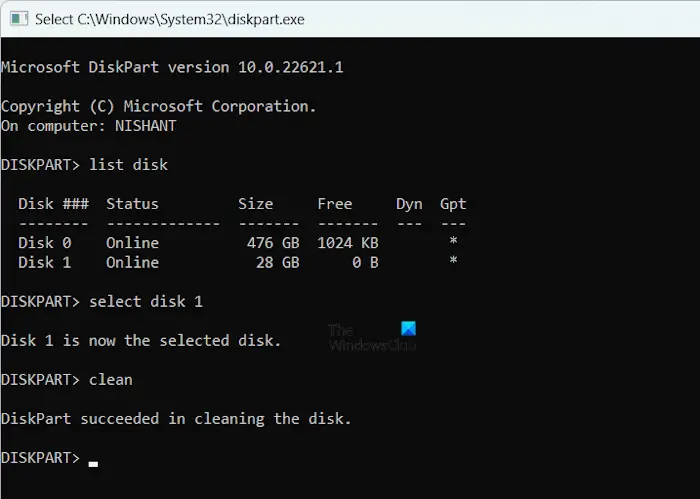
En la primera pantalla de la instalación de Windows, presione elCambio + F10claves para iniciar el símbolo del sistema. Cuando aparece el símbolo del sistema, escriba los siguientes comandos uno por uno y presione Enter después de escribir cada comando:
diskpart list disk select disk # clean exit
En el comando anterior, reemplace # con la partición de disco duro correcta. Después de limpiar la partición del disco duro, continúe con la instalación de Windows y vea si su PC se bloquea esta vez.
4] Apague XMP o perfil relacionado en BIOS
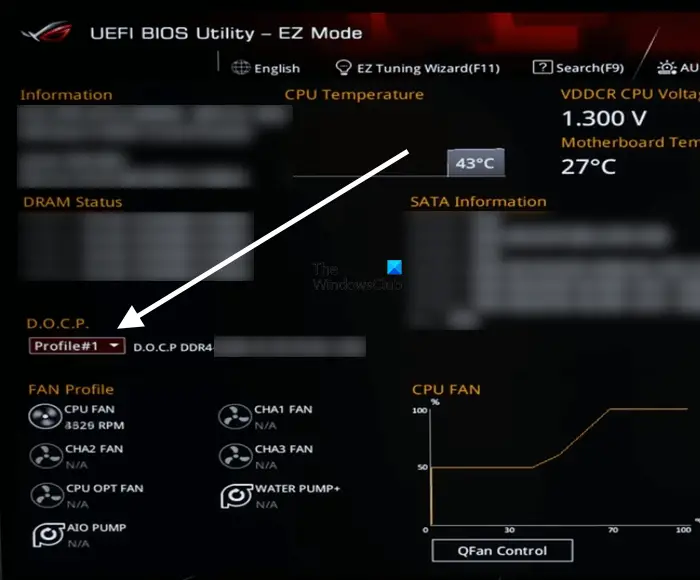
Si el perfil XMP está habilitado en su sistema, desactívelo en BIOS y luego continúe instalando Windows. Las computadoras de diferentes marcas usan. Por ejemplo, este perfil se llama DOCP para computadoras con placas base AMD.
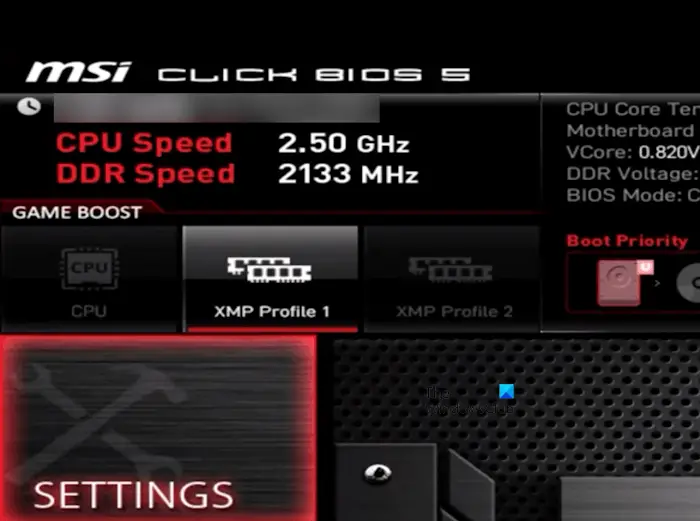
Si tiene una placa base MSI, puede activar y desactivar fácilmente el perfil XMP. Cuando ingrese su BIOS MSI, verá las opciones de perfil XMP en la pantalla principal. Si es blanco, el perfil XMP está desactivado. Si es rojo, se activa. Haga clic en él o seleccione con sus teclas de flecha de teclado para activarlo y desactivarlo. Después de eso, guarde la configuración y salga.
Las diferentes marcas de placas base compatibles tienen diferentes procesos para habilitar y deshabilitar el perfil XMP. Consulte el sitio web de soporte de su fabricante de computadoras para obtener instrucciones sobre cómo deshabilitar el XMP o el perfil relacionado en el BIOS de su sistema.
5] Restablecer BIOS a la configuración predeterminada
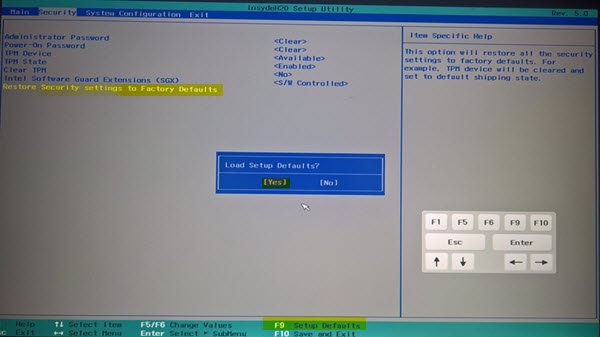
Algunas configuraciones de BIOS incorrectas pueden estar causando este problema. En este caso,La configuración del valor predeterminado puede ayudar.
6] Actualizar BIOS
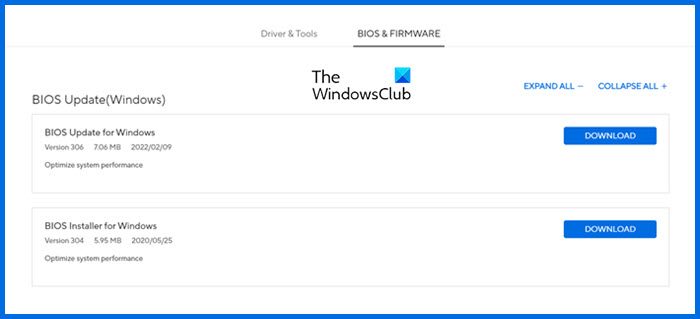
Si restablecer la configuración del BIOS al valor predeterminado no ayuda,. Puede descargar la última versión del BIOS del sitio web oficial de su fabricante de computadora.
7] Falla de hardware

Además de los problemas de software, el hardware defectuoso también puede causar este problema. Tu carnero puede ser defectuoso. Windows 11 requiere al menos 4 GB de RAM. Si su sistema tiene más de una palanca de ram, puede intentar eliminar una palanca de ram y luego continuar instalando Windows. Si su computadora se bloquea, retire otra palanca de ram e inserte la anterior. Esto le hará saber si sus palitos son defectuosos.
Otra posible causa es la placa base defectuosa. Además de esto, también puede tener otro hardware defectuoso. Tal vez el SSD en el que está intentando instalar Windows es defectuoso. Tome su computadora para su reparación.
Eso es todo. Espero que esto ayude.
¿Por qué mi computadora sigue bloqueando al instalar Windows 11?
Al instalar Windows 11, si su computadora se bloquea, su disco duro o SSD puede ser defectuoso o tener algunos sectores malos. Puede ejecutar un comando para limpiar la partición del disco duro y ver si ayuda. Otra causa de este problema es el hardware defectuoso. El problema puede ser con su placa base, RAM, SSD o cualquier otra pieza de hardware.
¿Puede la mala PSU causar bloqueos de PC?
Sí, una mala fuente de alimentación puede hacer que una PC se bloquee. El trabajo de una unidad de fuente de alimentación es suministrar la potencia y el voltaje correctos a la placa base y sus componentes de hardware. Si la PSU es defectuosa, suministrará un voltaje incorrecto que conduce al daño de los componentes de hardware. Esto hará que una PC se bloquee.
Leer a continuación:.




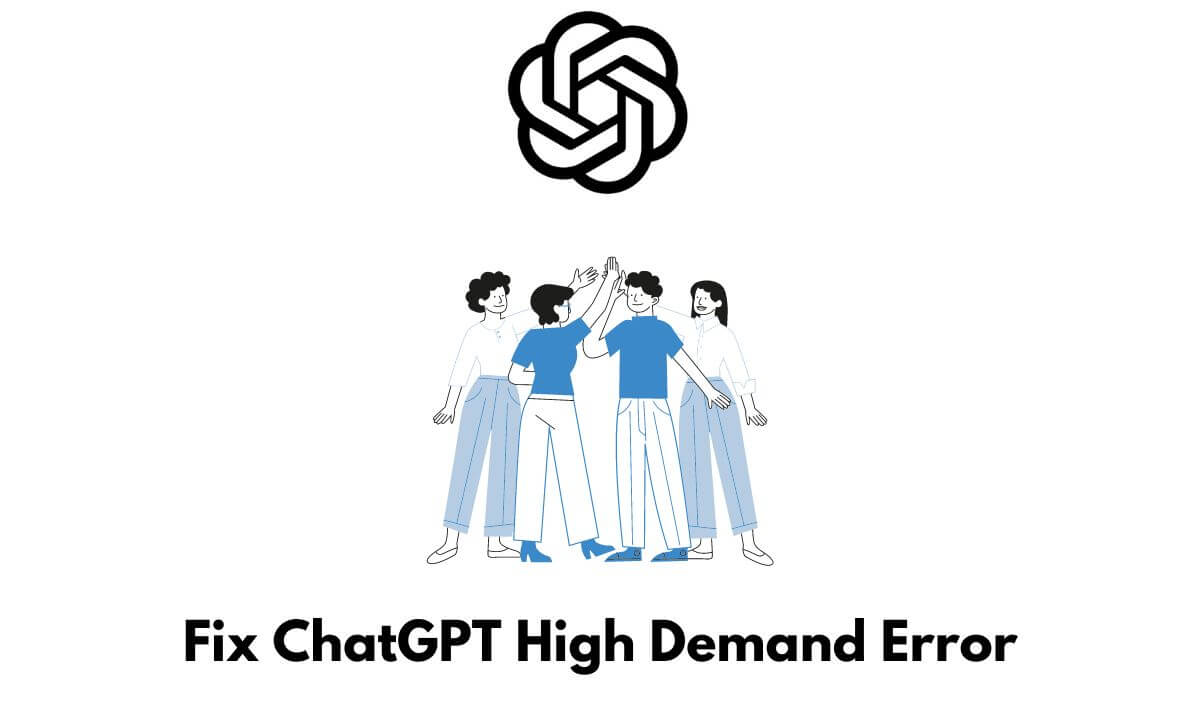
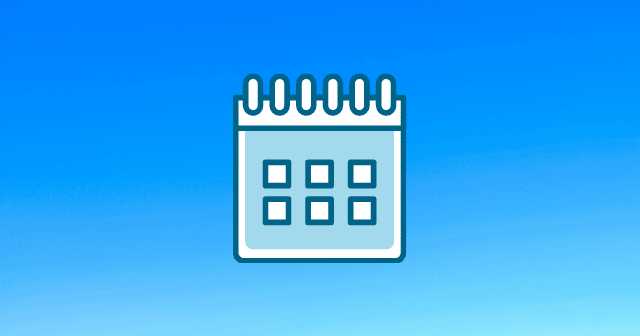
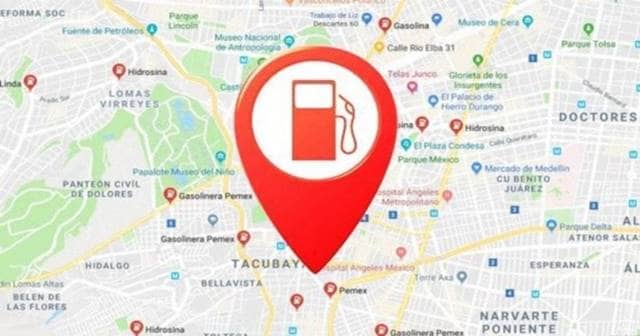
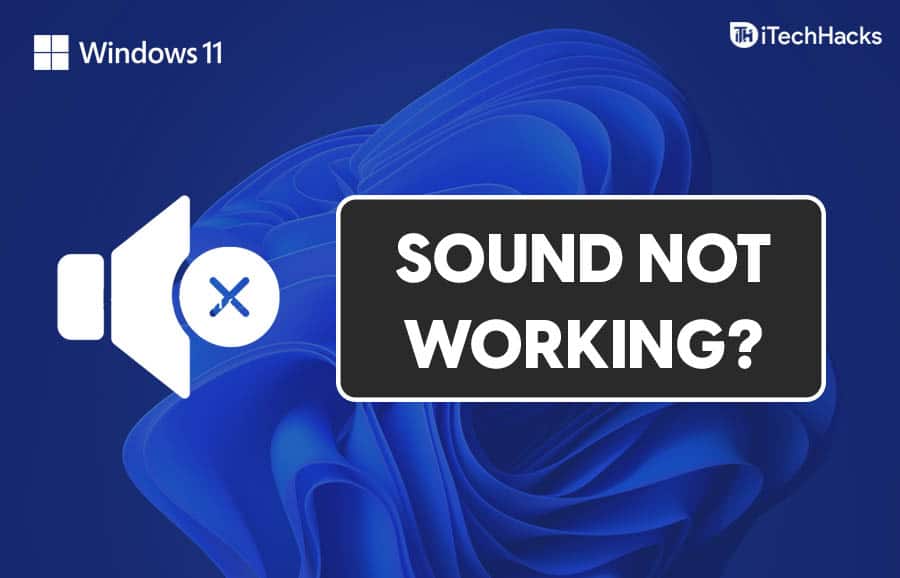
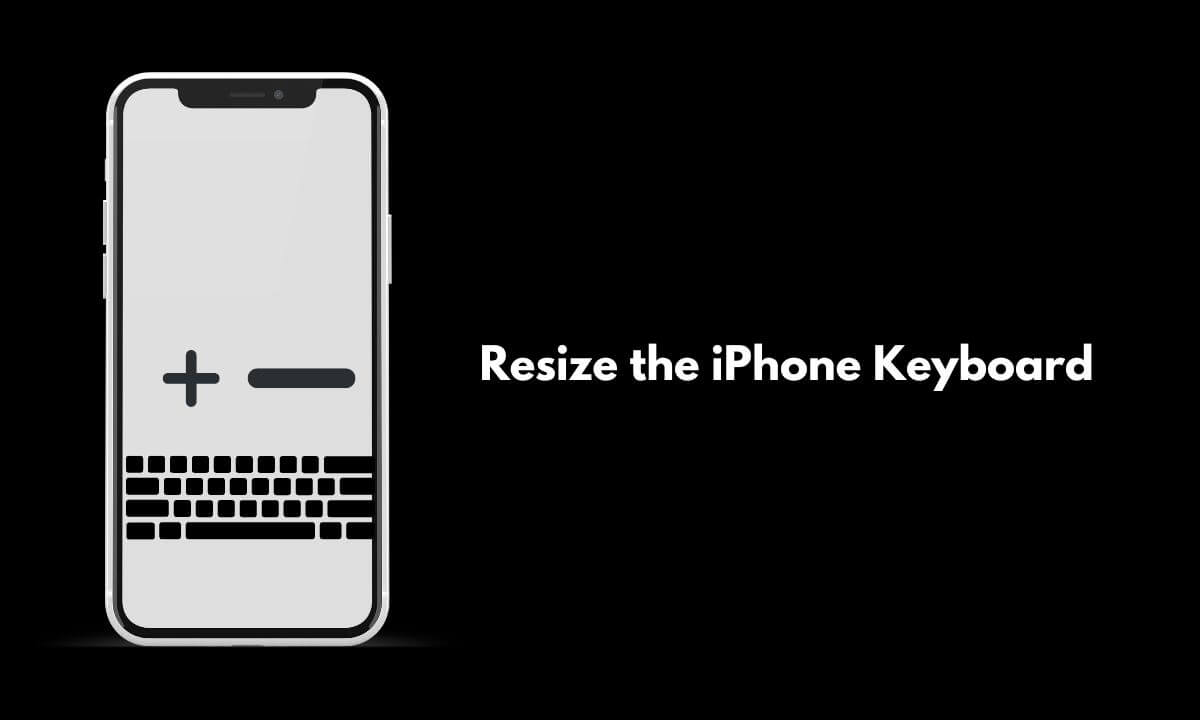
![La página de Sandbox está vacía/en blanco [fijo]](https://ihax.b-cdn.net/wp-content/uploads/2025/01/Sandbox-Page-Empty-App-Store-Connect.png)



