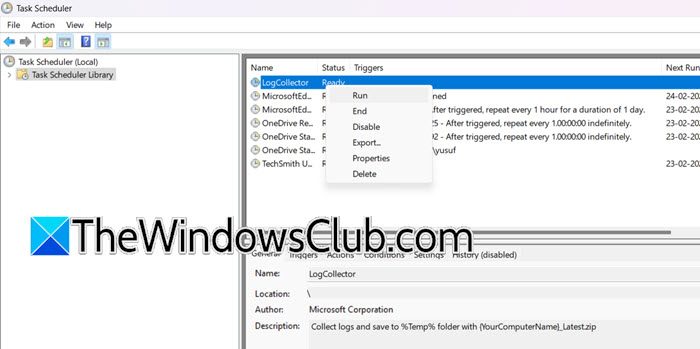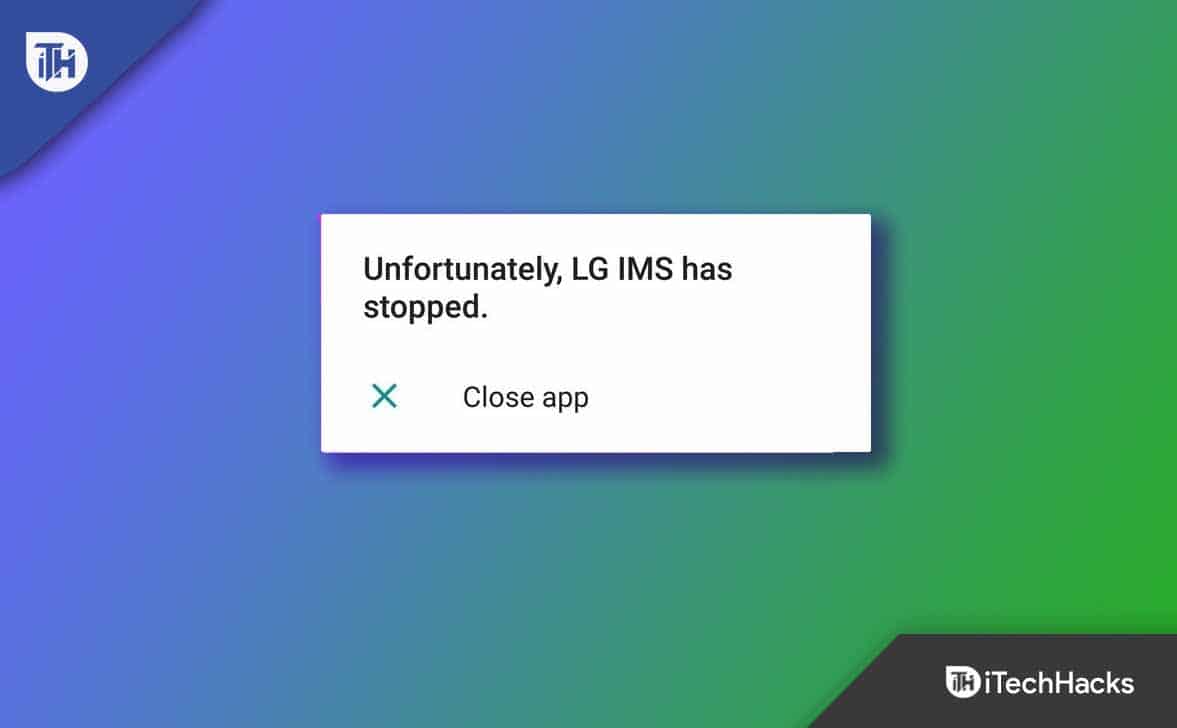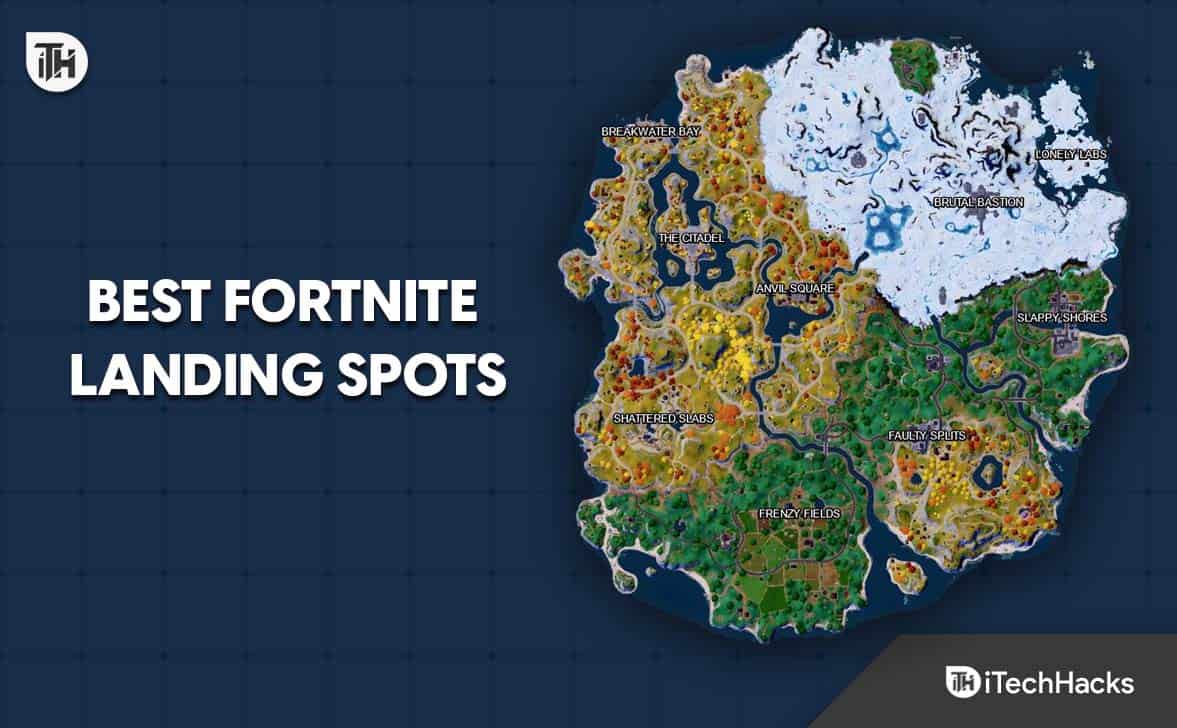Hemos notado que a veces, elEl botón de encendido no funcionaen Windows 11. Se anima cuando se hace clic en él; pero no muestra ni hace nada. Este caso se aplica tanto al botón de encendido en el menú Inicio como al de la pantalla Ctrl + Alt + Supr. En esta publicación, discutiremos este problema y veremos qué se puede hacer para resolverlo.
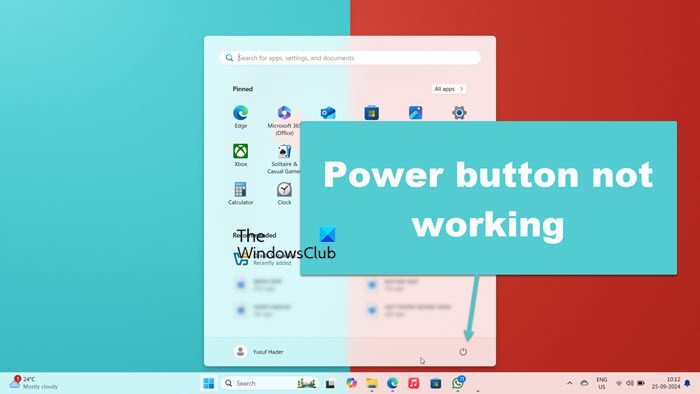
¿Por qué mi botón de Encendido no funciona en Windows 11?
Por lo general, el botón de Encendido no funciona debido a un problema del sistema. Nuestra mejor opción es reiniciar todos los procesos relacionados y ver si eso ayuda. En caso de que eso falle, intentaremos revertir el sistema al estado en el que no había ningún problema.
Reparar el botón de encendido que no funciona en Windows 11
Si el botón de Encendido no funciona en Windows 11/10, siga las soluciones que se mencionan a continuación.
- Finalice y reinicie el Explorador de archivos
- Reiniciar el proceso del menú Inicio
- Eliminar la carpeta Shell
- Restaura tu sistema usando un punto de restauración
- Reparar archivos del sistema
- Utilice métodos alternativos para apagar su computadora.
Hablemos de ellos en detalle.
1]Finalice y reinicie el Explorador de archivos.
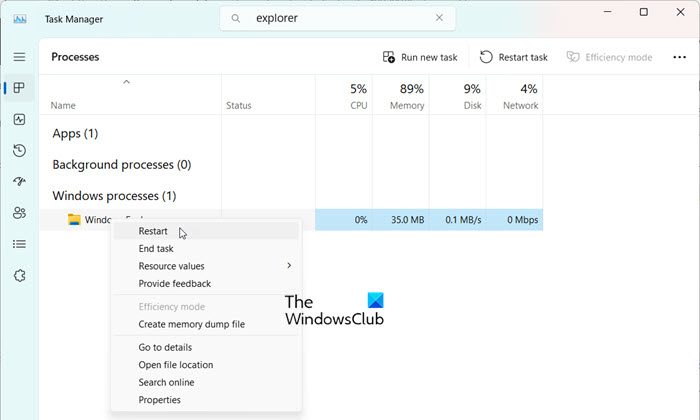
Este problema no puede ser más que un problema técnico. Para solucionarlo podemosproceso que se ejecuta en segundo plano, que también reinicia la barra de tareas. Para hacerlo, siga los pasos que se mencionan a continuación.
- Abre elAdministrador de tareasmediante Ctrl + Mayús + Esc.
- Buscar"Explorador
- Busque el Explorador de Windows, haga clic derecho sobre él y haga clic en Reiniciar.
Espere unos segundos mientras se reinicia; Una vez hecho esto, verifique si el problema persiste.
2]Reiniciar el proceso del menú Inicio
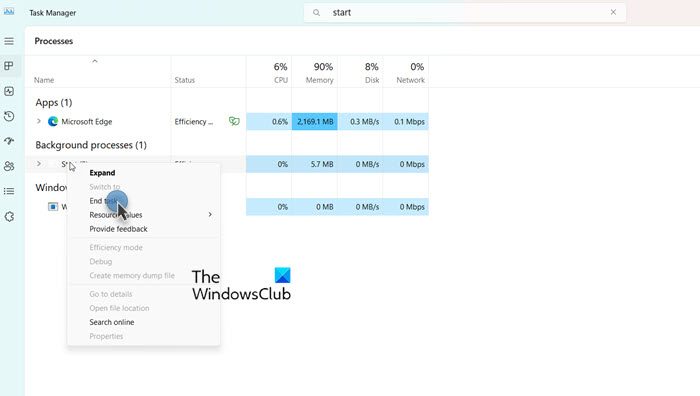
Como el botón de encendido en el menú Inicio no hace nada, vamos a. Para hacerlo, abra el Administrador de tareas, busque Inicio, haga clic derecho sobre él y seleccione Finalizar tarea. Una vez hecho esto, intente reiniciar y vea si eso ayuda.
Leer:
3]Eliminar la carpeta Shell
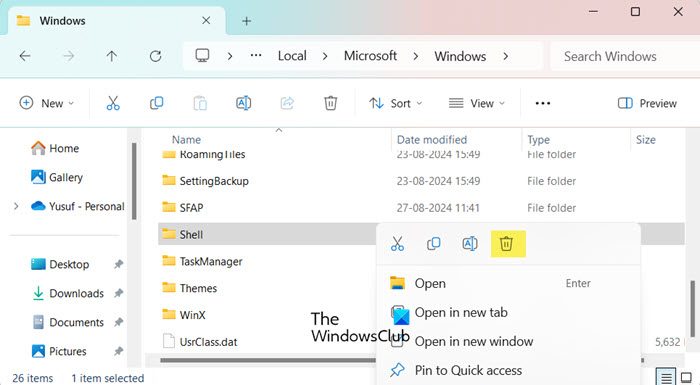
La carpeta Shell en Windows contiene el diseño predeterminado del sistema, en caso de que el contenido de esta carpeta esté dañado, podemos encontrarnos con problemas como el que nos ocupa. Para resolverlo, le recomendamos que elimine la carpeta Shell ya que Windows creará una automáticamente. En caso de que ningún atajo le funcione, inicie sesión en otra cuenta de usuario y luego elimínelo. Siga los pasos que se mencionan a continuación para hacer lo mismo.
- Abra el Explorador de archivos con Win + E.
- Haga clic en elVer > Mostrar > Elementos ocultos.
- Ahora navega hastaC:\Usuarios\yusuf\AppData\Local\Microsoft\Windows.
- busca elCaparazóncarpeta y elimínela.
- Finalmente, reinicie su computadora.
Ahora puede ver si el problema está resuelto.
Si el problema persiste, debemos volver a registrar la experiencia Shell. Para hacerlo, abra Ejecutar con Win + I, escriba "PowerShell" y presione Ctrl + Shift + Esc. Haga clic en Sí cuando aparezca el mensaje de UAC y ejecute el siguiente comando.
Get-appxpackage -all *shellexperience* -packagetype bundle |% {add-appxpackage -register -disabledevelopmentmode ($_.installlocation + “\appxmetadata\appxbundlemanifest.xml”)}Ahora, vea si el problema persiste.
4]Restaura tu sistema usando un punto de restauración
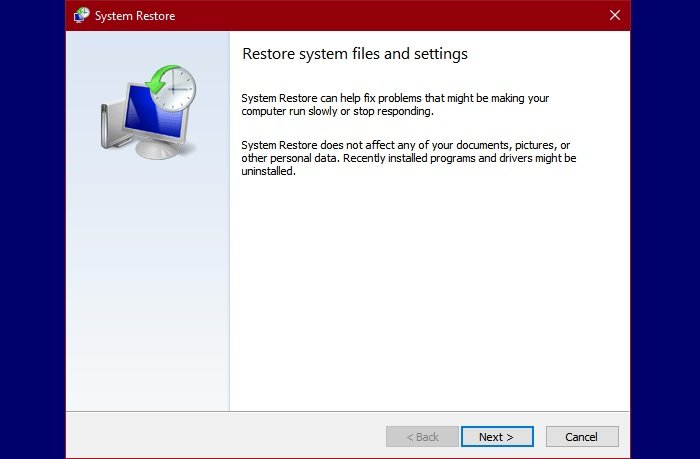
Si ha creado un punto de restauración, le recomendamos que lo utilice para restaurar su sistema a un momento en el que no existía este problema. Para hacerlo, siga los pasos que se mencionan a continuación.
- Presiona Win + S, escribe“punto de restauración”,y presiona Enter.
- Haga clic en elRestaurar sistemabotón.
- Seleccione un punto de restauración y haga clic en Siguiente.
- Finalmente, haga clic en Finalizar.
Esto comenzará a restaurar su sistema al momento mencionado. Finalmente, verifique si el problema está resuelto.
5]Reparar archivos del sistema
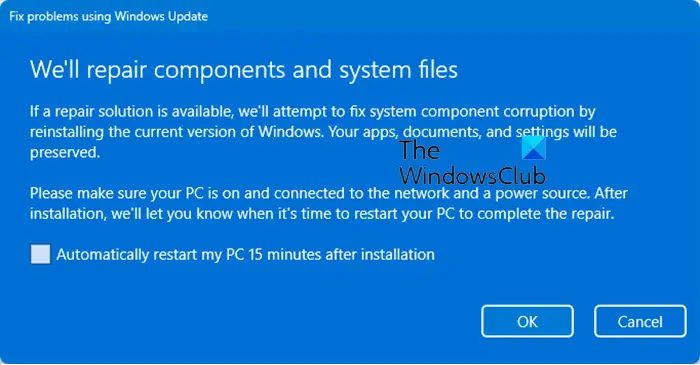
Puede encontrar este problema debido a archivos del sistema dañados; y para solucionarlo te recomendamos reparar esos archivos.
Puedeusando la opción Actualizaciones de Windows.
6]Utilice métodos alternativos para apagar su computadora
Si no puede apagar o reiniciar su computadora usando el botón de Encendido, existen algunas alternativas que puede probar. Puedes usar elen este caso. Entonces, abra el símbolo del sistema como administrador y luego use uno de los siguientes comandos.
- Para apagar su computadora, ejecuteapagado/s
- Para reiniciar su computadora, ejecuteapagado / r
- Para cerrar sesión en su computadora, ejecuteapagado / l
Puede probar estos métodos alternativos hasta que encuentre una solución o hasta que Microsoft publique una actualización para solucionar el problema.
¡Eso es todo!
Leer:
¿Por qué mi botón Inicio no funciona en Windows 11?
Es posible que el botón Inicio no funcione debido a varios motivos, incluidos fallos del sistema, componentes del sistema no registrados y más. Te recomendamos consultar nuestra guía sobre cómo resolver el. Con suerte, podrá resolver el problema con facilidad.
Lea también:.