Es tuBarra de tareas oculta detrás de las ventanas del programa¿En Windows 11/10? ¿Están sus aplicaciones cubriendo la barra de tareas? ¿La barra de tareas se esconde cuando maximiza las ventanas? En caso afirmativo, vea estas correcciones. Este es un problema frustrante, ya que los programas cubren la barra de tareas siempre que se maximice.
La barra de tareas se esconde detrás de los programas en Windows 11
Use las siguientes soluciones si suLa barra de tareas se esconde detrás de los programas en Windows 11:
- Reiniciar el explorador de Windows
- Verifique la actualización de Windows
- Alternar la opción de la barra de tareas que oculte automáticamente
- Cambiar la resolución de visualización
- Compruebe el problema en el arranque limpio
- Actualizar o reinstalar el controlador de la tarjeta gráfica.
Todas estas correcciones se explican a continuación en detalle:
1] Reinicie el explorador de Windows
puede ayudar a resolver problemas comunes en una computadora de Windows. Abra el administrador de tareas y se ubiqueExplorador de Windowsbajo elProcesospestaña. Una vez que lo encuentre, haga clic con el botón derecho y seleccioneReanudar.
Alternativamente, también puedes probarejecutando un script por lotes.
2] Verifique la actualización de Windows
También deberías. Si hay una actualización disponible, descárguela e instálela. Abra la configuración de Windows 11 y vaya a la página de actualización de Windows. Haga clic en Verificar las actualizaciones.
3] Alterne la opción de ocultar automáticamente la barra de tareas
ElLa opción en Windows 11 hace que la barra de tareas aparezca solo cuando lleva su cursor del mouse a cualquier parte en la parte inferior de su pantalla. Alterne esta opción y vea si esto ayuda.
Los siguientes pasos lo guiarán sobre esto:
- Abra la configuración de Windows 11.
- Ir aPersonalización> barra de tareas.
- Expandir elComportamientos de la barra de tareaspestaña.
- Habilitar elOcultar automáticamente la barra de tareasopción.
- Reinicie su computadora y deshabilite esta opción.
4] Cambie la resolución de visualización
Si el problema persiste,Y vea si ayuda. Los siguientes pasos lo ayudarán a hacer eso:
- Abra la configuración de Windows 11.
- Ir aSistema> Pantalla.
- Seleccione elResolución de visualización recomendadaen el desplegable respectivo.
Si la resolución de visualización recomendada ya está seleccionada, cambie a otra resolución y luego vuelva a la resolución recomendada. Vea si ayuda.
5] Verifique el problema en el arranque limpio
Puede haber una aplicación o servicio de fondo de terceros que cause este problema. Puede verificar esto en el estado de arranque limpio. Inicie su sistema en el estado de arranque limpio y verifique si se produce el mismo problema allí. Si el problema desaparece allí, debe averiguar la problemática aplicación o servicio de antecedentes de terceros. Tenga cuidado al deshabilitar los servicios a, comote pondrá en problemas.
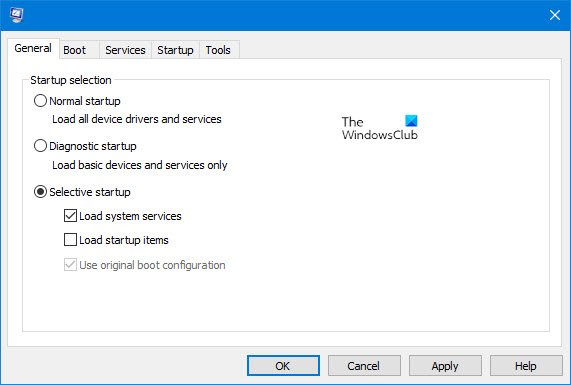
Para hacer esto, habilite algunas aplicaciones de fondo de terceros y reinicie su computadora. Ahora, verifique si el problema reaparece. Si no, habilite algunas aplicaciones más y reinicie su PC. Cuando el problema reaparece, una de las aplicaciones que acaba de habilitar es el culpable. Ahora, reduzca aún más el proceso de solución de problemas. Deshabilite las aplicaciones individualmente y reinicie su computadora siempre que habilite una aplicación. Cuando el problema desaparece, la aplicación que acaba de deshabilitar está causando el problema. Desinstalar esa aplicación.
Del mismo modo, puede encontrar servicios de fondo de terceros problemáticos. Debe usar la aplicación MSCONFIG para habilitar y deshabilitar un servicio.
6] Actualice o reinstale el controlador de la tarjeta gráfica
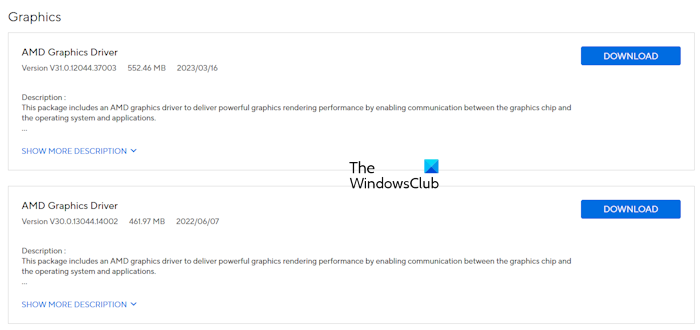
Una posible causa de este problema es un controlador de tarjeta gráfica corrupto. Visite ely verifique si unestá disponible. En caso afirmativo, descargue e instale la actualización. Si no hay una actualización disponible, realice la instalación limpia del controlador de su tarjeta gráfica.
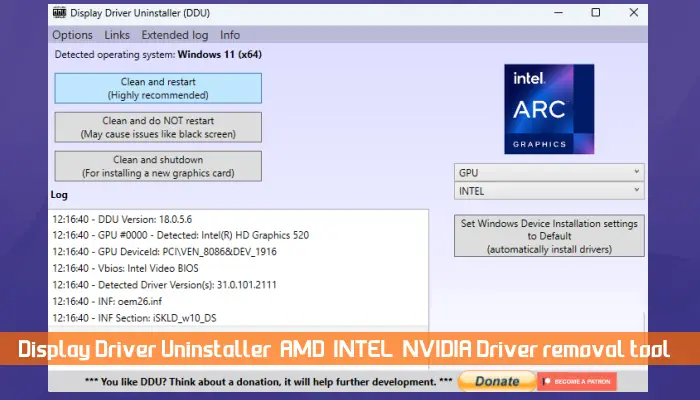
Para limpiar el controlador de su tarjeta gráfica, descargue e instale el. Desinstale completamente su controlador de GPU con la utilidad DDU. Ahora, ejecute el archivo de instalador del controlador de su GPU para reinstalarlo.
Espero que esto ayude.
¿Cómo haré mi barra de tareas?
Si su barra de tareas está oculta, esto significa que la configuración de la barra de tareas de Auto Hide está habilitada. Abra la configuración de Windows 11 y vaya aPersonalización> barra de tareas. Ahora, expanda la pestaña Behaviors de la barra de tareas y desmarque la casilla de verificación de la barra de tareas.
¿Cómo soluciono la posición de la barra de tareas en Windows 11?
Puede cambiar la posición de la barra de tareas en Windows 11 en la configuración de la barra de tareas. Haga clic derecho en su barra de tareas de Windows 11 y seleccioneConfiguración de la barra de tareas. Ahora, expanda la pestaña Comportamientos de la barra de tareas y seleccione la opción deseada en elAlineación de la barra de tareasdesplegable.
Leer a continuación:.
