Si recibes un mensaje que diceRecall ahora está guardando instantáneas,pero no hay instantáneas guardadas en su computadora con Windows 11, entonces esta publicación lo ayudará. Recall Snapshot captura instantáneas de su actividad y, en base a eso, crea una línea de tiempo de búsqueda de su acción.

Recall ahora está guardando instantáneas
Aparecerá una línea de tiempo de sus actividades a medida que utilice su PC. Vuelve pronto para revisar tus instantáneas.
La recuperación ahora guarda instantáneas, pero no se guardan instantáneas
Si recibes un mensaje que diceRecall ahora está guardando instantáneas,pero no hay instantáneas guardadas en su computadora con Windows 11, siga estas soluciones y soluciones alternativas:
- Reinicie su computadora e intente
- Alternar la opción Guardar instantáneas
- Verifique la entrada del registro
- Consultar espacio de almacenamiento disponible
- Asegúrese de tener permiso sobre las carpetas de recuperación
- Habilitar arranque seguro
- Registrar inicio limpio
Antes de continuar, asegúrese de que su PC cumpla con el mínimo.
Recordar NO guardar instantáneas
1]Reinicie su computadora y vea
Primero, necesitamos reiniciar el sistema. Reiniciar permitirá que Recall elimine todos los fallos que podrían haber causado este problema. Sin embargo, si reiniciar des no ayuda, pase a la siguiente solución.
2]Alternar la opción Guardar instantáneas
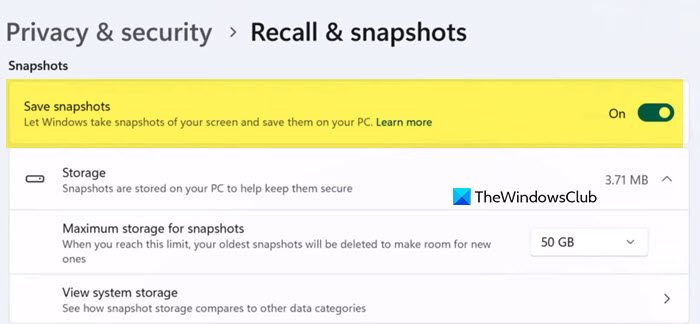
Otro método para eliminar el problema es desactivar la opción para guardar la instantánea y luego volver a activarla. Existe la posibilidad de que, aunque esta opción esté habilitada, Windows no pueda registrarla. Entonces, siga los pasos que se mencionan a continuación para hacer lo mismo.
- AbiertoAjustespor Ganar + I.
- Ahora, ve alPrivacidad y seguridadpestaña.
- Luego, busque elRecordatorio e instantáneasopción y haga clic en ella.
- Luego tienes que desactivar la palanca paraGuardar instantáneasdesdeInstantáneassección.
- Espere unos segundos. Si es posible, reinicie el sistema y luego vuelva a activar la función.
Una vez hecho esto, verifique si el problema persiste.
3]Verifique la entrada del registro
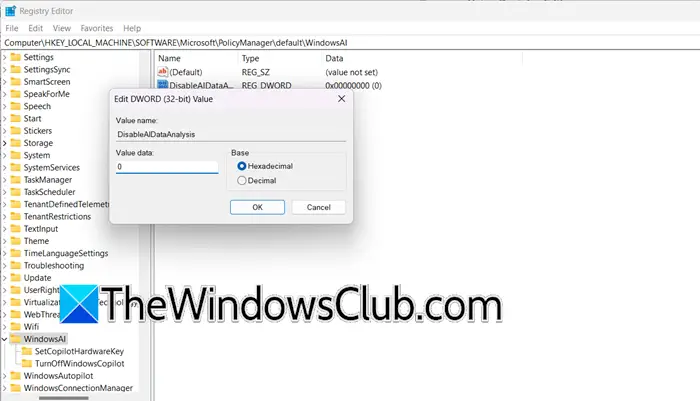
Si ha configurado una configuración particular desde el registro, no podrá anularla desde Configuración. Por lo tanto, debemos verificar la configuración del registro y realizar algunos cambios si es necesario. Sin embargo, antes de editar el registro, usted.
Para verificar la configuración de recuperación en el Registro de Windows, siga los pasos a continuación.
- Abre elEditor de registro.
- Luego, ve aArchivo > Importar,seleccione una ubicación y guarde el archivo.
- Ahora, ve a
HKEY_LOCAL_MACHINE\SOFTWARE\Microsoft\PolicyManager\default\WindowsAI. - comprobar siDeshabilitar el análisis de datos AIestá establecido en 1, lo que significa que está deshabilitado. Configúrelo en0para habilitar el guardado de instantáneas.
Una vez hecho esto, reinicie su computadora y verifique si el problema está resuelto.
4]Verifique el espacio de almacenamiento disponible
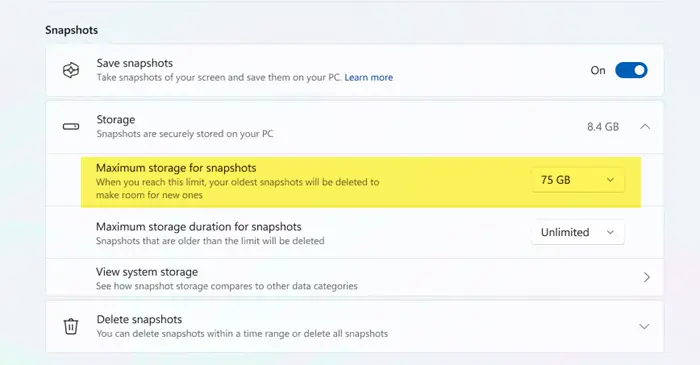
cuando vas aConfiguración > Privacidad y seguridad > Recuperación e instantáneas,obtendrás una opción para configurarAlmacenamiento máximo para instantáneas.Una vez que el tamaño de su instantánea alcance el límite, las instantáneas más antiguas se eliminarán.
Aumente este límite y vea si ayuda. Vaya al mismo panel de configuración y luego use el menú desplegable para aumentarAlmacenamiento máximo para instantáneas.
Una vez hecho esto, verifique si el problema está resuelto.
5]Asegúrese de tener permiso sobre las carpetas de recuperación
La carpeta ImageStore, ubicada en%LOCALAPPDATA%\CoreAIPlatform.00\UKP,contiene las capturas de pantalla tomadas por Recall.
Necesitamos verificar y asegurarnos de que tengaDe lo contrario, no podrá guardar las instantáneas. Tienes que hacer clic derecho en elcarpeta ImageStore,ir aPropiedades > Seguridad,y luego asegúrese de tener control total. Además, haz lo mismo con elReino Unidocarpeta.
¿Esto ayuda? Si no, revierta los cambios.
6]Habilite el arranque seguro
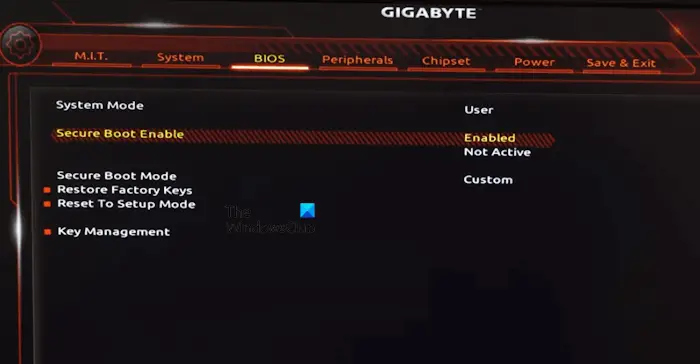
Para tomar una instantánea de recuperación, su computadora debe estar habilitada para arranque seguro. Esto garantiza que su computadora se inicie con un firmware de sistema confiable. A, siga los pasos que se mencionan a continuación.
- Ir aConfiguración > Sistema > Recuperación > Inicio avanzado.
- Haga clic en elReiniciar ahorabotón.
- Ahora, una vez que su computadora se inicie, vaya aSolucionar problemas > Opciones avanzadas.
- Seleccione Configuración de firmware UEFI para acceder al BIOS.
- BuscarArranque segurobajo elSeguridad/Arranque/AutenticaciónPestaña.
- Configúrelo en Habilitado.
- Guardar y salir.
Finalmente, verifique si el problema persiste.
7]Registrar inicio limpio
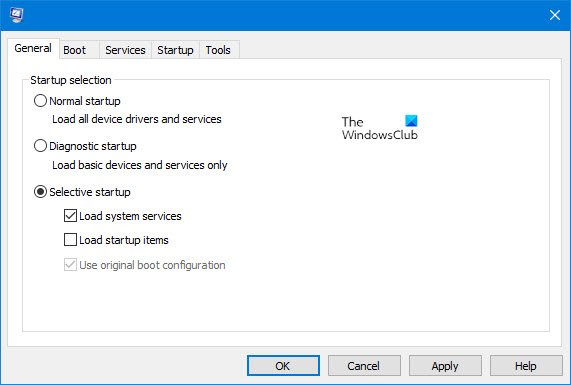
Puede encontrar este problema debido a que un servicio de terceros interfiere con Recall Snapshots. En ese caso, necesitamosy luego verifique si se está guardando. Si las instantáneas se guardan, debemos identificar y deshabilitar el proceso problemático manualmente. Si el programa relacionado con ese proceso no es importante, incluso podemos eliminarlo.
Con suerte, puede resolver el problema utilizando las soluciones mencionadas en esta publicación.
Las instantáneas recuperadas ya no se guardan
Si Recall muestra un mensajeLas instantáneas ya no se guardan, espera unos minutos y mira, y si aún no los ves guardados, reinicia tu computadora y mira.
Leer:
¿Dónde se almacenan las instantáneas de recuperación?
Las instantáneas recuperadas se almacenan localmente en su dispositivo. En concreto, se guardan en una carpeta dentro del directorio CoreAIPlatform.00. Para acceder a la carpeta ImageStore que contiene las capturas de pantalla tomadas por Recall, navegue hasta%LOCALAPPDATA%\CoreAIPlatform.00\UKP.
Leer:
¿Cómo desactivo la recuperación?
Para desactivar Recuperar, abraAjustes,y luego ir aPrivacidad y seguridad > Recuperación e instantáneas.Y luego deshabilite la opción Guardar instantáneas. Alternativamente, configure la clave de registroHKEY_LOCAL_MACHINE\SOFTWARE\Microsoft\PolicyManager\default\WindowsAI/DisableAIDataAnalysisa1.
Leer también: Cómo



![El cuadro de texto no cambia de tamaño en Word o Excel [Reparar]](https://elsefix.com/tech/tejana/wp-content/uploads/2024/12/text-box-wont-resize-word-excel.png)








