Es tuDesktop remoto de Chrome que muestra una pantalla negra? Esta guía lo ayudará a solucionar el problema. Chrome Remote Desktop es una herramienta multiplataforma que le permite acceder y controlar de forma remota una computadora para la resolución de problemas, la colaboración o el acceso desatendido. Es fácil de configurar y usar. Sin embargo, muchos usuarios, especialmente aquellos que se conectan desde una PC con Windows a una Mac, han encontrado una pantalla negra mientras usan el escritorio remoto Chrome. Si se enfrenta al mismo problema, algunos pasos de solución de problemas pueden ayudar a resolverlo.
¿Por qué Chrome Remote Desktop muestra una pantalla en blanco?
Puede mostrar una pantalla en blanco (negro) debido a varias razones, incluida la configuración de visualización de la computadora remota, problemas de red, cookies o problemas de datos de caché, conflictos de extensión y errores en la aplicación. Además, si el 'modo de cortina' está habilitado, está en blanco de la pantalla de la computadora remota durante las sesiones de escritorio remotas.
Corrección de visualización de escritorio remoto de Chrome
Para arreglarDesktop remoto de Chrome si muestra una pantalla negra, usa estas soluciones:
- Desactivar el modo de cortina de escritorio remoto de Chrome
- Eliminar complementos conflictivos
- Aclarar caché y cookies
- Elimine la computadora remota y agréguela de nuevo
- Reinstalar el escritorio remoto de Chrome
Veamos esto en detalle.
1] Desactivar el modo de cortina de escritorio remoto de Chrome
Modo de cortina en Chrome Remote Desktop es una característica que se utiliza principalmente para evitar que cualquier persona cerca de la computadora vea la pantalla mientras se accede de forma remota. Cuando está habilitada, la pantalla física en la computadora remota se apaga (o muestra la pantalla de inicio de sesión), asegurando la privacidad durante la sesión remota. Sin embargo, el modo de cortina también puede dar como resultado una pantalla negra si no está configurada correctamente. Intente deshabilitarlo y vea si se reanudan el intercambio de pantalla normal.
Si ve una pantalla negra en el escritorio remoto de Chrome, no podrá deshabilitar el modo de cortina directamente a través de la sesión remota. Por lo tanto, es posible que deba utilizar un método de acceso remoto alternativo para acceder al sistema y deshabilitar el modo de cortina.
Puedes usar,, o cualquier otra herramienta de acceso remoto para conectar ambas computadoras. Una vez conectado, siga estos pasos para deshabilitar el modo de cortina (si alguien más está en la computadora remota, pídales que deshabiliten el modo de cortina a través del editor de registro):
Inicie sesión en la PC afectada. PrensaWin + R, tiporegedity presionarIngresar. Si se le solicitaporUAC (Control de la cuenta de usuario), haga clicSí.
A continuación, navegue a la siguiente clave en el editor del registro:
HKEY_LOCAL_MACHINE\Software\Policies\Google\Chrome\
LocalizarRemoteAccessHostRequireCurtainen el panel derecho. Haga doble clic en y configure elValor de valora0. Si la tecla no existe, el modo de cortina no está habilitado en la computadora remota.
Cierre el editor de registro y reinicie la computadora para aplicar los cambios.
Nota:
- La modificación del registro requiere derechos administrativos.
- Tenga cuidado al modificar el registro, ya que los cambios incorrectos pueden causar inestabilidad del sistema o mal funcionamiento. Siempreantes de hacer modificaciones.
2] Eliminar complementos conflictivos
Algunas extensiones de Chrome o aplicaciones de terceros pueden bloquear el intercambio de pantalla o entrar en conflicto con el escritorio remoto de Chrome. Eliminar o deshabilitarlos garantiza una conexión remota limpia sin interferencia.
Abra Google Chrome en la computadora remota. En la barra de direcciones, escribachrome://extensions/y presionarIngresar. Busque extensiones que controlen el intercambio de pantalla o el acceso remoto (extensiones de grabación de pantalla, bloqueadores de anuncios, VPN o extensiones proxy, etc.). Deshabilite cada extensión una por una alternarla.
Reinicie Chrome e intente conectarse a través de Chrome Remote Desktop nuevamente.
3] Borrar caché y cookies
Si Chrome Remote Desktop está atascado en una pantalla negra, los datos en caché podrían estar interfiriendo con la sesión remota. Eliminación de caché y cookies ayuda a resolver problemas relacionados con datos almacenados, sesiones obsoletas o información de navegación corrupta.
Abra Chrome y haga clic en los tres puntos (menú) en la esquina superior derecha. SeleccionarEliminar datos de navegación.
En la ventana emergente, seleccioneRango de tiempo(Elija todo el tiempo para despejar todo).
Marque las casillas paraCookies y otros datos del sitioyImágenes y archivos en caché.
Hacer clicEliminar datos.
Si no desea eliminar sus cookies y los datos de caché, intente usar el escritorio remoto de Chrome enmodo de incógnitoy vea si funciona.
4] Elimine la computadora remota y agréguela de nuevo
Si hay un problema con la configuración de escritorio remoto de Chrome en la máquina remota, eliminando y reiniciando restablecer todo.
En su computadora, abra Google Chrome. En la barra de direcciones, escribaremotedesktop.google.com/accessy presionarIngresar.
BajoAcceso remoto, encuentre la computadora que desea eliminar. Hacer clicDeshabilitar conexiones remotas(Icono de basura) y confirme la eliminación.
A continuación, escribaremotedesktop.google.com/accessen la barra de direcciones y presioneIngresar. Hacer clicAccesoy seleccione la computadora a la que desea conectarse. Ingrese elALFILERrequerido para el acceso. Haga clic en la flecha para conectarse.
5] Reinstale el escritorio remoto de Chrome
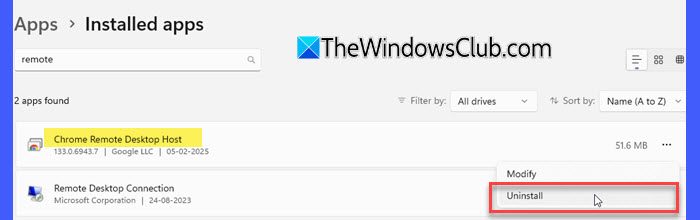
A veces, los archivos faltantes o la configuración rota en el escritorio remoto de Chrome pueden causar problemas de conexión. Instalar la versión más reciente puede corregir errores que podrían estar causando una pantalla negra.
Ir aConfiguración> Aplicaciones> Aplicaciones instaladas. Encuentre el escritorio remoto de Chrome en la lista y haga clic enDesinstalar.
A continuación, lanza Chrome y ve aremotedesktop.google.com/access. Hacer clicDescargarbajo elObtener apoyo. Siga las instrucciones en pantalla para descargar e instalar Chrome Remote Desktop.
¡Espero que esto ayude!
Leer: .
¿Cómo arreglo una pantalla en blanco en Google Chrome?
A, intente deshabilitar las extensiones del navegador, las extensiones de hardware y las banderas relacionadas con el rendimiento del navegador. Si eso no funciona, reinicie o reinstale Google Chrome. Si el, actualice el controlador de su tarjeta gráfica para solucionar este problema.
Leer a continuación: .
