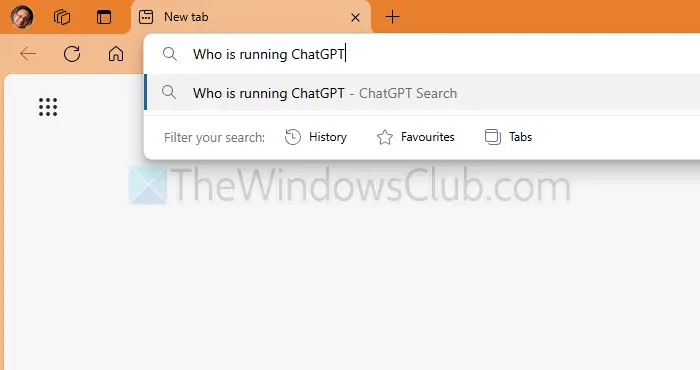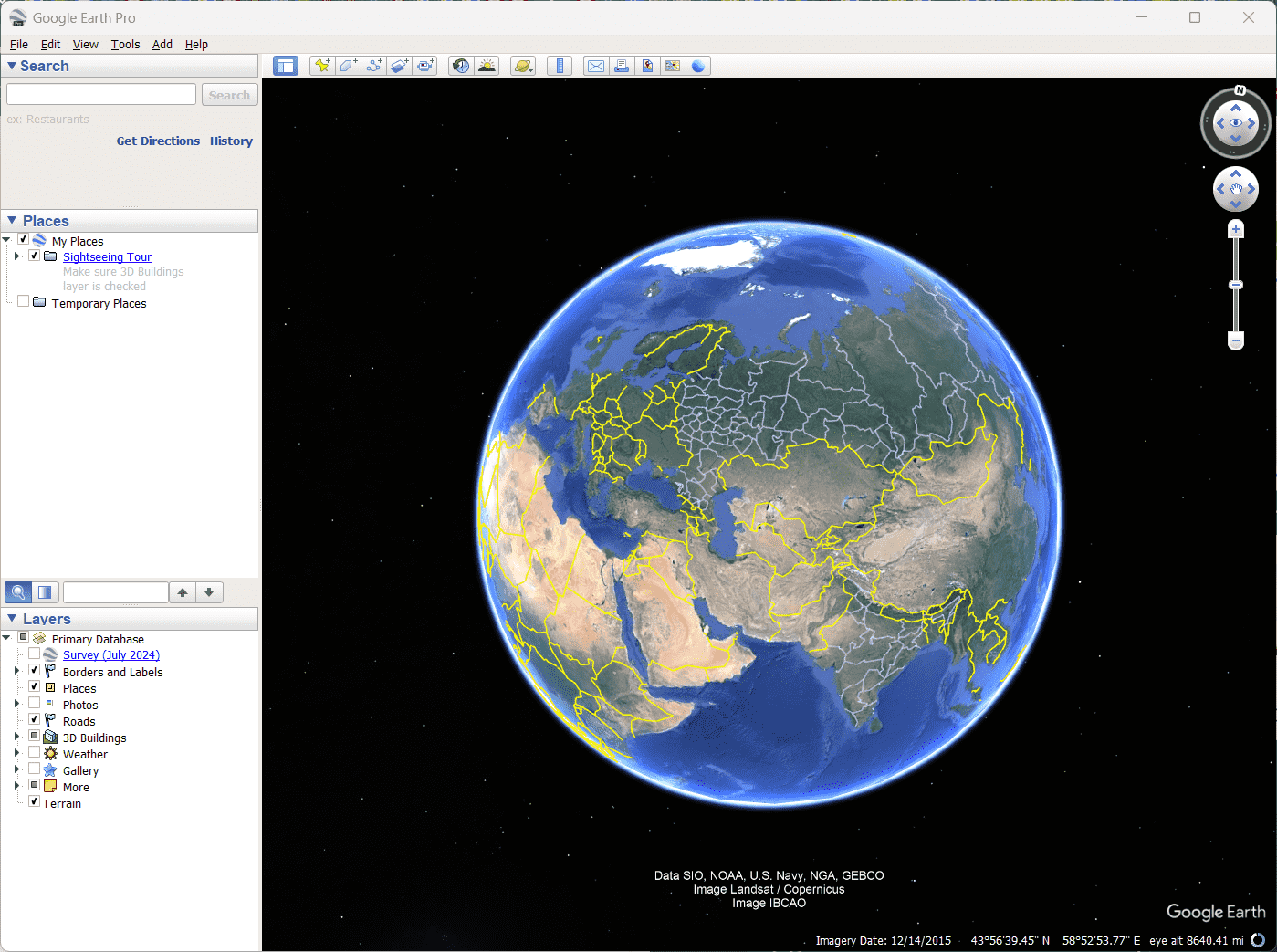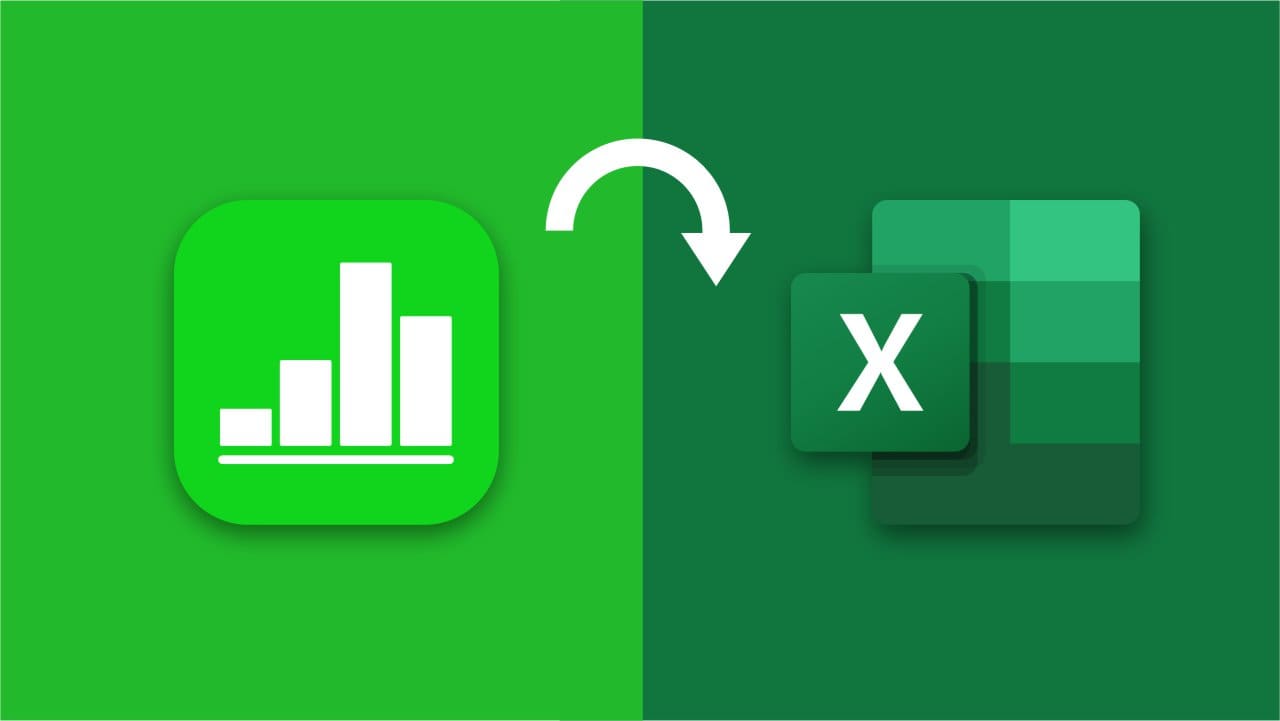Si encuentra el mensaje de error 'No se puede ahorrar cambios en el permiso, se niega el acceso'En su PC con Windows 11, lea esta publicación para aprender a solucionarla. Ver este error es un problema común en Windows, pero puede ocurrir en diversas circunstancias. La causa raíz generalmente se refiere a la configuración del permiso, los roles de los usuarios o las restricciones de seguridad.

Por ejemplo, puede encontrar el error al intentar cambiar los permisos en archivos o carpetas sin suficientes privilegios administrativos, al intentar modificar archivos protegidos por el sistema, o si el archivo está en uso por otro proceso. El error también puede ocurrir con las unidades externas protegidas por escritura o si las restricciones de políticas de grupo están vigentes en entornos corporativos.
El mensaje de error completo dice:
No se puede ahorrar cambios de permiso en [nombre de archivo].
Se niega el acceso
Arreglar No se puede guardar los cambios de permiso, el acceso se niega
Para corregir el mensaje de errorNo se puede ahorrar cambios en el permiso, se niega el accesoEn Windows Security of Windows 11/10, use estas soluciones:
- Tomar posesión del archivo o carpeta
- Restaurar permisos al valor predeterminado
- Habilitar la cuenta de administrador oculto
Antes de comenzar, le recomendamos que cree un punto de restauración del sistema para que pueda revertir los cambios en el sistema si no funcionan como desee.
1] Tome posesión del archivo o carpeta
Hay múltiples formas de tomar posesión de un archivo o carpeta en Windows 11. Cubrimos una por una.
A] Uso de opciones de seguridad avanzadas en el explorador de archivos

Esta es la forma más fácil y fácil de usara través de la interfaz gráfica.
Asegúrese de ejecutar File Explorer (o la herramienta que está utilizando para modificar los permisos) con los privilegios de administrador. Haga clic con el botón derecho en el archivo/carpeta y seleccionePropiedades. Ir alSeguridadpestaña y haga clicAvanzado.
En la ventana de configuración de seguridad avanzada, haga clic enCambiarpróximoal nombre del propietario.
Ingrese el nombre de su cuenta de usuario en la ventana Seleccionar usuario o grupo o seleccionarAvanzado> encontrar ahoraPara seleccionarlo de la lista.
Su nombre se reflejará como el nuevo propietario del archivo o carpeta en la ventana Avanzada Configuración de seguridad. ControlarReemplace el propietario en subcontainers yobjetosaTome posesión de todas las subcarpetas y archivos dentro de la carpeta. Hacer clicDE ACUERDO, regresa alSeguridadPestaña y luego intente modificar los permisos nuevamente.
B] Uso del comando Takeown:
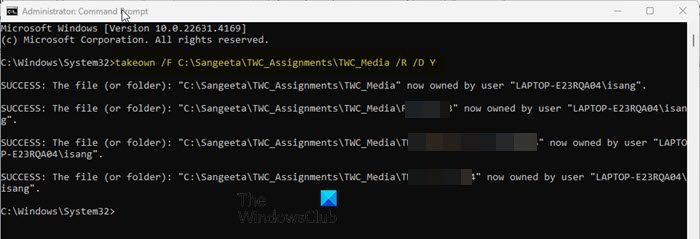
Si está tratando con archivos del sistema o múltiples archivos, eltakeownEl comando es una forma rápida de tomar la propiedad.
Abra el símbolo del sistema como administrador y ejecute el siguiente comando:
takeown /F "file_or_folder_path" /R /D Y
Mientras reemplaza "file_or_folder_path" con la ruta completa del archivo (con extensión) o la carpeta de la que desea tomar posesión.
El/FEl indicador especifica el archivo,/Res para propiedad recursiva (subcarpetas y archivos), y/D YFuerza de aceptación de la propiedad sin inmediato.
Una vez hecho esto, puede usar otros comandos para establecer permisos para el archivo.
C] Uso del comando ICACLS
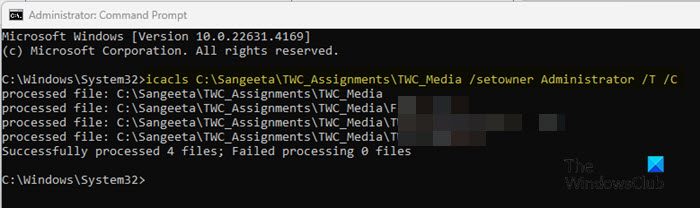
MientrasicaclsGeneralmente maneja los permisos, también puede tomar posesión de archivos y carpetas en Windows.
Abra el símbolo del sistema como administrador y ejecute el siguiente comando:
icacls "file_or_folder_path" /setowner "owner_name" /T /C
Al reemplazar "file_or_folder_path" con la ruta al archivo o carpeta cuya propiedad desea cambiar.
El/setownerEl indicador cambia el propietario del archivo/carpeta al usuario especificado, el/TLa bandera asegura que los permisos o los cambios de propiedad se apliquen de manera recursiva en toda la estructura del directorio y el/CFLAG continúa la operación a pesar de cualquier error (bloqueo de archivos, problema de permiso, etc.).
2] Restaurar permisos al valor predeterminado

Al restablecer los permisos de archivo o carpeta a su estado original (lo que eran cuando Windows se instaló por primera vez o cuando se creó el archivo o carpeta), puede eliminar cualquier configuración personalizada que pueda bloquear el acceso o las modificaciones al archivo, causando el ' Se niega el acceso 'Error.
A, abra el símbolo del sistema usando los privilegios de administración y ejecute el siguiente comando:
icacls "file_or_folder_path" /reset /T /C
También puede usar una utilidad gráfica llamadaPara restablecer los permisos de archivo NTFS en Windows.
3] habilite la cuenta de administrador oculto

La cuenta de Administrador oculta es una cuenta de Windows incorporada con privilegios de nivel superior que permiten un control total sobre el sistema. Puede forzar cambios en la propiedad y el permiso en archivos o carpetas que podrían estar restringidas incluso a administradores regulares.
A, ejecute el siguiente comando en un símbolo del sistema elevado:
net user administrator /active:yes
Una vez habilitado, inicie sesión en Windows usando esta cuenta (se vuelve visible en la pantalla de inicio de sesión) e intente cambiar los permisos de archivo.
Leer: .
No se puede guardar los cambios de permiso en WUAUSERV

El servicio Wuauserv gestiona las actualizaciones de Windows en una PC Windows 11/10. Este servicio está protegido por el sistema operativo y cambiando sus permisos sin los privilegios correctos puede conducir al error 'El acceso se niega'. Para corregir el error, tome posesión del servicio Wuauserv y luego cambie los permisos. Tenga en cuenta que esto puede exponer su sistema a vulnerabilidades de seguridad, así que haga esto solo si es absolutamente necesario.
PrensaWin + R, tiposervicios.mscy presionarIngresar. LocalizarActualización de WindowsEn la lista y detenga el servicio (haga clic derecho>Detener).
A continuación, presioneWin + R, tiporegedity presionarIngresar. Navegue a la siguiente clave:
HKEY_LOCAL_MACHINE\SYSTEM\CurrentControlSet\Services\wuauserv
Haga clic derecho en el 'wuauserv'carpeta en el panel izquierdo y elijaPermisos. En la ventana de permisos, haga clicAvanzado. Al lado delDueñocampo, haga clicCambiar.
En elSeleccione el usuario o el grupoVentana, escriba su nombre de usuario, haga clicComprobar los nombresy luego hacer clicDE ACUERDO.
De vuelta en elConfiguración de seguridad avanzadaVentana, verificarReemplace el propietario en subcontainers y objetos. Hacer clicDE ACUERDOPara cerrar el cuadro de diálogo.
Después de tomar posesión, puede modificar los permisos. Una vez que haya terminado, reinicie el servicio de actualización de Windows.
No se puede guardar los cambios de permiso, los medios están protegidos por escrito

El error 'No se puede guardar los cambios de permiso en [Archivo/Carpeta]. El medio de escritura está protegido 'se produce cuando intenta modificar los permisos de archivo o carpeta existentes en un dispositivo de almacenamiento protegido por escritura. Podría ser una unidad USB, un disco duro externo, una tarjeta SD o, a veces, incluso una unidad interna. Para solucionar el problema, use elPara eliminar la protección de escritura de la unidad.
Abra el símbolo del sistema como administrador y ejecute el siguiente comando en la ventana del símbolo del sistema, uno tras otro:
diskpart
El comando anterior iniciará la herramienta DiskPart. A continuación, ejecute:
list disk
Verá una lista de todos los discos conectados. A continuación, ejecute:
select disk X
En el comando anterior, reemplace 'x' con el número correspondiente al disco que está dando el error. A continuación, ejecute:
attributes disk clear readonly
Esto borrará la protección de escritura del disco (si la protección de escritura se aplica específicamente a un solo volumen en el disco, entonces es posible que también deba borrarla a nivel de volumen).
Finalmente, ejecutarexitpara salir del disco.
No se puede guardar los cambios de permiso en el acceso USB se niega
El error 'no puede guardar los cambios de permiso en USB. El acceso se niega 'ocurre cuando intenta modificar los permisos de archivo o carpeta en una unidad USB, pero no tiene los privilegios necesarios. Compruebe si la unidad USB se protege por escritura a través de un conmutador físico o configuración de software, y deshabilite cualquier protección de escritura si corresponde. Considere tomar posesión de la unidad USB accediendo a sus propiedades y ajustando los permisos en consecuencia. Además, conecte la unidad USB a un puerto o computadora USB diferente para descartar problemas de hardware.
¿Cómo obtengo permiso para acceder a un archivo en Windows 11?
Para obtener permiso para acceder a un archivo en Windows 11, debe utilizar una cuenta de administrador para tomar posesión del archivo y otorgarse los permisos requeridos (por ejemplo, control total). Esta cuenta tiene los privilegios necesarios para modificar la propiedad y los permisos de los archivos. Puede verificar el estado administrativo de su cuenta yendo alAjustesaplicación y navegación aCuentas> Su informaciónsección.
¿Cómo arreglo el permiso denegado en Windows 11?
Póngase en contacto con el administrador de su sistema para ajustar las políticas o obtener los derechos de acceso apropiados si forma parte de un grupo de trabajo o dominio. Si es el administrador, tome posesión del archivo o carpeta y ajuste los permisos de seguridad. Para evitar conflictos causados por procesos activos o software de seguridad, intente modificar los permisos de archivos en. Este modo carga solo archivos y controladores del sistema esenciales, reduciendo la interferencia y facilitando el cambio de permisos o solucionar problemas de acceso.
Leer a continuación: .