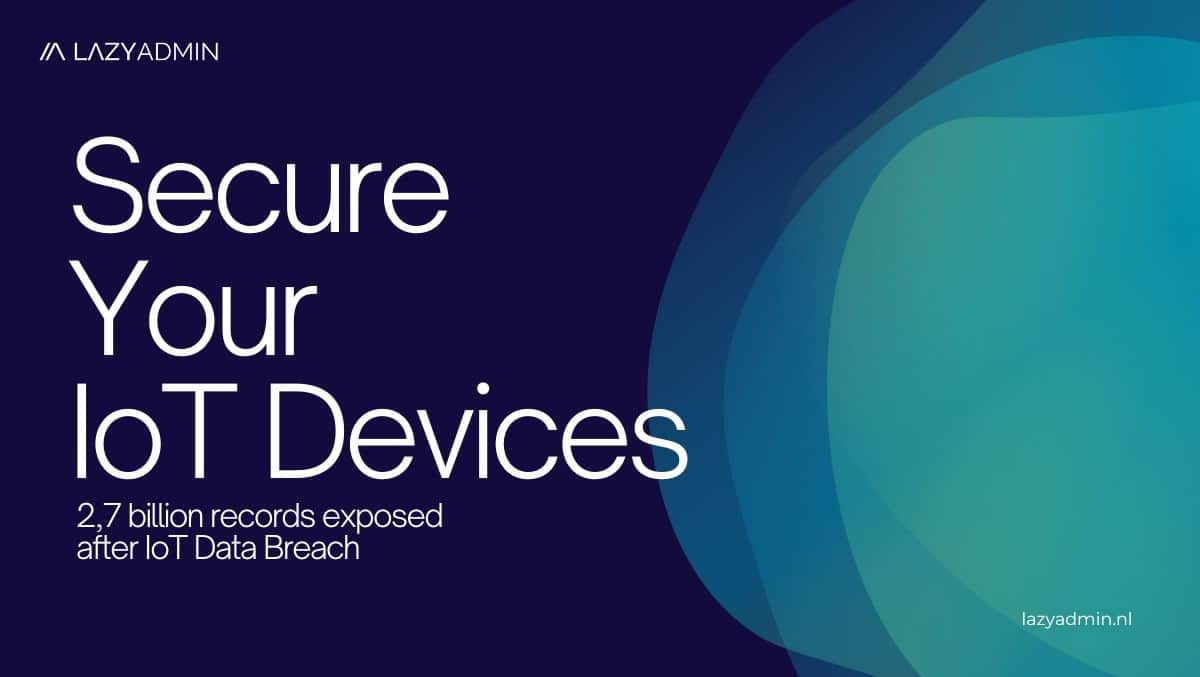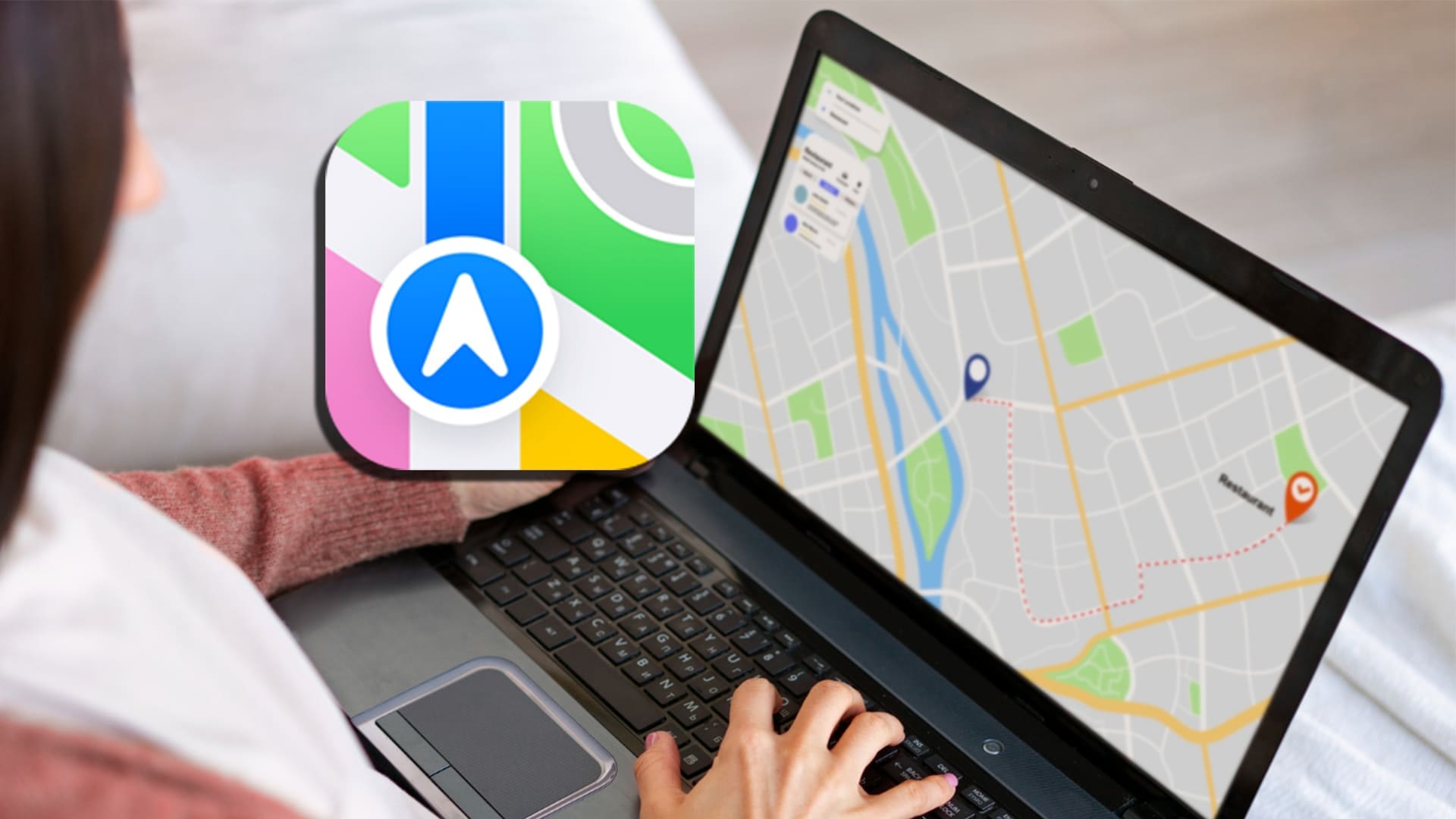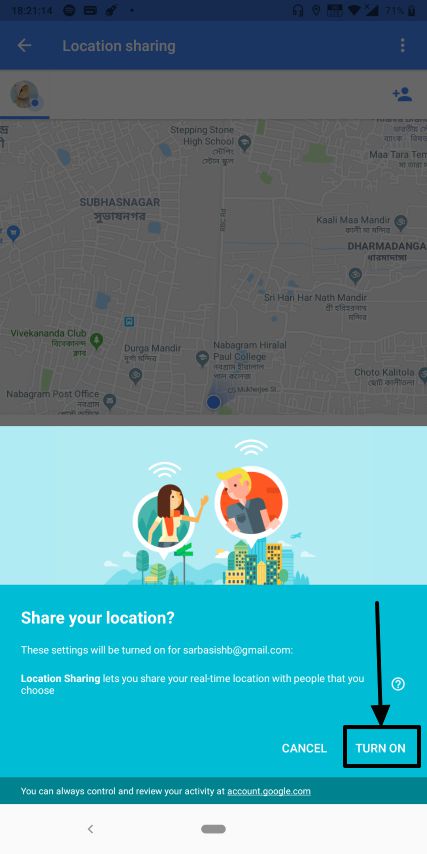Cuando compra un nuevo iPhone, una de sus mayores preocupaciones es cómo transferir todos sus datos (fotos, mensajes, aplicaciones, etc.) desde su dispositivo anterior a su nuevo dispositivo. La función de inicio rápido es una opción popular que hace que este proceso sea rápido y fácil. Sin embargo, muchos usuarios que no están familiarizados con esta característica a menudo se preguntan: "¿Comienza rápido transferir todo?"
Este artículo explica completamente la pregunta de si el inicio rápido transfiere todos sus datos a su nuevo iPhone. Echemos un aspecto más profundo y veamos si es la solución de transferencia de datos todo en uno que necesita.
Aunque el inicio rápido le permite transferir la mayoría de sus datos rápida y fácilmente desde su dispositivo anterior a su nuevo, hay algunas limitaciones. Entonces, ¿qué es exactamente la transferencia de inicio rápido?
Aquí hay una lista de datos y tipos de archivos que el inicio rápido puede moverse:
- Aplicaciones
- Fotos y videos
- Mensajes y conversaciones
- Configuración y preferencias
- Contactos
- Cuentas de correo electrónico
- Eventos calendario
Si bien el inicio rápido transfiere eficientemente estos archivos esenciales, no cubre todo. Esto es lo que no se transferirá:
- Aplicaciones que ya no están disponibles en la App Store
- Música y películas
- Configuración de ID de táctil y ID de cara
- Datos de salud y llavero
Relacionado:
- Acción rápida frente a la participación cercana: ¿Cuál es superior? [Comparación general]
Parte 2: Cómo usar el inicio rápido para transferir todo durante la configuración
Aquí hay una guía simple sobre cómo transferir datos utilizando Inicio rápido al configurar un nuevo iPhone:
- Encienda su nuevo iPhone y colóquelo al lado de su antiguo iPhone.
- Espere a que aparezca el indicador de configuración en su antiguo iPhone. Toque Continuar confirmando su ID de Apple. (Asegúrese de que Bluetooth esté activado para ver esta opción).
- Aparecerá una animación en su nuevo iPhone. Escanee con su antiguo iPhone.
- Espere a que se active su nuevo iPhone. Una vez hecho, aparecerá un mensaje diciendo "Hecho en el nuevo iPhone".
- Ingrese el código de acceso de su antiguo iPhone para configurar Face ID o Touch ID en su nuevo dispositivo.
- En los datos de transferencia desde la pantalla del iPhone, toque, continúe comenzando a mover sus datos.


Tenga en cuenta que las condiciones de la red pueden afectar el tiempo de transferencia, así que asegúrese de que su Wi-Fi sea estable. Si se encuentra con algún problema, consulte la guía atascada de transferencia de iPhone a iPhone para la resolución de problemas.
Parte 3: Una mejor manera de transferir datos de iPhone a iPhone después de la configuración
Si el inicio rápido no puede ayudarlo a transferir datos, o si ya ha configurado su iPhone, deberá encontrar una manera de transferir datos a su nuevo iPhone después de la configuración. Mobikin Transfer for Mobile puede ayudarlo a transferir todos los datos o archivos seleccionados. Es una herramienta potente y fácil de usar que le permite transferir varios tipos de datos entre iPhones o entre dispositivos para iPhone y Android. Estas son algunas de sus características clave.
Características principales de la transferencia para dispositivos móviles:
- Transfiera los datos rápidamente para que pueda comenzar a usar su nuevo iPhone de inmediato.
- Transferir de expertos fotos, contactos, notas, calendarios, libros electrónicos y más.
- Además de la transferencia de iPhone a iPhone, también es compatible con la transferencia de Android a Android, transferencia de iPhone a Android y transferencia de Android a iPhone.
- Compatible con todas las versiones de iOS y los modelos de iPhone, incluidos los últimos iOS 18 y iPhone 16/16 Pro (Max).
- Asegúrese de que el proceso de transferencia sea seguro sin ninguna pérdida de datos.
- Tiene una interfaz fácil de usar que satisface las necesidades de los usuarios, desde los novatos hasta los expertos.


Estos son los simples pasos para transferir datos de iPhone a iPhone sin usar un inicio rápido, pero utilizando la transferencia para móvil:
Paso 1: Descargue e instale la transferencia para dispositivos móviles en su computadora. Abra el programa y conecte ambos iPhones a su computadora utilizando cables USB compatibles. Si aparece un mensaje en su teléfono pidiendo confiar en esta computadora, toque "Confiar".

Paso 2: Una vez que se lance la transferencia para dispositivos móviles, espere a que detecte ambos iPhones. Los dispositivos se mostrarán en la pantalla: orienten el iPhone antiguo está a la izquierda y el nuevo iPhone está a la derecha. Si no, haga clic en el botón "Flip" para intercambiar sus posiciones.

Paso 3: En el centro de la interfaz, elija los tipos de datos que desea transferir, luego haga clic en "Iniciar copia" para comenzar el proceso. Todo lo que queda es esperar a que se complete la transferencia.

Guía de video:
Palabras de cierre
Este artículo analiza dos métodos comunes para transferir datos entre iPhones: inicio rápido y transferencia de mobikin para dispositivos móviles, cada uno con ventajas únicas. El inicio rápido es ideal para aquellos que priorizan la velocidad y la conveniencia, y generalmente puede completar las transferencias de datos dentro de una hora. Mobikin Transfer for Mobile es más adecuado para los usuarios que buscan una experiencia de transferencia más avanzada y flexible.
Ya sea que elija inicio o transferencia rápida para dispositivos móviles, la clave es su elección. Puede elegir el método que mejor se adapte a sus necesidades.


Preguntas frecuentes en la transferencia de inicio rápido:
Aquí hay algunas preguntas frecuentes sobre la transferencia de datos a un nuevo iPhone:
P1: ¿Puede iniciar rápido transferir todas las aplicaciones?
El inicio rápido puede transferir la mayoría de las aplicaciones, pero no transferirá aplicaciones que han sido eliminadas de la App Store o que el desarrollador lo haya eliminado. (¿Comienzo rápido no funciona?)
P2: ¿Necesito hacer una copia de seguridad de mi iPhone antes de usar el inicio rápido?
Aunque no es necesario, se recomienda hacer una copia de seguridad de su antiguo iPhone antes de usar un inicio rápido para proteger sus datos en caso de problemas inesperados durante el proceso de transferencia.
P3: ¿Cuál es la diferencia entre iCloud y Quick Start?
iCloud almacena y recupera sus datos entre diferentes dispositivos, mientras que el inicio rápido transfiere datos directamente entre iPhones.
Artículos relacionados:
9 Soluciones rápidas para solucionar los mensajes no se transfirieron a un nuevo iPhone
¿Cómo transferir los datos de WhatsApp de iPhone a iPhone? [Actualizado en 2024]
¿Cómo arreglar el iPhone 16/15 atascado al prepararse para transferir? Razones y 8 formas
[100% trabajando] ¿Cómo corregir el error de "no poder completar la transferencia de datos" en el iPhone?