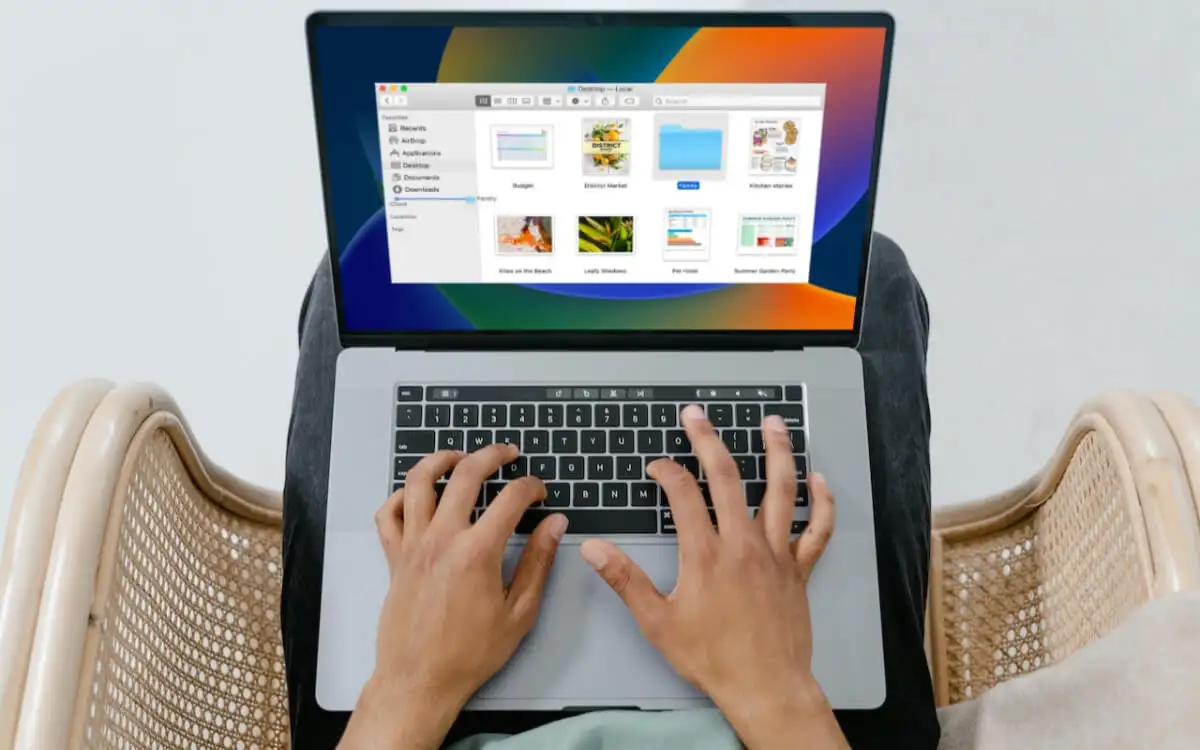Dell SupportAssist es una herramienta importante para los usuarios de Dell que ayuda a mantener el sistema funcionando sin problemas al identificar problemas de hardware, actualizar controladores y optimizar el rendimiento. Sin embargo, muchos han informado que encuentran un mensaje de error que indica:Se produjo un error inesperado. Inténtelo de nuevo.enAsistencia de soporte de Dell. Este error puede resultar frustrante, especialmente cuando confía en SupportAssist para el mantenimiento proactivo. En esta publicación, exploraremos las causas de este problema y brindaremos soluciones detalladas para resolverlo.
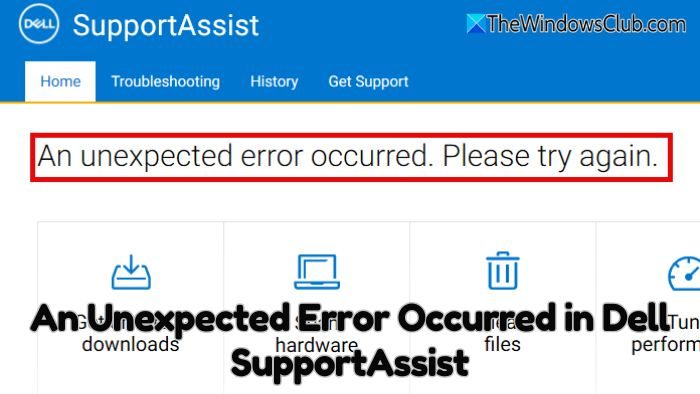
Reparar un mensaje de error inesperado en Dell SupportAssist en Windows 11/10
ElOcurrió un error inesperadoEl mensaje en Dell Support Assist suele aparecer por varios motivos. Estos incluyen archivos de instalación corruptos, a menudo causados por una instalación incorrecta o conflictos de software, y versiones obsoletas de SupportAssist que pueden volverse incompatibles después de las actualizaciones de Windows.
- Actualizar Dell SupportAssist
- Reparar o reinstalar SupportAssist
- Borrar caché de Dell SupportAssist
- Consulte los servicios Dell SupportAssist
- Póngase en contacto con el soporte de Dell
1]Actualizar Dell SupportAssist
Una de las soluciones más sencillas es asegurarse de que está utilizando la última versión de.
- Abra la aplicación SupportAssist.
- Navegue a la sección de configuración o "Acerca de" y busque actualizaciones.
- Alternativamente, visite la página de descarga oficial de SupportAssist de Dell para descargar la última versión.
- Instale la actualización y reinicie su sistema.
Leer:
2]Reparar o restablecer Dell SupportAssist
Si la actualización no resuelve el problema, puede ser útil reparar o reinstalar el software.
- Vaya a Configuración de Windows > Aplicaciones > Aplicaciones instaladas.
- Ubique Dell SupportAssist en la lista.
- Haga clic en el menú de tres puntos y luego elija la opción Avanzado
- Desplácese para encontrar el
- Utilícelos para completar el proceso y comprobar si el problema está resuelto.
3]Borrar caché de SupportAssist de Dell
Los archivos temporales y los datos de la caché pueden corromperse y provocar errores inesperados.
- Navegue a la siguiente carpeta:
C:\ProgramData\Dell\SupportAssist\Cache - Elimine todos los archivos y carpetas dentro delCachedirectorio.
- Reinicie la aplicación SupportAssist.
4]Consulte los servicios Dell SupportAssist
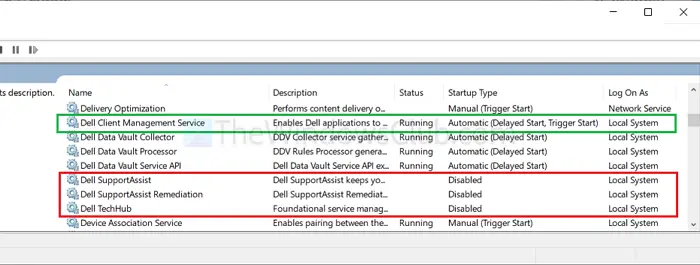
SupportAssist depende de servicios en segundo plano específicos para funcionar correctamente. Asegurarse de que estos servicios se estén ejecutando puede resolver el error.
- Presione Win + R, escriba servicios.msc y presione Entrar.
- Busque los siguientes servicios:Asistencia de soporte de DellyBóveda de datos de Dell
- Asegúrese de que estén configurados paraAutomáticoy están corriendo.
- Si están detenidos, haga clic derecho en el servicio y seleccioneComenzar.
Leer:
5]Póngase en contacto con el soporte de Dell
Si ninguna de las soluciones anteriores funciona, el problema podría ser específico de la configuración de su sistema. Comuníquese con el soporte técnico de Dell para obtener más ayuda. Asegúrese de proporcionarles registros de errores o capturas de pantalla para ayudar a diagnosticar el problema.
¿Qué debo hacer si Dell SupportAssist falla repetidamente al iniciarse?
Si SupportAssist no se abre, intente ejecutarlo como administrador incluso después de reinstalarlo. Haga clic derecho en el acceso directo de la aplicación y seleccione Ejecutar como administrador. Además, verifique si el software antivirus de su sistema está bloqueando la aplicación y agregue SupportAssist a su lista de exclusión.
¿Puedo utilizar Dell SupportAssist sin conexión?
SupportAssist requiere una conexión a Internet para actualizaciones, diagnósticos y acceso a los servidores de Dell. Sin embargo, algunas funciones, como los análisis básicos de hardware, pueden funcionar sin conexión. Asegúrese de estar conectado a Internet para disfrutar de la mejor experiencia y acceder a la funcionalidad completa.
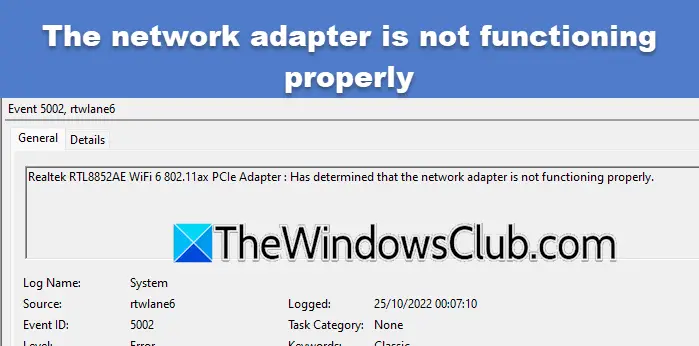

![Impresora que imprime visión doble en una computadora con Windows [Solucionar]](https://elsefix.com/tech/tejana/wp-content/uploads/2024/09/Printer-printing-double-vision-Fix.jpg)
![No hay Internet después de restablecer el enrutador [Solucionar]](https://elsefix.com/tech/tejana/wp-content/uploads/2024/09/no-internet-after-router-reset.png)