Este tutorial le mostrará cómohabilite la función Reanudar para aplicaciones en Windows 11. Cuando esta función está habilitada o activada, puede reanudar su trabajo en la PC que inició en su teléfono (Android o iPhone). Por ejemplo, si vio o editó un archivo de Word, una presentación de PowerPoint, etc., almacenado en OneDrive en su dispositivo Android, puede continuar trabajando en el mismo archivo en su PC con Windows 11. Recibirás unnotificación para continuar donde lo dejaste, como la imagen visible a continuación. Al hacer clic en esa notificación, se abrirá ese archivo en su navegador predeterminado para continuar con el trabajo.

Actualmente, esta característica funciona solo para archivos de OneDrive y está disponible para usuarios internos. Pero también estará disponible en la versión estable. Y antes de empezar a utilizar esta función, echa un vistazo a algunos puntos importantes:
- Debes iniciar sesión en OneDrive con tucuenta personal de microsoftpara utilizar esta función. No se admiten cuentas escolares o laborales
- Debe iniciar sesión en su PC con Windows 11 con la misma cuenta de Microsoft con la que inició sesión en su cuenta OneDrive
- Debes iniciar sesión en tu cuenta de OneDrive en el navegador predeterminado.
- Esta función admite documentos de Word, PDF, presentaciones de PowerPoint, archivos de Excel y cuadernos o páginas de OneNote.
- Su PC debe serbloqueadocuando abres un archivo OneDrive compatible en tu teléfono
- Esta característica funciona sólo cuando usteddesbloquea tu PC en 5 minutosde acceder a un archivo en su teléfono. De lo contrario, no recibirás ninguna notificación.
Cómo habilitar la función Reanudar para aplicaciones en Windows 11
Hay dos formas nativas dehabilitar la función Reanudar para aplicacionesen una PC con Windows 11:
- Habilite la función Reanudar para aplicaciones usando la aplicación Configuración
- Habilite la función Reanudar para aplicaciones usando el Editor del Registro.
Revisemos estas opciones.
1]Habilite la función Reanudar para aplicaciones usando la aplicación Configuración
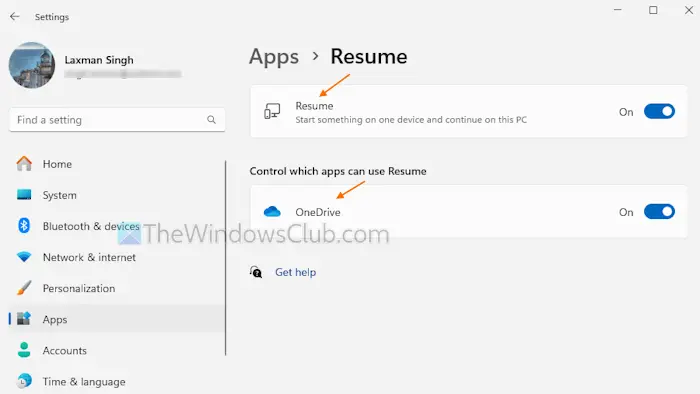
los pasos parahabilite la función Reanudar para aplicaciones usando la aplicación Configuración en Windows 11son los siguientes:
- Utilice elGanar+yotecla de acceso rápido para abrir el
- Seleccione elAplicacionescategoría
- Accede alReanudarpágina de la sección derecha
- Haga clic en elReanudaralternar para encenderlo
- En elControlar qué aplicaciones pueden usar Currículumsección, haga clic en elOneDrivebotón. Esto activará la función Reanudar para OneDrive. Si el botón de la opción OneDrive está atenuado, apague y encienda el botón Reanudar y luego use el botón OneDrive para encenderlo.
Ahora, cuando reciba una notificación de un archivo (que estaba editando en su teléfono) en su escritorio, haga clic en él. El archivo no se abrirá con la aplicación predeterminada asociada con el tipo de archivo. En su lugar, su archivo se abrirá desde OneDrive en su navegador predeterminado con una aplicación de Microsoft 365. Entonces, si estaba editando un archivo de Word, se iniciará la aplicación Word para continuar con el trabajo.
De la misma manera, puedes activar la función Reanudar para otras aplicaciones compatibles.
Más tarde, cuando quierasapagarodeshabilitar la función Reanudar para aplicacionesen Windows 11, abra la aplicación Configuración. Abre elReanudarpágina en elAplicacionescategoría y apague elReanudarbotón.
En caso de que desee utilizar la función Reanudar pero deshabilitarla para algunas aplicaciones, mantenga el botón Reanudar habilitado y use el interruptor para las aplicaciones que no desea que la función Reanudar las desactive.
Leer:
2]Habilite la función Reanudar para aplicaciones usando el Editor del Registro
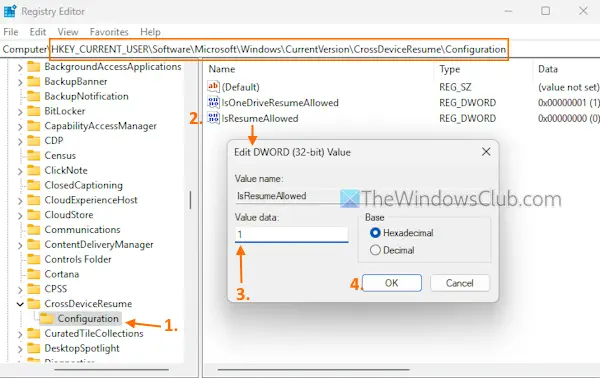
Aquí están los pasos:
- Abra el cuadro Ejecutar comando (Ganar+R), tiporegedity presioneIngresar. Esto abre la ventana del Editor del Registro.
- Navega hasta elConfiguraciónClave de registro. El camino es:
HKEY_CURRENT_USER\Software\Microsoft\Windows\CurrentVersion\CrossDeviceResume\Configuration
- Haga doble clic en elEstá permitido el currículumValor DWORD (32 bits)
- En el cuadro Editar, agregue1en el campo Datos de valor
- Presione el botón Aceptar. Esto activará la función Reanudar.
- Ahora, ahabilitar currículum para OneDrive, haga doble clic en elIsOneDriveResumeAllowedValor DWORD (32 bits)
- Se abrirá un cuadro de edición. Allí, agrega1en el campo Datos de valor
- Presione Aceptar.
De esta manera, puede habilitar Reanudar para otras aplicaciones usando el Editor del Registro.
Cuando quieras apagar odeshabilite la función Reanudar usando el Editor del Registroen Windows 11, abra la ventana del Editor del Registro. Accede alEstá permitido el currículumValor DWORD (32 bits) y sumar0en el campo Información del valor. Presione el botón Aceptar.
Eso es todo.
¿Cómo puedo reanudar aplicaciones al iniciar Windows 11?
Para reanudar automáticamente las aplicaciones al iniciar su PC con Windows 11/10, abra elAjustesaplicación. Seleccione elCuentascategoría y acceder a laOpciones de inicio de sesiónpágina. Enciende elGuarde automáticamente mis aplicaciones reiniciables y las reinicie cuando vuelva a iniciar sesiónopción. esto seráen su sistema.
¿Cómo permito aplicaciones de fuentes desconocidas en Windows 11?
Si desea permitir la instalación de aplicaciones desde cualquier fuente en Windows 11/10, acceda a la aplicación Configuración. Navegar aSistema > Para desarrolladores. Enciende o. En el cuadro de confirmación, presione elSíbotón. Alternativamente, navegue hastaAplicaciones > Configuración avanzada de aplicaciones >y seleccione elEn cualquier lugaropción en el menú desplegable deElija dónde obtener aplicaciones.
Lea a continuación: .

![Zonas muertas de la pantalla táctil de Microsoft Surface [Solución]](https://elsefix.com/tech/tejana/wp-content/uploads/2024/12/Microsoft-Surface-touchscreen-dead-zones.png)







