Para obtener el mejor rendimiento, es necesario mantener los controladores actualizados. Sin embargo, algunos usuarios comenzaron a experimentar problemas de arranque después de instalar la última actualización del controlador de su tarjeta gráfica. si tuLa PC no arranca después de instalar los controladores de gráficos, puede utilizar las sugerencias proporcionadas en este artículo.
La PC con Windows no arranca después de instalar los controladores de gráficos
Aplique las siguientes correcciones si su PC con Windows 11/10 no arranca después de instalar los controladores de gráficos.
- Desconecta todos los dispositivos innecesarios
- Realice una instalación limpia del controlador de GPU
- Restablecer BIOS
- Ejecute una reparación de inicio
- Restaura tu sistema
Todas estas correcciones se explican en detalle a continuación.
1]Desconecta todos los dispositivos innecesarios
Primero, intente encender su computadora desconectando todos los dispositivos innecesarios. Si esto funciona, abra el Administrador de dispositivos después de iniciar sesión en su sistema y verifique el estado del controlador de su tarjeta gráfica.
Si el controlador muestra una señal de advertencia, no se actualiza correctamente.
Lea elBusque el controlador de su GPU y solucione el problema en consecuencia.
Leer:
2]Realice una instalación limpia del controlador de GPU
Realice una instalación limpia del controlador de GPU. Para hacer esto, debe iniciar en modo seguro. Debido a que su computadora no arranca después de instalar el controlador de gráficos, debe usar el Entorno de recuperación de Windows para ingresar al Modo seguro.
Para ingresar al entorno de recuperación de Windows, encienda su computadora. Cuando aparezca el logotipo de Windows o el logotipo del fabricante de su computadora en su pantalla, presione y mantenga presionado inmediatamente el botón de encendido para forzar el apagado de su computadora. Repita estos pasos hasta que su sistema ingrese a la pantalla Preparando reparación automática. Ahora, seleccioneOpciones avanzadas > Solucionar problemas > Opciones avanzadas > Configuración de inicio > Reiniciar. Después de reiniciar, presione elF5para ingresar al modo seguro.
También puedes utilizar elpara ingresar al entorno de recuperación de Windows. Sin embargo, debe utilizar otra computadora que funcione para crear un medio de instalación de Windows en una unidad flash USB.
Cuando estás en modo seguro con funciones de red,. Es posible que su conexión WIFi no funcione en modo seguro. Si es así, conecta tu computadora a través del cable Ethernet. Si no hay un cable Ethernet disponible, puede descargar la DDU en otra computadora que funcione y luego copiarla en una unidad flash USB. Ahora, conecte la unidad flash USB y úsela para instalar DDU. Después de instalar el Desinstalador del controlador de pantalla, ejecútelo y elimine por completo el controlador de GPU.
3]Restablecer BIOS
a la configuración predeterminada. Las computadoras de diferentes marcas tienen diferentes claves para ingresar al BIOS. Utilice la tecla dedicada para ingresar al BIOS y restablecerlo. Si esto no funciona, borre CMOS. Para hacer esto, abra la caja de su computadora y ubique la batería CMOS. Retire la batería de su zócalo y espere unos minutos. Ahora, inserta la batería con la polaridad correcta y enciende tu computadora.
Si esto funciona, debes verificar si la última actualización del BIOS está disponible en el sitio web oficial del fabricante de tu computadora. En caso afirmativo, descárguelo e instálelo. Puede verificar la versión actual del BIOS en su sistema a través de la herramienta Información del sistema. Visite el sitio web oficial y busque el firmware del BIOS.
4]Ejecutar una reparación de inicio
Utilice elherramienta para ejecutar las reparaciones necesarias en su sistema. Puede iniciar esta herramienta a través del entorno de recuperación de Windows. Si no puede iniciar el entorno de recuperación de Windows, utilice los medios de instalación de Windows para lo mismo. Una vez que esté en WinRE, seleccioneSolucionar problemas > Opciones avanzadas > Reparación de inicio.
5]Restaura tu sistema
Restaurar sistema restaura su sistema a su estado de funcionamiento anterior y desinstala los últimos programas instalados y actualizaciones de controladores. Por lo tanto, si el problema persiste, puede utilizar la herramienta Restaurar sistema para instalar la versión anterior de su controlador de gráficos.
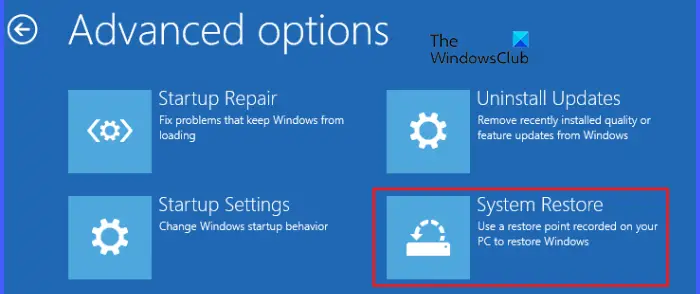
Para restaurar su sistema a su estado de funcionamiento anterior, debe ingresar al Entorno de recuperación de Windows (WinRE). Cuando esté en WinRE, haga clic enSolucionar problemas > Opciones avanzadas > Restaurar sistema. Ahora, seleccione el punto de restauración que se creó antes de que ocurriera el problema.
Espero que esto ayude.
¿Se puede arreglar la pantalla negra de la muerte?
Eles reparable en la mayoría de los casos. Es posible que experimente un error de pantalla negra de la muerte en su computadora con Windows en diferentes escenarios, como un,,, etc. Las soluciones para corregir este error son diferentes según la causa del error.
¿Puede la GPU causar problemas de arranque?
Sí, una GPU defectuosa puede provocar problemas de arranque. Cuando una GPU va a morir, experimentará algunos síntomas, como fallos visuales, roturas de pantalla, colores extraños en la pantalla, etc. A veces, la computadora no arranca o se produce un error de pantalla azul debido a una GPU defectuosa. Cuando encuentre estos síntomas, busque ayuda profesional y reemplace la GPU (si es necesario).
Leer siguiente:.
