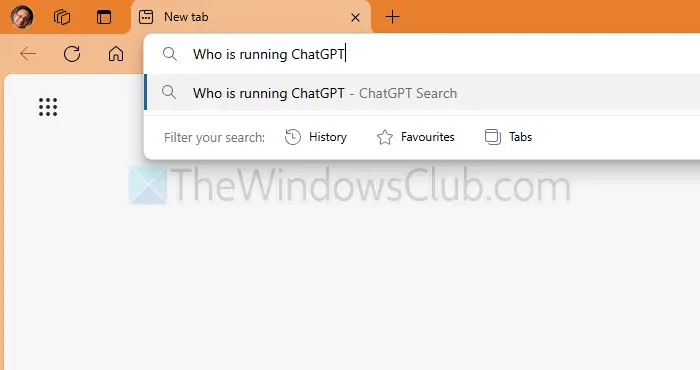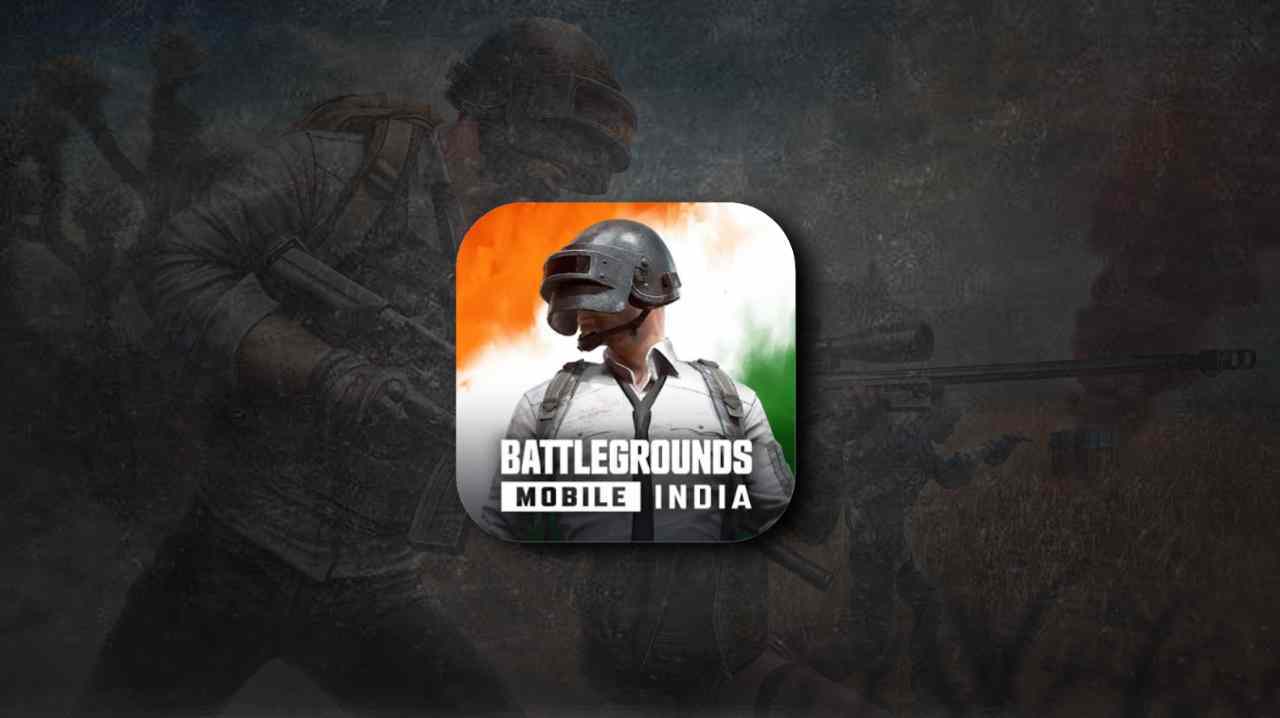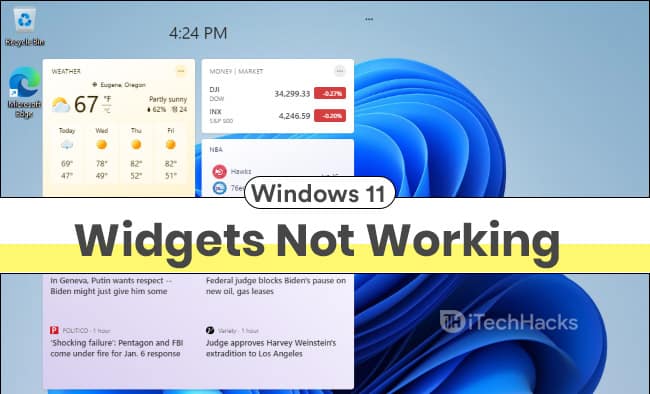Al intentar programar una copia de seguridad en una ubicación de red, encontramos un error que diceLa copia de seguridad de Windows Server no puede acceder a la carpeta compartida remotaesto significa que el proceso de copia de seguridad falló porque el servidor no puede conectarse a la ubicación de red designada para almacenar los archivos de copia de seguridad. En esta publicación, hablaremos sobre este problema y veremos cómo puedes resolverlo.
Windows Server Backup no puede acceder a la carpeta compartida remota.
La carpeta compartida remota no existe.
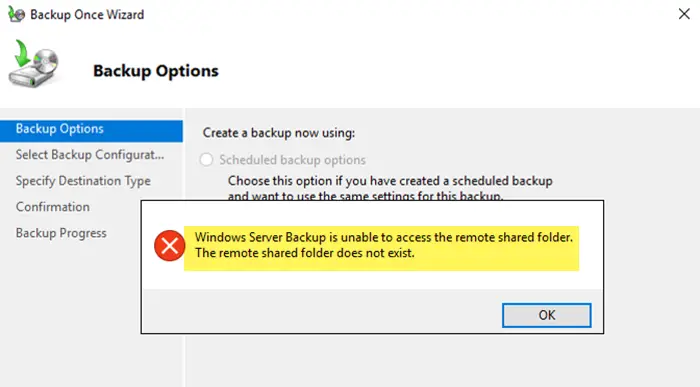
Reparar la copia de seguridad de Windows Server no puede acceder a la carpeta compartida remota
La copia de seguridad de Windows Server no puede acceder a la carpeta compartida remota por varios motivos. Puede ocurrir debido a problemas de conectividad de red, ya que puede haber un vínculo de red inestable entre el servidor y el recurso compartido remoto. Además, puede encontrar este problema debido a la falta de permisos necesarios para la cuenta de respaldo o si las credenciales que está utilizando son incorrectas. Además, si la configuración del firewall bloquea la conexión, el servidor no podrá comunicarse con la ubicación remota. Ahora, veamos cómo resolver este problema; para ello, siga las soluciones que se mencionan a continuación.
- Verifique la cadena de conexión
- Comprueba tu conexión de red
- Verifique la configuración del firewall
- Asegúrese de que la cuenta de respaldo tenga acceso completo a la carpeta compartida
Hablemos de ellos en detalle.
1]Verifique la cadena de conexión
Como se desprende del mensaje de error, Copia de seguridad de Windows no puede acceder a la carpeta compartida. Por lo tanto, necesitamos eAsegúrese de estar utilizando la ruta UNC correcta (por ejemplo, \\RemoteHost\SharedFolder) al configurar la tarea de copia de seguridad. Entonces, reconfigure la copia de seguridad y preste atención a la ruta UNC, si no tiene nada de malo, pase a la siguiente solución.
2]Compruebe su conexión de red
A continuación, debemos verificar y asegurarnos de que ningún problema de red impida que el servidor acceda a la ruta compartida. Hay algunas cosas que puedes hacer, en primer lugar, usar unpara conocer su ancho de banda. En caso de que el ancho de banda sea bajo, deberá reiniciar el enrutador o el módem. Si está bien, abre elSímbolo del sistemay haga ping a la carpeta compartida, puede ejecutarsilbido<IP-address> .Si no puede hacer ping a la carpeta compartida, verifique la cadena de conexión nuevamente.
3]Verifique la configuración del firewall
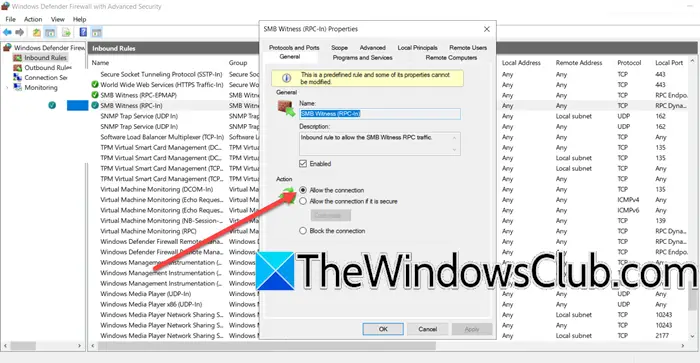
Si no puede hacer ping o acceder a la carpeta compartida, debemos verificar la configuración del firewall y asegurarnos de que no haya ninguna regla que bloquee la conexión. Para hacer lo mismo, puede seguir los pasos que se mencionan a continuación.
- Presiona Win + S, escribe“Firewall de Windows Defender”,y abra la utilidad.
- Hacer clic enConfiguración avanzadapara abrir el Firewall de Windows Defender con la consola de Seguridad Avanzada.
- Hacer clic enReglas de entradaen el panel izquierdo para verificar las reglas vigentes para el tráfico entrante.
- Busque reglas que podrían estar impidiendo que el servicio de respaldo acceda a la carpeta compartida remota. Específicamente, verifique si alguna regla relacionada concompartir archivosoSMB (Bloque de mensajes del servidor)El protocolo está deshabilitado o configurado para bloquear el tráfico.
- Para modificar una regla, haga clic derecho sobre ella y seleccionePropiedades;asegúrese de que la regla esté establecida enPermitir la conexión.
- Ahora, ve aReglas de salida,y asegúrese de que las reglas que permiten conexiones salientes para compartir archivos o SMB estén habilitadas y configuradas enPermitir la conexión.
- Asegúrese de que los cambios se apliquen tanto a las redes públicas como a las privadas.
Después de realizar los ajustes necesarios en su configuración, verifique si el problema persiste.
4]Asegúrese de que la cuenta de respaldo tenga acceso completo a la carpeta compartida.
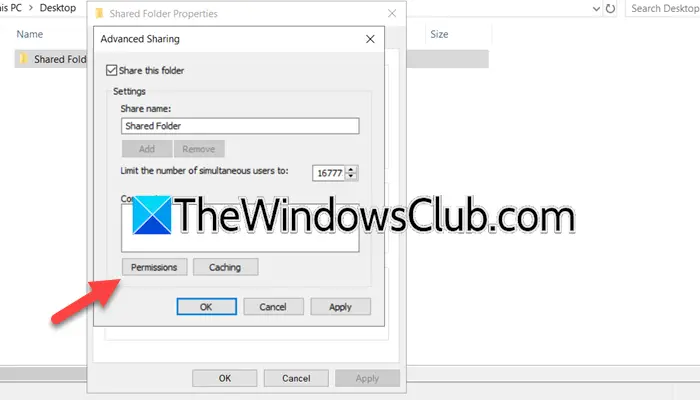
Otro motivo de la inaccesibilidad de la carpeta compartida es la falta de permisos. Necesitamos asegurarnos de que la cuenta de respaldo tenga acceso completo a la carpeta compartida. Para hacerlo, debe seguir los pasos que se mencionan a continuación.
- Abre elExplorador de archivosy navegue hasta la carpeta compartida.
- Ahora, haga clic derecho en la carpeta y haga clic en Propiedades.
- A continuación, debes ir alIntercambiopara acceder a la configuración de uso compartido y haga clic en Uso compartido avanzado.
- Una vez que estés en elCompartir avanzadoventana, haga clic enpermisos,y luego en Agregar.
- En elIngrese el nombre del objeto para seleccionarcampo, escriba el nombre de la cuenta que está utilizando para realizar la copia de seguridad y haga clic en Verificar nombres.
- Una vez agregado, selecciónelo y luego marque la casilla Permitir casilla de verificación para elAcceso completoopción.
- Hacer clic enAplicar > Aceptar.
Finalmente, cierre las propiedades y verifique si el problema persiste.
Con suerte, podrá resolver el problema con la ayuda de las soluciones mencionadas en esta publicación.
Leer:
¿Cómo accedo a la copia de seguridad de Windows Server?
Si desea acceder a la copia de seguridad de Windows Server, busque“Copia de seguridad del servidor”desde el menú Inicio y luego abra la utilidad. Si no encuentras nada, lo más probable es que no lo hayas instalado, así que consulta nuestra guía para
Leer:
¿Cómo restauro una copia de seguridad completa de Windows Server?
Para restaurar una copia de seguridad completa de un servidor Windows, abra elCopia de seguridad del servidor de Windowsherramienta desde Inicio, luego seleccione 'Recuperar' en el menú Acción. Elija la ubicación donde se almacena su copia de seguridad (carpeta compartida local o remota) y especifique la copia de seguridad que desea restaurar. Seleccione el tipo de recuperación que desea realizar, como restaurar todos los volúmenes y el estado del sistema para una restauración completa del servidor, luego elija el servidor de destino y los volúmenes para restaurar. Revise las opciones de recuperación y haga clic en 'Finalizar' para iniciar el proceso y, finalmente, supervise el progreso y reinicie el servidor si es necesario.
Lea también:.