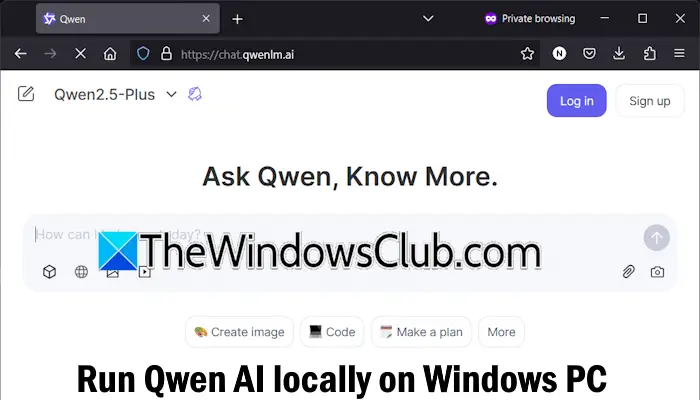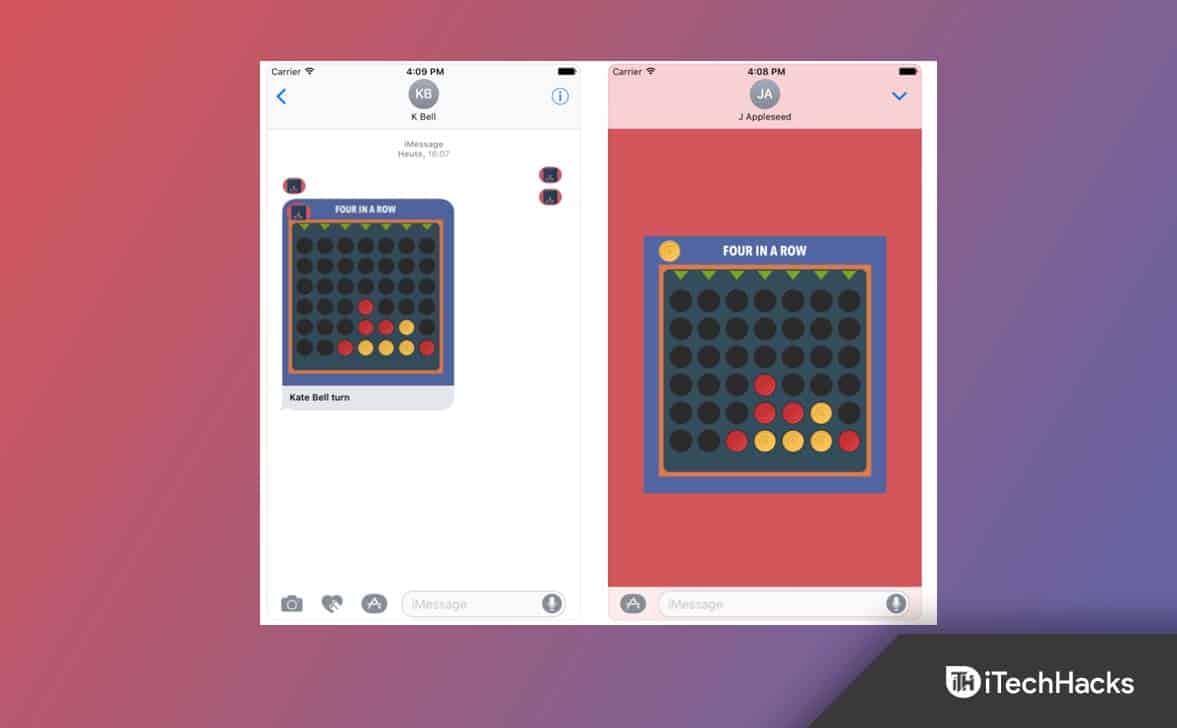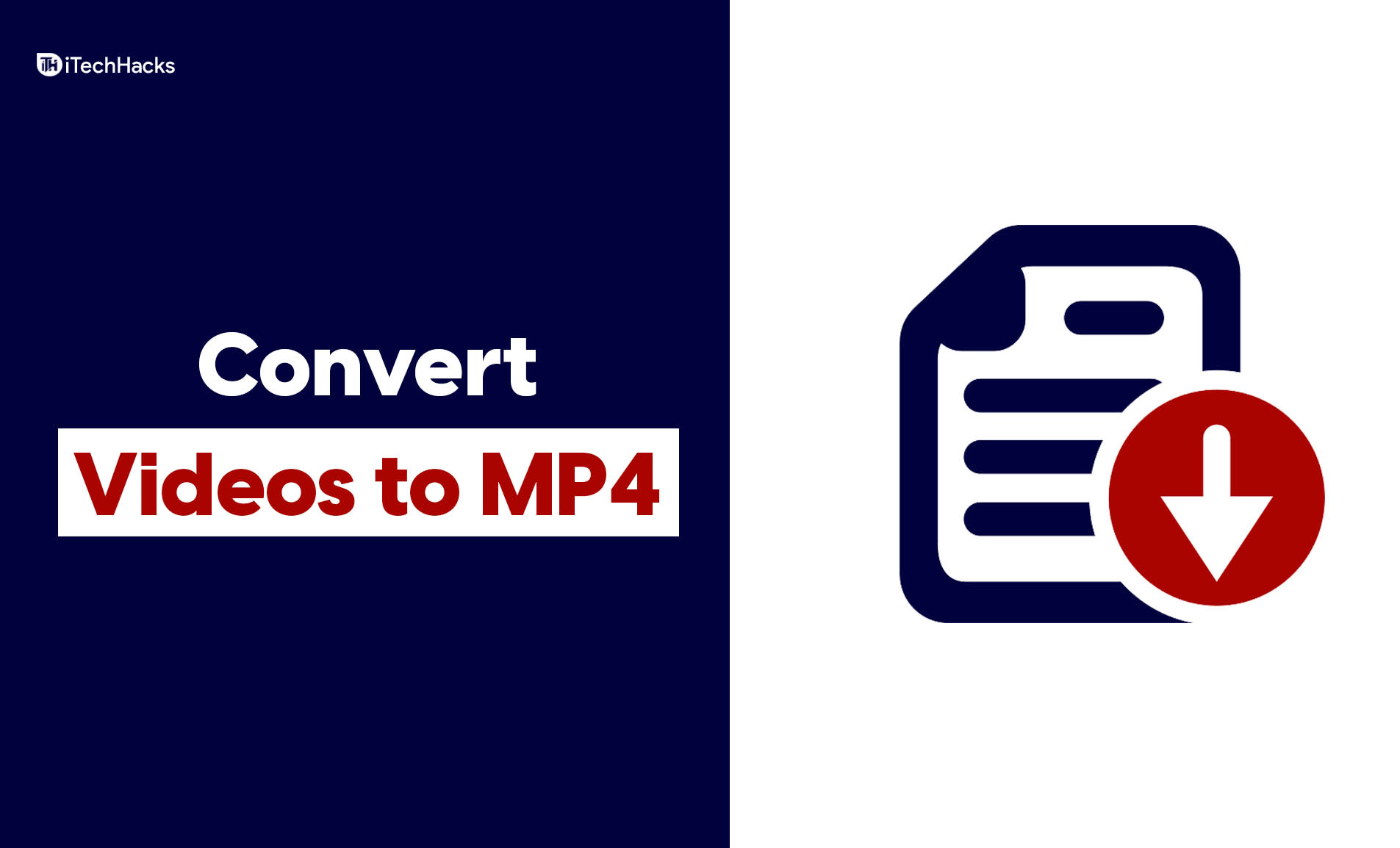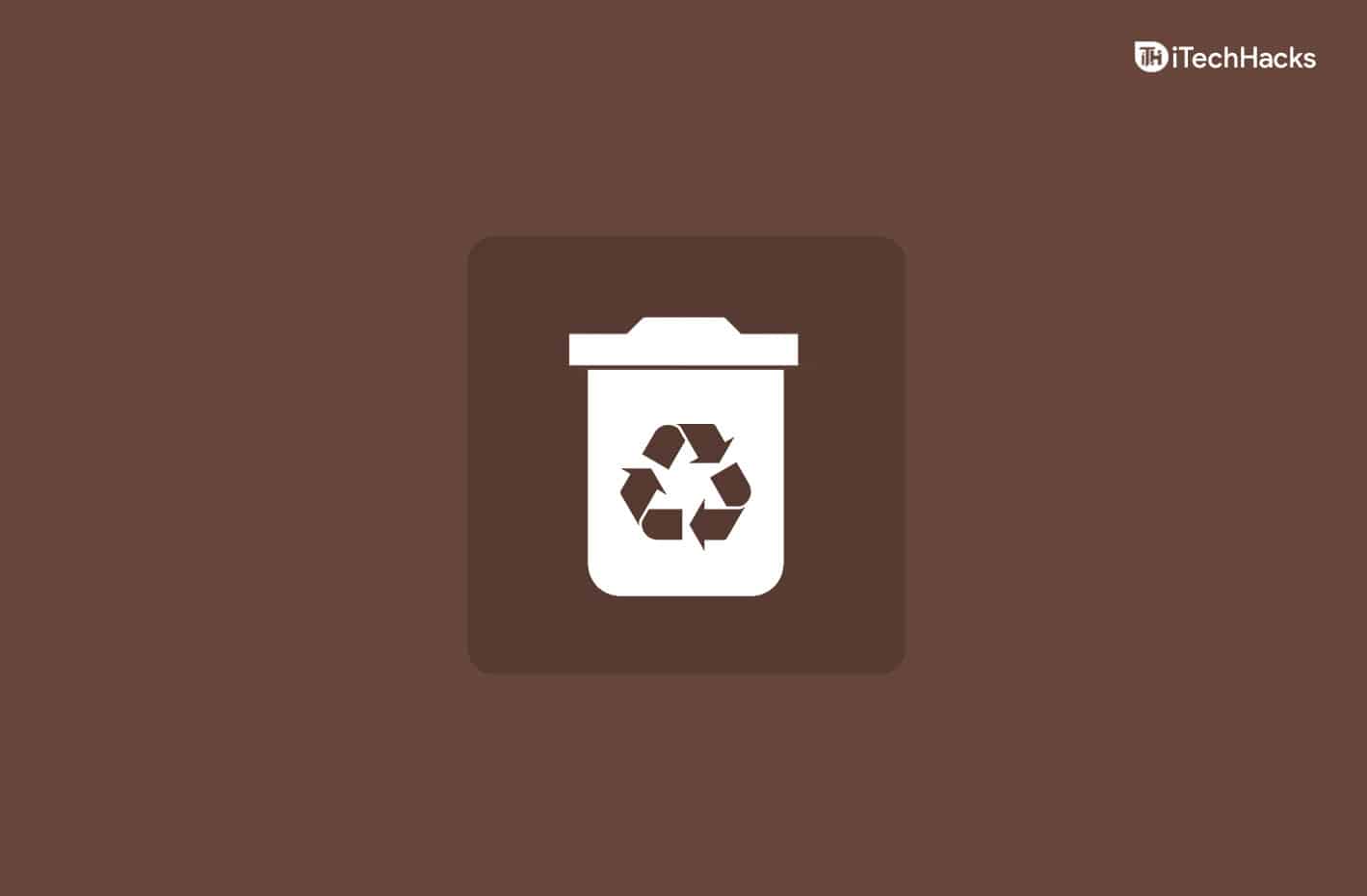Si encuentra un error0X82323619Al intentar utilizar la barra de juegos de Xbox para grabar en tu PC, no estás solo. En este artículo, analizaremos las causas y soluciones más comunes para que la función de grabación de la barra de juegos de Xbox vuelva a funcionar. Entonces, si elLa grabación de la barra de juegos de Xbox no funcionay obtienesError 0x82323619, consulte estas soluciones.
La grabación no funciona, Error: 0x82323619
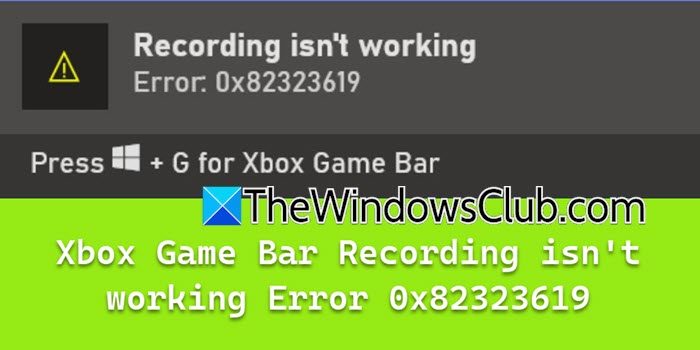
¿Por qué no funciona la grabación de pantalla de mi Xbox?
Si la grabación de pantalla de Xbox no funciona, podría deberse a varias razones, entre las que se incluyen poco espacio en el disco y un controlador de gráficos desactualizado. Otra posibilidad es que la barra de juegos de Xbox o la configuración de grabación en segundo plano estén deshabilitadas. En la siguiente sección, comprobaremos las actualizaciones y descubriremos más soluciones de solución de problemas.
Solucionar el error 0x82323619, la grabación de la barra de juegos de Xbox no funciona
Si la grabación de la barra de juegos de Xbox no funciona y muestra el error 0x82323619, ejecute las soluciones que se mencionan a continuación:
- Espacio libre en disco
- Actualizar el controlador de gráficos
- Reparar y restablecer la barra de juegos de Xbox
- Vuelva a registrar la barra de juegos de Xbox
- Eliminar el caché de Microsoft Store
- Reinstale la barra de juegos de Xbox
Comencemos con la guía de solución de problemas.
1]Liberar espacio en disco
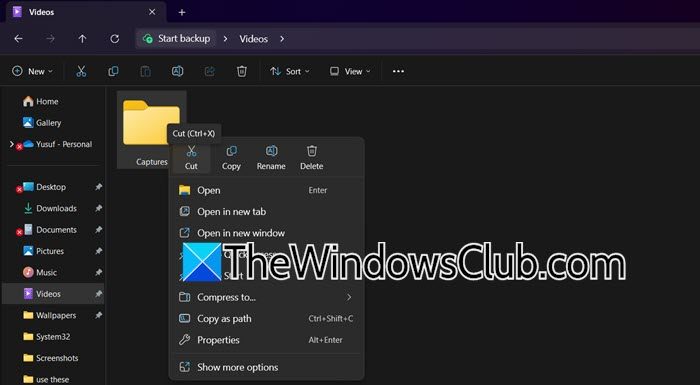
Cuando no hay suficiente espacio en disco, es posible que la barra de juegos de Xbox no almacene grabaciones de video o capture pantallas, lo que genera errores. Para liberar espacio, moveremos el archivo a una unidad externa y aquí le explicamos cómo hacerlo.
- Haga clic en Win + E para abrir el Explorador de archivos y navegue hasta donde se encuentran las carpetas de captura, normalmente es así.Vídeo > Capturas.
- Haga clic derecho en la carpeta, seleccione Cortar, luego navegue hasta una unidad con más espacio y péguela allí.
- Para obtener más espacio, elimine archivos innecesarios y reinicie la barra de juegos.
Intente grabar el juego y ver si el problema se resuelve. Si continúa, consulte la siguiente solución.
2]Actualizar el controlador de gráficos
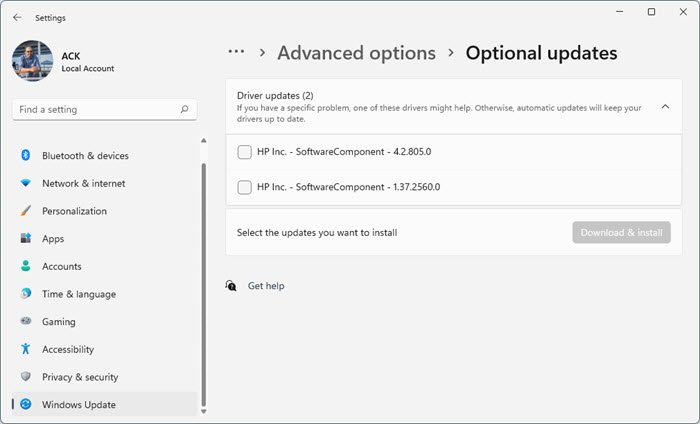
Si está ejecutando un controlador de gráficos desactualizado o dañado, esto puede causar problemas de compatibilidad con las funciones de la barra de juegos. Es necesario asegurarse de que el hardware de gráficos esté optimizado para la grabación de video y captura de pantalla. Siga los pasos que se mencionan a continuación para.
- Haga clic en Win + I para abrir Configuración y seleccione Windows Update.
- Hacer clic enOpciones avanzadasy seleccioneActualizaciones opcionales.
- Expanda Actualizaciones de controladores para ver si hay actualizaciones disponibles relacionadas con el controlador de gráficos.
Si la actualización de los controladores no ayudó, le recomendamos reinstalar el controlador de gráficos. Para hacer lo mismo, vaya a la barra de búsqueda, busque y abra el Administrador de dispositivos. Ahora, expandeadaptadores de pantalla,Haga clic derecho en la tarjeta gráfica y seleccioneDesinstalar dispositivo.Una vez hecho esto, reinicie la PC para descargar automáticamente el controlador y verifique si el problema está resuelto. Consulte la siguiente solución si el problema persiste.
3]Reparar y restablecer la barra de juegos de Xbox
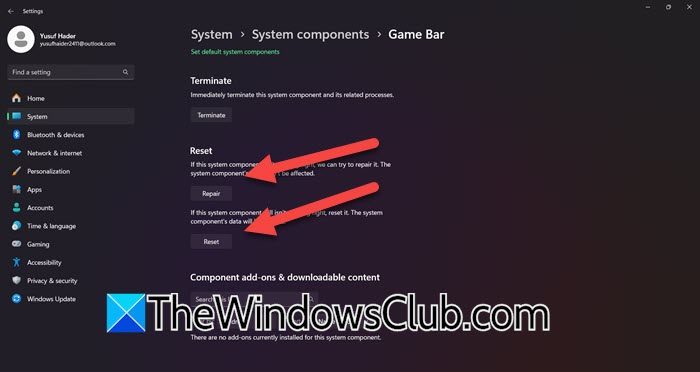
En esta solución, repararemos la barra de juegos de Xbox para restaurar los archivos principales de la aplicación sin afectar ningún dato personal. Si preparar la barra de juegos de Xbox no funciona, el siguiente paso será restablecerla.
- Haga clic en Win + I para abrir Configuración, navegue hasta Aplicaciones y haga clic enAplicaciones instaladas > Componentes del sistema.
- Busque en la barra de juegos de Xbox, haga clic en la opción de tres puntos y seleccione Opciones avanzadas.
- Desplácese hacia abajo para buscar y seleccionar la opción Reparar. Espere a que se complete el proceso y luego verifique si la grabación funciona.
Si el problema continúa, siga el primer y segundo paso y luego haga clic en la opción Restablecer.
4]Vuelva a registrar la barra de juegos de Xbox
Si el problema se debe a archivos corruptos, configuraciones rotas o configuraciones incompletas, volver a registrar la barra de juegos de Xbox puede ayudar a resolverlo. Esto restablece la aplicación a su estado predeterminado y al mismo tiempo garantiza que todas las dependencias necesarias estén registradas correctamente.
- Presione Win + X y seleccione Terminal (Administrador).
- Para volver a registrar la barra de juegos de Xbox, ejecute los comandos que se mencionan a continuación:
Get-AppxPackage -allusers *Microsoft.XboxGamingOverlay* | Remove-AppxPackageGet-AppxPackage -allusers *Microsoft.XboxGamingOverlay* | Foreach {Add-AppxPackage -DisableDevelopmentMode -Register "$($_.InstallLocation)\AppXManifest.xml"}- Inicie la barra de juegos y vea si el problema está resuelto.
Con suerte, esto resolverá el problema y, de lo contrario, pasará a la siguiente solución.
5]Borrar el caché de Microsoft Store
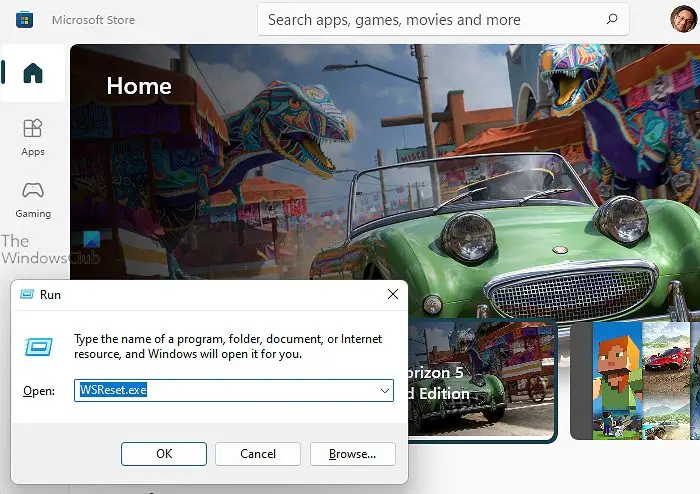
Los datos temporales y los archivos corruptos asociados con la Tienda pueden ser la causa principal del problema. Al reparar la aplicación, podemos asegurarnos de que funcione correctamente sin fallas ni conflictos. Para hacer esto, haga clic en Win + R para abrir el cuadro de diálogo Ejecutar, escribaWSReset.exey presione el botón Aceptar. esto será, así que espere un tiempo y, una vez hecho esto, vea si la grabación ahora está funcionando. Si aún no funciona, consulte el siguiente paso de solución de problemas.
Leer:
6]Solucionar problemas en el inicio limpio
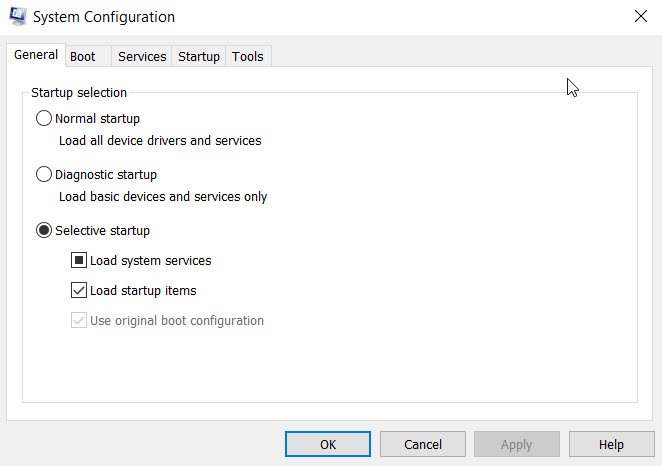
Las aplicaciones o servicios en segundo plano también pueden entrar en conflicto con la funcionalidad de la barra de juegos. Para determinar esto, recomendamos realizar un inicio limpio para determinar si una aplicación o servicio no esencial es la causa principal del problema.
- Vaya a la barra de búsqueda, escribaen la búsqueda de inicio y abra la primera opción para abrir la Utilidad de configuración del sistema. Vaya a la pestaña General y luego haga clic en
- Borrar elCargar elementos de iniciocasilla de verificación y asegúrese de queServicios del sistema de cargayUsar la configuración de arranque originalestán comprobados.
- En la pestaña Servicios, marque la casilla Ocultar todos los servicios de Microsoft y presione el botón Desactivar todo.
- Ahora, navegue hasta la pestaña Inicio, haga clic en el enlace Abrir Administrador de tareas, desactive todas las opciones de inicio que normalmente se cargan al iniciar y salga del Administrador de tareas.
- Haga clic en el botón Aplicar y Aceptar para aplicar las preferencias y reinicie la PC.
Ahora ejecute la barra de juegos de Xbox, vea si puede usar la opción de grabación y, si funciona correctamente, habilite el proceso manualmente uno por uno para encontrar al culpable.
Con suerte, podrá resolver el problema utilizando las soluciones mencionadas en esta publicación.
Leer:
¿Puede Xbox Game Bar grabar clips?
Sí, la barra de juegos de Xbox puede grabar clips de juego. Es una función incorporada que permite a los usuarios capturar vídeos de juegos y otras actividades en su PC. Al hacer clic en Win + G, los usuarios pueden iniciar la interfaz de la barra de juegos de Xbox para iniciar la grabación.
Lea también:.