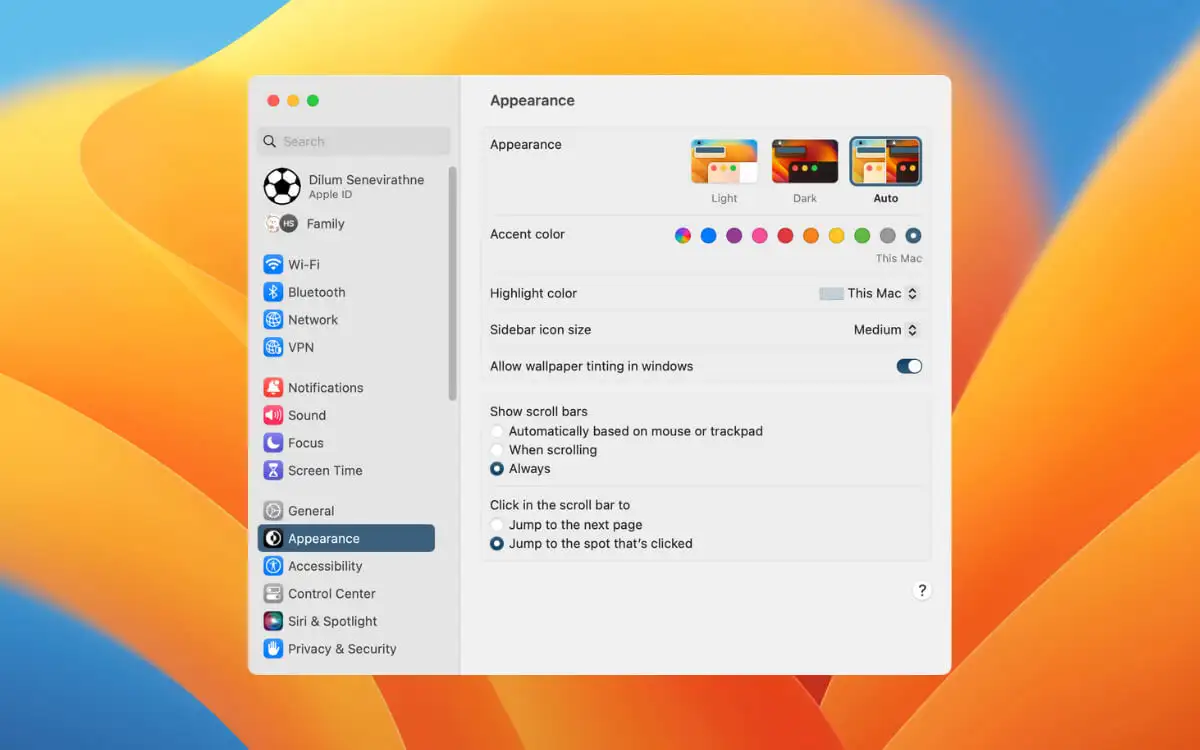Bilgisayarınız mavi ekranla kilitleniyorsa ve Windows 11'deki Olay Görüntüleyicinizde ESIF TİPİ – HATA MODÜLÜ IPF Zamanını görüyorsanız, bu kılavuz yardımcı olabilir!
Sorunun yaygın nedenlerini tartıştıktan sonra bazı WR uzmanlarının önerdiği yöntemleri inceleyeceğiz.
Windows 11'de ESIF TİPİ – IPF ZAMANI Hatası Nedir?
ESIF TİPİ – IPF ZAMANI Hatası, Olay Görüntüleyicide hata olarak işaretlenen bir olaydır ve Intel tabanlı bilgisayarlarda Intel Yenilik Platformu Çerçevesi (IPF) veya Intel Speed Shift Teknolojisi (SST) ile ilgilidir. Sorunun bazı olası nedenleri şunlardır:
Nasıl test ediyoruz, inceliyoruz ve derecelendiriyoruz?
İçerikleri nasıl ürettiğimize dair yeni bir inceleme sistemi oluşturmak için son 6 aydır çalışıyoruz. Bunu kullanarak, oluşturduğumuz kılavuzlar hakkında gerçek uygulamalı uzmanlık sağlamak için makalelerimizin çoğunu daha sonra yeniden düzenledik.
Daha fazla ayrıntı için WindowsReport'ta nasıl test ettiğimizi, incelediğimizi ve derecelendirdiğimizi okuyabilirsiniz.
- Eski veya bozuk sürücüler.
- Üçüncü taraf yazılım müdahalesi.
- Yanlış yapılandırılmış güç veya sistem BIOS ayarları.
- Aşırı ısınma, güç kaynağı sorunları veya bellek sorunları nedeniyle sistem kararsızlığı.
Windows 11'de ESIF TİPİ – IPF ZAMANI Hatasını nasıl düzeltirim?
Bu hata mesajından kurtulmak için gelişmiş sorun giderme adımlarına geçmeden önce aşağıdaki kontrolleri yapmayı düşünmelisiniz:
- Windows ve BIOS donanım yazılımınızın en son sürüme güncellendiğinden emin olun.
- Windows tuşuna basın, yazınolay görüntüleyicisimgesine ve ardından Aç'a tıklayın; hatayı arayın ve tıklayınDetaylarnedenini belirlemek için. Sorundan bir uygulama sorumluysa uygulamayı yeniden yükleyin.
- Bilgisayarınızı yeniden başlatın ve istikrarlı bir internet bağlantınız olup olmadığını doğrulayın.
- Önemli verilerinizi yedekleyin.
1. SFC ve DISM taramalarını çalıştırın
- Windows tuşuna basın, yazıncmdve Yönetici olarak çalıştır'ı tıklayın.
- Sorunlu sistem dosyalarını belirlemek ve yerel önbellekten veya orijinal yükleme ortamından temiz bir kopyayla değiştirmek için aşağıdaki komutu yazın ve Enter tuşuna basın:
sfc /scannow
- Ardından, bileşen deposunun sağlıklı olup olmadığını kontrol etmek için aşağıdaki komutu kopyalayıp yapıştırın ve Enter tuşuna basın:
Dism /Online /Cleanup-Image /CheckHealth - Bozulma düzeyine erişmek için aşağıdaki komutu yazın ve Enter tuşuna basın:
Dism /Online /Cleanup-Image /ScanHealth - Bozuk dosyaları güvenilir bir kaynaktan iyi kopyalarla geri yükleyerek Windows görüntüsünü onarmayı denemek için bu komutu kopyalayıp yapıştırın ve Enter tuşuna basın:
Dism /Online /Cleanup-Image /RestoreHealth - Komutlar yürütüldükten sonra, değişikliklerin etkili olması için bilgisayarınızı yeniden başlatın.
Bu süreç, aşağıdaki gibi özel üçüncü taraf yazılımlar kullanılarak büyük ölçüde basitleştirilebilir:Kale. Bu araç, sisteminizi tarayacak ve bozuk veya bozulmuş dosyaları dakikalar içinde ve yalnızca birkaç tıklamayla onaracak veya değiştirecektir.
⇒ Fortect'i edinin
2. Intel IPF ve Chipset sürücüsünü güncelleyin
- Bilgisayarınızın anakartına gidinüreticinin web sitesi; adımları göstermek için bir HP cihazı kullandık.
- Yazılım ve Sürücüler penceresinden ürünü seçin.Dizüstü bilgisayar, Masaüstü veDiğer& Yazıcı seçenekleri.

- Cihazınızın seri numarasını girin veya sitenin cihazınızı tanımasına izin verin ve ardından Gönder'i seçin.

- İşiniz bittiğinde Windows işletim sisteminizden bahsedin ve tıklayın.Göndermek.

- Genişletmek için Tüm sürücüler'i ve ardından Sürücü Yonga Seti kategorisini tıklayın,Intel İnovasyon Platformu Çerçeve sürücüsür'ye tıklayın ve İndir'e tıklayın.

- Sürücünün güncellenmiş sürümünü yüklemek için kurulum dosyasına çift tıklayın ve ekrandaki talimatları izleyin.
- Şimdi araIntel Chipset Kurulum Yardımcı Programı ve Sürücüsüveya SMB denetleyici sürücüsüyle ilgili herhangi bir şeyi seçin ve İndir'e tıklayın.
- İndirilen dosyaya çift tıklayın ve sürücüyü güncellemek için ekrandaki talimatları izleyin.
- Tamamlandığında değişiklikleri kaydetmek için bilgisayarınızı yeniden başlatın.
3. Intel IPF ve Chipset sürücüsünü yeniden yükleyin
- Açmak için Windows + R tuşlarına basınKoşmakiletişim kutusu.

- Tipdevmgmt.mscve açmak için Tamam'a tıklayın.Cihaz Yöneticisiuygulama.
- Sistem aygıtlarını bulun ve bulunIntel (R) İnovasyon Platformu Çerçeve Yöneticisi, sağ tıklayın ve Cihazı kaldır'ı seçin.

- Daha sonra yerini bulunIntel(R) SMBus -7AA3veya benzeri bir şeye sağ tıklayın ve içerik menüsünden Cihazı kaldır öğesini seçin.
- Eylem'e gidin ve seçinDonanım değişikliklerini tarayınEksik sürücüleri yeniden yüklemek için.

- Cihaz Yöneticisini kapatın ve Olay Görüntüleyicide ESIF TİPİ – HATA MODÜLÜ IPF ZAMANI öğesinin hala görünüp görünmediğini kontrol edin.
Ayrıca, bahsedilen sürücü listesinin tamamını gözden geçirin ve sarı bir üçgen arayın. Bulunursa sürücüye sağ tıklayın ve Cihazı kaldır seçeneğini seçin, ardından yeniden yüklemek için bilgisayarınızı yeniden başlatın.
4. Sistem geri yüklemesi gerçekleştirin
- Açmak için Windows + R tuşlarına basınKoşmakpencere.

- Tiprstui.exeve açmak için Tamam'a tıklayın.Sistem Geri Yüklemepencere.
- Farklı bir geri yükleme noktası seçin seçeneğini seçin ve tıklayın.Sonraki.

- Şimdi listeden bir geri yükleme noktası seçin ve İleri'ye tıklayın.

- TıklamakSona ermekRestorasyon sürecini başlatmak için.

Windows yeniden başlatılacak ve sisteminizi seçilen noktaya götürmeye çalışacaktır; ancak Geri Yükleme noktasının başarıyla tamamlanmaması gibi bir hatayla karşılaşırsanız çözümleri öğrenmek için bu kılavuzu okuyun.
5. Yerinde yükseltme yapın (Son çare)
- Ziyaret edinWindows 11 resmi indirme sitesive x64 için Windows 11 Disk Görüntüsünü (ISO) İndir seçeneğini bulun,Windows 11 (çoklu sürüm ISO)ve Şimdi İndir'i tıklayın.

- Ardından, açılır menüden bir dil seçin, Onayla'ya tıklayın ve ardındanİndirmekdüğme.

- ISO dosyası indirildikten sonra onu bulun ve seçmek için sağ tıklayın.Montajbağlam menüsünden.

- Bir sonraki pencerede setup.exe dosyasına çift tıklayarak dosyayı açın.Windows 11 KurulumuSihirbazı açın ve UAC isteminde Evet'e tıklayın.

- Windows 11'i Yükle iletişim kutusunda öğesine tıklayın.Sonraki.
- TıklayınKabul etmekLisans koşulları sayfasında.
- Yüklemeye hazır sayfasında,Kişisel dosyaları ve uygulamaları saklayınDosyalarınızı saklamak için seçenek seçilir. Seçili değilse, Tutulacakları değiştir'i tıklayın ve dosyaları saklamayı seçin.
- Sonra tıklayınDüzenlemek.

Yükseltmeyi tamamlamak için bilgisayarınız birkaç kez yeniden başlatılacaktır. İşlem tamamlandıktan sonra giriş ekranına ulaşacaksınız.
WR uzmanlarımız, Windows 11'de ESIF TİPİ - IPF ZAMANI Hatasını önlemek için her zaman güvenilir bir antivirüsün bulunduğundan emin olmanızı ve sistem sürücülerinize, Windows işletim sisteminize ve BIOS güncellemelerinize dikkat etmenizi önerir.
Bu ihtiyati tedbirler aynı zamanda eski Intel Dinamik Platform Termal Çerçeve sürücüsünün sorunlara neden olduğu ESIF TİPİ – DPFT ZAMANI Hatası gibi sorunları önlemenize de yardımcı olabilir.
Konuyla ilgili sorularınız veya önerileriniz varsa aşağıdaki yorum kısmında belirtmekten çekinmeyin. Yardımcı olmaktan mutluluk duyarız.