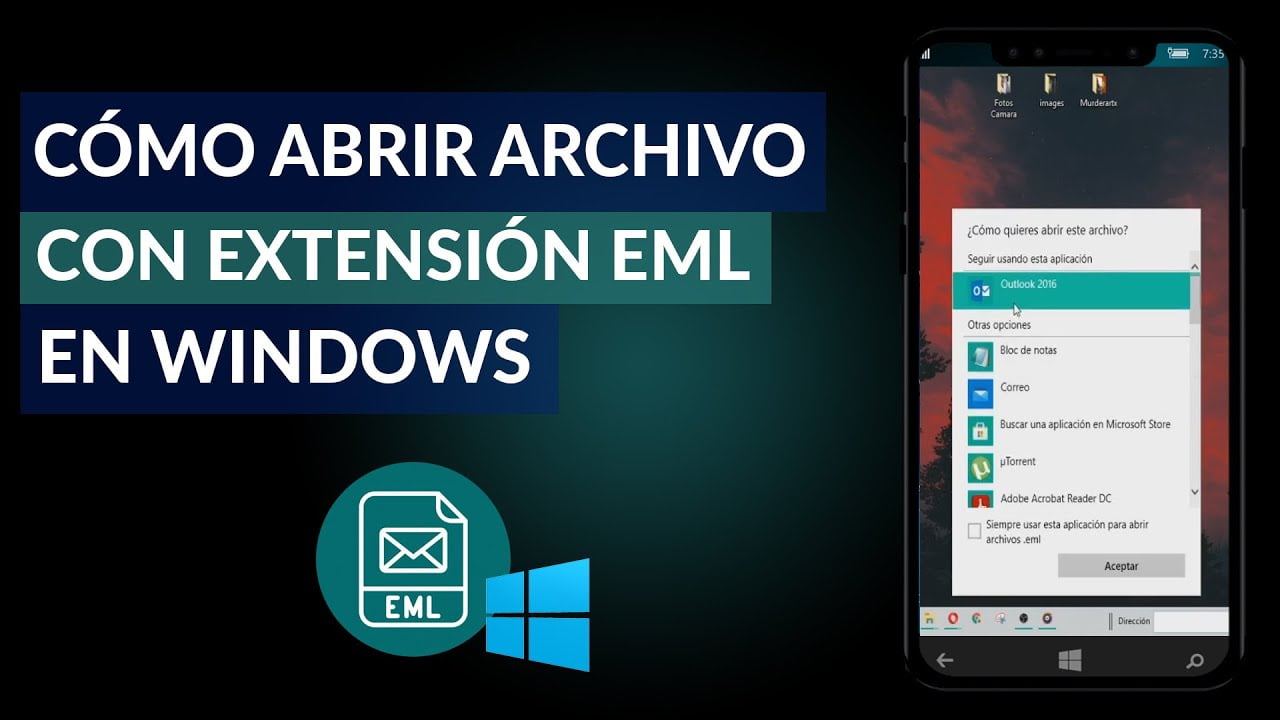“Yalnızca Kişiler seçeneğini seçtiğimde AirDrop çalışmıyor. (Çalışmasına izin verilmiyor, seçilmiyor) Başka biri de benzer bir sorunla karşılaştı mı? ” - Apple destek topluluğundan
AirDrop, Apple cihazları arasında dosyaları paylaşmak için uygun bir özelliktir, ancak kullanıcılar bazen “yalnızca kişiler” ayarıyla ilgili sorunlarla karşılaşabilir. AirDrop bu ayarlara ayarlandığında, dosya transferini Kişiler listesinde kaydedilen kişilerle sınırlar. Ancak, AirDrop kişileriyle yalnızca çalışmaz - belki de iOS cihazlarını tanımaz veya kişiler alamaz.
Fret değil! Bu sayfa, bu sorunu çözmek için 11 sorunsuz yol toplayacak, AirDrop ile ortak sorunları çözmenize yardımcı olacak çözümler ve sorun giderme ipuçları sunacaktır.
Bölüm 1: Airdrop kişileri sadece nasıl çalışıyor
AirDrop'un “Yalnızca Kişiler” ayarı, dosyaları yalnızca kişilerinizdeki kişilerle paylaşmanıza olanak tanır. İletişim transferi için nasıl kullanabileceğiniz aşağıda açıklanmıştır:
1.1 Her iki iDevic'in doğru şekilde ayarlandığından emin olun:
Hem siz hem de paylaştığınız kişinin Wi-Fi ve Bluetooth'un açılması gerekiyor. Airdrop'un kontak bulamaması durumunda iki cihazın mümkün olduğunca birbirine yakın olduğundan emin olun.
1.2 Airdrop ayarlarını ayarlayın:
- Cihazınızda “Ayarlar> Genel> Airdrop ve Yalnızca Kişileri Seç” e gidin.
- Alternatif olarak, “Kontrol Merkezi” ni açabilir, ağ ayarları kartını uzun süre basın ve “Yalnızca Kişiler” i seçmek için “AirDrop” u dokunun.

1.3 Paylaşım Kişileri:
- Uygulamayı paylaşmak istediğiniz kişilerle açın.
- “Paylaş” düğmesine dokunun, ardından “AirDrop” simgesine dokunun.
- Paylaşmak istediğiniz kişiyi seçin. (Kişilerinizde ve yakınlarda ise, cihazları görünmelidir).
1.4 AirDrop transferini kabul edin:
- Ekranınızda “kabul” veya “reddet” e dokunmanızı isteyen bir uyarı göreceksiniz.
- “Kabul” e dokunursanız, içerik uygun uygulamada açılır.
Ayrıca bilmek isteyebilirsiniz:Mac'inizden iPhone'unuza kişileri kopyalamanıza yardımcı olacak bazı güvenilir ve kesintisiz yollar vardır. Gerekirse onları kontrol edin.
Bölüm 2: AirDrop Kişileri Yalnızca Çalışmıyor mu? 11 Hızlı Çözüm
> Düzeltme 1: Cihaz uyumluluğunu kontrol edin
Airdrop'um neden temasa bağlı değil? Aşağıdaki gereksinimlere göz atın: AirDrop iPhone 7 veya sonraki (iOS 10+), iPad 4 veya sonraki (iPados 13+) ve 2012'den itibaren OS X Yosemite veya daha sonra Mac'lerde çalışır. İnternet transferleri iOS/iPados 17.1+ gerektirir.
Cihaz depolama doluysa, AirDrop dosya göndermek veya almak için çalışmayabilir. Ayrıca, kişisel bir hotspot kullanıyorsanız AirDrop çalışmaz; AirDrop'u kullanmak için kapatmanız ve daha sonra tekrar açabileceğiniz.

> Düzeltme 2: Pil gücünü inceleyin
Airdrop, pilinizi boşaltabilen Bluetooth ve Wi-Fi'ye dayanır. Piliniz% 40'ın ve hatta% 20'nin altındaysa, tekrar denemeden önce şarj edin. Şarj edemiyorsanız, “Düşük Güç Modu” nun açık olup olmadığını kontrol edin ve transferi denemek için geçici olarak kapatın.
> Düzelt 3: Bluetooth ve WiFi'yi kapat ve aç
* İPhone ve iPad'de Bluetooth ve WiFi yeniden etkinleştirilebilir:
- “Ayarlar> Bluetooth” a geçin ve “Bluetooth” seçeneğini kapatın, ardından tekrar açın.
- “Ayarlar> Wi-Fi” ye gidin ve “Wi-Fi” seçeneğini kapatın, ardından tekrar açın.

* Mac'te Bluetooth ve WiFi'yi yeniden etkinleştirebilir:
- “Kontrol Merkezi” ni erişin, “Bluetooth” simgesine tıklayın ve Bluetooth'u kapatın, sonra tekrar açın.
- “Wi-Fi” simgesini seçin ve “Wi-Fi” yi kapatın, ardından tekrar açın.
> Düzeltme 4: Ağ ayarlarını sıfırla
Bilinmeyen ağ hataları AirDrop sorunlarına neden olabilir. Ağ ayarlarının sıfırlanması yardımcı olabilir, ancak tüm Wi-Fi şifrelerini ve Bluetooth bağlantılarını silecektir.
- İPhone için: “Ayarlar> Genel> Aktar veya Sıfırla iPhone> Sıfırla> Ağ Ayarlarını Sıfırla” adresine gidin.
- Mac için: “Apple” menüsüne gidin> “Sistem Tercihleri”> “Ağ”. Wi-Fi bağlantısını kaldırmak için “-” tuşuna basın. Wi-Fi bağlantısını eklemek ve seçmek için “+” tuşuna basın> “Oluştur”> “Uygula”.

Not:Kişisel içeriğinizi etkilemediğinden, ağ ayarlarını sıfırlamadan önce iPhone verilerinizi güvence altına almak gerekli değildir. Sıfırlama tamamlandıktan sonra cihazınız otomatik olarak yeniden başlatılır. Bundan sonra, Wi-Fi şifrelerinizi tekrar girmeniz ve ağlarınıza yeniden bağlanmanız gerekecektir.
> Düzeltme 5: Airdrop'u herkese ayarlayın
Alıcı cihazın kişilerinde değilseniz, dosyayı almak için AirDrop alıcı ayarını “Herkes” olarak ayarlamanız yeterlidir. Bunu yapmak için:
- İPhone ve iPad için “Ayarlar”, ardından “Genel”, ardından “AirDrop” adresine gidin ve “Herkes” i seçin.
- Mac için “Finder” ı açın, “AirDrop” a erişin ve “Herkes” seçeneğini etkinleştirin.

> Düzeltme 6: IdeVice'inizin engellenmediğinden emin olun
İOS cihazınız kilitlendikten sonra AirDrop için görünmez. Dosya almak için iPhone'unuzun 16/15/14/13/12 veya iPad'inizin Face ID, Touch Kimliği veya Parola ile açıldığından ve kilo aldığından emin olun.
> Düzeltme 7: Kişilerden e -posta adresini silin
Tüm cihazlarınızda Apple hesabınız ve AirDrop olarak bir e -posta adresi kullanıyorsanız, e -postayı kişilerden kaldırmak yardımcı olabilir:
- "Ayarlar> Kişiler> Hesaplar" adresine gidin.
- Kaldırmak istediğiniz hesaba dokunun ve “Kişileri” kapatın.
- "İPhone'umdan Sil" i tıklayın.

> Düzeltme 8: VPN'den çıkın
- İPhone'unuzdaki Ayarlar uygulamasını açın.
- “VPN” ye dokunun. İOS sürümünüze bağlı olarak, bunu doğrudan “genel” altında bulabilirsiniz veya bir “VPN ve Cihaz Yönetimi” bölümüne sahip olabilirsiniz.
- “Durum” un yanındaki anahtarı değiştirerek veya sadece “bağlantıyı kes” e dokunarak VPN'yi kapatın.
Not:Mac'inize başka bir iPhone/iPad dışında kişilerle iletişime geçtiğinizde ve makine AirDrop için görünmüyor,Güvenlik duvarı ayarlarını ayarlayın: 1. 2. “Ağ” ı (veya Gizlilik ve Güvenlik) seçin. 3. “Seçenekler…” yi tıklayın ve “Gelen tüm bağlantıları engelleyin” işaretini kaldırın. 4. “Yerleşik yazılımın gelen bağlantıları almasına otomatik olarak izin verin” kontrol edin.
> Düzeltme 9: IOS/iPados'u güncelle
En son sürüme güncelleme, hataları düzelterek ve uyumluluğu artırarak AirDrop sorunlarını çözebilir.
- Ayarlar uygulamasını iPhone veya iPad'inizde açın.
- “Genel> Yazılım Güncellemesi” e gidin.
- Bir güncelleme mevcutsa, “İndir ve Kurul” u dokunun.
- Güncellemeyi tamamlamak için ekrandaki talimatları izleyin.

> Düzeltme 10: Sabit Sıfırla iPhone/iPad
- Sabit Sıfırla iPhone- iPhone 8 veya daha sonra için: “Hacim Yukarı”, ardından “Hacim Aşağı” tuşuna basın. Apple logosu görünene kadar "yan" düğmesini basılı tutun. İPhone 7/7 Plus için: Apple logosu görünene kadar “Hacim Aşağı” ve “Yan” düğmelerini basılı tutun.
- Sabit sıfırlama iPad- Yüz Kimliği ile: “Hacim Yukarı”, ardından “Hacim Aşağı” tuşuna basın ve serbest bırakın. Apple logosu görünene kadar "Üst" düğmeyi basılı tutun. Ana Sayfa Düğmesi: Apple logosu görünene kadar “Ev ve Üst/Yan” düğmelerini basılı tutun.
- Sert Sıfırla Mac- “Apple Menüsü”> “Yeniden Başlat” ı tıklayın ve Apple logosu görünene kadar “Komut + R” basılı tutun.

> Düzeltme 11: Apple desteğine ulaşın
AirDrop sorunları için Apple Destek ile iletişime geçmek:
- Apple desteğini ziyaret edin ve “Airdrop” arayın.
- Sorununuzu tanımlamak için Apple Destek uygulamasını kullanın.
- İletişim sayfasındaki numarayı kullanarak Apple Desteği'ni arayın.
- Apple destek web sitesinde destek ile sohbet edin.
- Bir Apple Store'u ziyaret edin ve Genius Bar rezervasyonu yapın.
Bölüm 3: Kişileri AirDrop alternatifi ile yeni iPhone'a aktarın [Smooth]
AirDrop, Apple cihazları için resmi bir özellik ve iOS 17 ve daha sonraki bir tarihte adlandırılmış işlevsellik ile son entegrasyonu olmasına rağmen, kullanıcılar kişileri veya fotoğrafları aktaramama gibi sorunlarla karşılaşmaya devam ediyor ve ayrıca içerik miktarı üzerindeki sınırlamalar aynı anda paylaşıldı.
Sonuç olarak, birçok kişi daha güvenilir üçüncü taraf uygulamalar lehine bu güvenilmez özellikten vazgeçmeyi tercih etmektedir. Mobil için Mobikin Transferi (Windows ve Mac), veri aktarımındaki zorluklarla ilişkili zorluklara etkili bir çözüm sunar. Süreci basitleştirir, karmaşık konfigürasyonları ortadan kaldırır ve olağanüstü uyumluluğa sahiptir.
Neden mobil için Mobikin transferi dikkat çekici?
- Kişileri birkaç dakika içinde yeni bir iPhone/iPad'e aktarmak için hatasız.
- Verileri, çalıştırdıkları işletim sisteminden bağımsız olarak cep telefonları arasında kopyalayın.
- Kişiler, SMS, arama günlükleri, fotoğraflar, müzik, videolar, takvimler, belgeler, notlar, uygulamalar vb. İçin çalışın.
- Bağlanması kolay, çevrimdışı çalıştırma ve veri/kalite kaybı yok.
- İPhone 16/15/11/13/12/11/x/8/7, iPads, iPod Touch, Galaxy, Huawei, Motorola, Google, Xperia, Tecno, Infinix gibi neredeyse tüm iOS/Android cihazlarla iyi geçin Google, OPPO, HTC, Vivo vb.
- Kullanıcıların gizliliğini bırakmaz.


Mobile için Mobikin Transferi kullanarak iPhone'lardaki kişimi nasıl paylaşabilirim?
1. Adım. IdeVices'i bağlayın- Yazılımı bilgisayarınıza indirerek, yükleyerek ve başlatarak başlayın. Daha sonra, iPhone'ları USB kullanarak bilgisayara bağlayın. Sanal bir bağlantı kurmak için, araç tarafından istendiğinde “Güven” i seçmeniz ve ardından “Devam Et” i seçmeniz gerekebilir.

2. Adım. Konumları doğrulayın- Apple cihazları tanındıktan sonra, kaynak iPhone/iPad'in arayüzün sol tarafında ve sağdaki hedef olanın göründüğünden emin olun. Pozisyonları yanlışsa, bunları buna göre ayarlamak için lütfen “Flip” i tıklayın.

Adım 3. Transfer Kişileri- Ana ekran, aktarılabilecek tüm veri türlerini görüntüler. Son olarak, “Kişiler” seçeneğini seçin ve veri aktarımına derhal başlamak için “Kopyalayı Başlat” ı tıklayın.
Video Eğitimi:Aşağıdaki videoyu tıklayarak mobil işler için Mobikin transferinin nasıl olduğunu öğrenin.
Daha fazla bilgi edin:İşte kullanıcıların iPhone kişilerini 6 güvenilir yöntemle doğrudan bir Mac'e aktarabilecekleri bilgilendirici ve kolay bir kılavuz.
Son
Sonuç olarak, AirDrop doğrudan dosya transferleri için güçlü bir araç olsa da, “yalnızca kişiler” ayarıyla ilgili sorunlar işlevselliğini engelleyebilir. Anlaşılan adımları izleyerek, bu sorunları ele alabilir ve AirDrop'un etkinliğini geri yükleyebilirsiniz. Daha pürüzsüz ve daha hızlı bir aktarım deneyimi için Mobicin Mobile için Mobikin Transferi kullanmayı düşünün. Verilerin verimli bir şekilde taşınması için güvenilir bir alternatif sağlar ve dosyalarınızın güçlük çekmeden hareket ettirilmesini sağlar.
İlgili Makaleler:
Bir Apple kimliğinden diğerine kişiler nasıl aktarılır? 4 sorunsuz yol
İPhone Mac'e bağlanmadığında ne yapmalı? [11 geçici çözüm]
Silinmiş kişileri iPhone'dan yedeklemeli/yedeklemeden kurtarmak için en iyi 6 yöntem
İPhone'dan kişileri kalıcı olarak silmenin 4 yolu [% 100 Çıkarılamaz!]