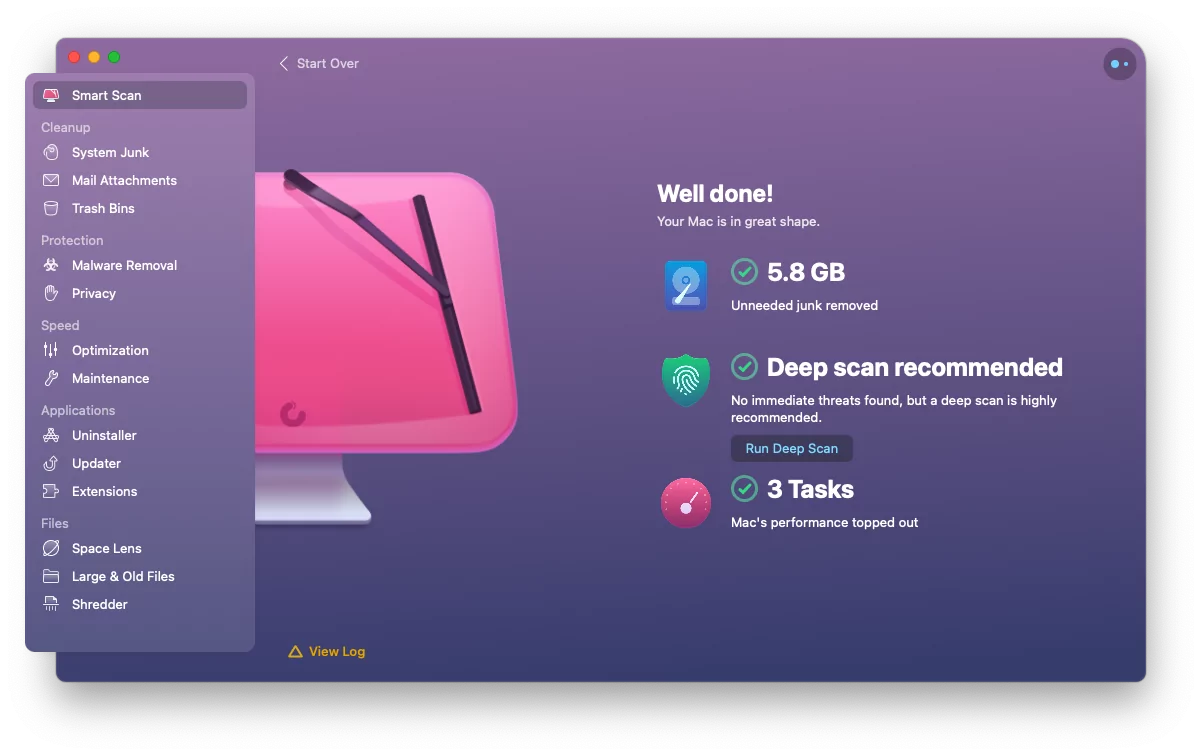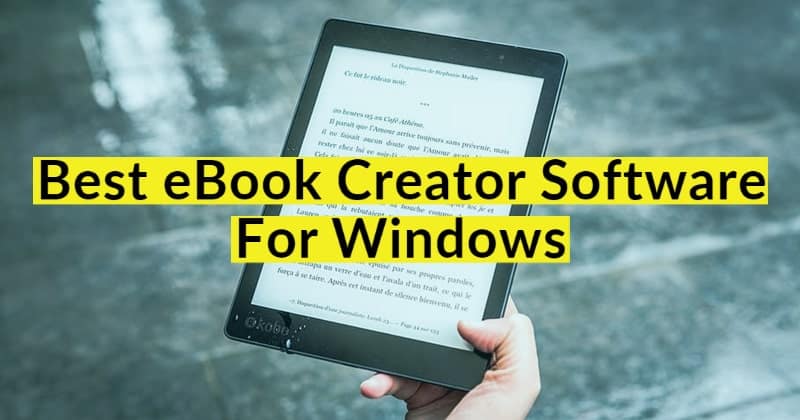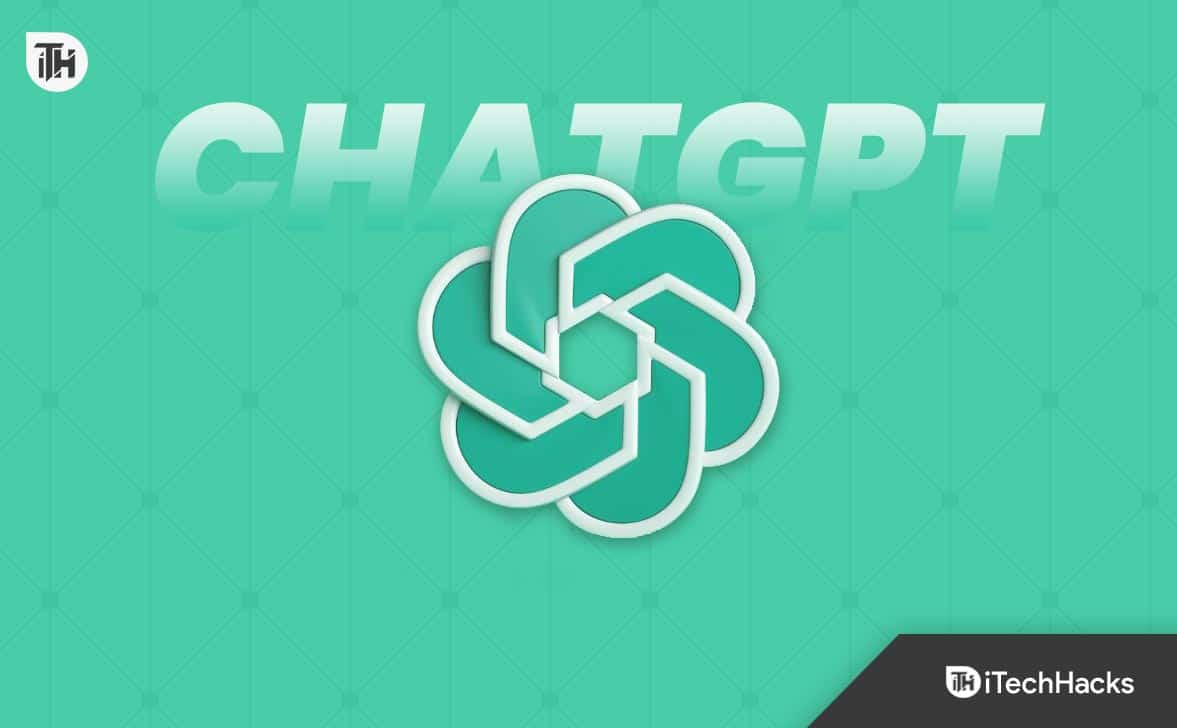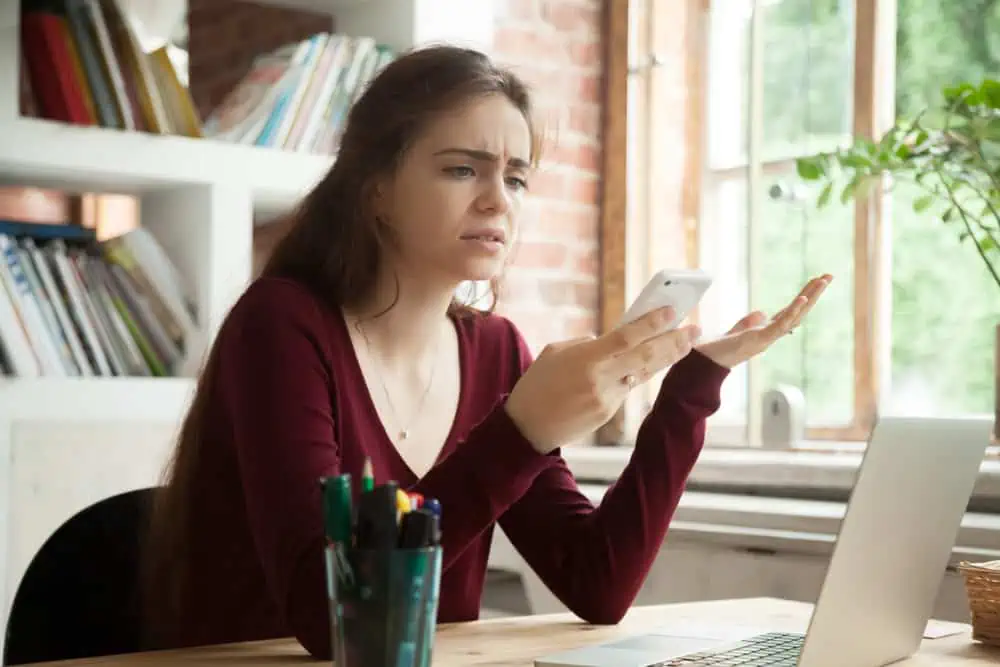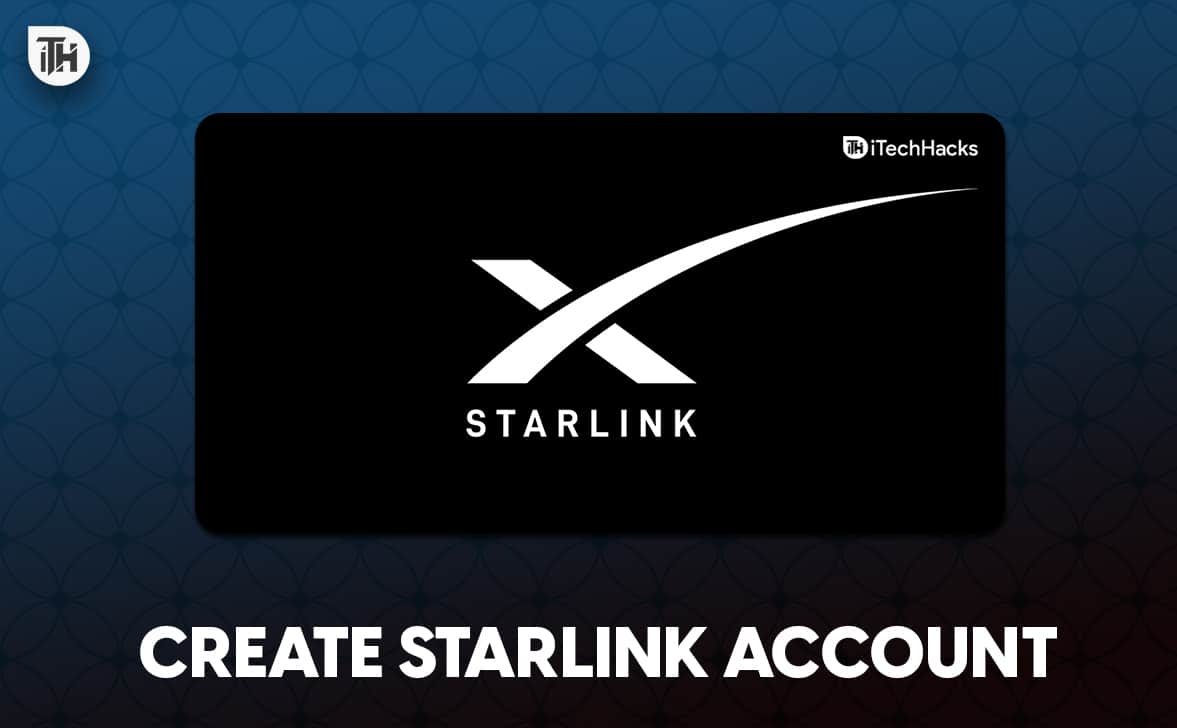Telefon değiştirmek, özellikle fotoğraf gibi anıların korunması söz konusu olduğunda heyecan verici ama göz korkutucu bir iş olabilir. Eğer merak ediyorsanAndroid'den iPhone 16'ya fotoğraf nasıl aktarılır, doğru yerdesiniz. Bu kılavuz, değerli anılarınızın bu yolculuğa sizinle birlikte çıkmasını sağlamak için size yedi etkili yöntem konusunda yol gösterecektir.
Not:Bazı kaynaklar Android'den iPhone'a fotoğraf aktarımı için Bluetooth kullanılmasını önerse de bu aslında yanlıştır. İki işletim sistemi arasındaki uyumluluk sorunları nedeniyle Bluetooth bu tür aktarım için uygun bir seçenek değildir.
Yol 1: Telefon Aktarımıyla Fotoğrafları Android'den iPhone 16'ya Aktarma [Kolay]
Yeni iPhone 16'yı satın alan kişiler, kaliteden ödün vermeden Android cihazlarından fotoğraf aktarmak isteyebilir. Sorunsuz bir süreç sağlamak için şunları göz önünde bulundurun:Telefon Transferi, fotoğrafların Android'den iOS cihazlara hızlı bir şekilde aktarılması için tasarlanmış birinci sınıf ve özel bir aktarım aracıdır. Bu olağanüstü yazılım, kullanıcı gizliliğini korurken birden fazla dosya türünün etkili aktarımını destekleyecek şekilde tasarlanmıştır.
En iyi mobil veri aktarım aracı – Telefon Aktarımı:
- Kaliteyi kaybetmeden fotoğrafları Android'den iPhone 16'ya hızla aktarın.
- Android ve iPhone cihazları arasında dosya aktarımlarını etkinleştirin.
- Kişileri, fotoğrafları, videoları, müziği, sesleri ve daha fazlasını zahmetsizce kopyalayın.
- Veri bütünlüğünü korurken dosya formatlarını güvenli bir şekilde dönüştürün.
- Galaxy, Pixel, Sony, Motorola ve iPhone modelleri gibi çoğu Android ve iOS cihazıyla uyumludur.
- Gizliliğinizin korunduğundan emin olun.


Telefon Aktarımı'nı kullanarak fotoğrafları Android'den iPhone 16/15/14/13/12/11/X'e nasıl aktarırım?
1. Adım. Çalıştır ve Bağlan –Yazılımı bilgisayarınıza indirip başlatarak başlayın. Verilen talimatlara göre hem Android telefonunuzu hem de iPhone 16'nızı bilgisayara bağlamak için USB kablolarını kullanın. Daha sonra yazılımın cihazları başarıyla tanıdığını doğrulamak için ekrandaki talimatları izleyin.

Adım 2. Görüntüle ve Seç –Arayüz Android cihazınızı gösterecektir. Görünmüyorsa uygun kaynak cihazı seçmek için açılır menüyü kullanın. Mevcut seçeneklerden “Fotoğraflar”a tıklayın ve kopyalamak istediğiniz belirli görselleri seçin.

Adım 3. Aktar ve Bekle –Seçimlerinizi yaptıktan sonra aktarımı başlatmak için “Cihaza Aktar” butonuna tıklayın. Görev çubuğu aktarımın ilerlemesini görüntüleyecek ve işlemin durumuna ilişkin gerçek zamanlı güncellemeler sunacaktır.

Kişisel Görüşüm:
- Aktarmadan önce dosyaları önizlemenizi sağlar.
- HEIC görüntülerini JPG/JPEG/PNG'ye dönüştürür.
- Kişiler için yedekleme ve geri yükleme seçenekleri sunar.
- Zil seslerini özelleştirin.
- Deneme süresinden sonra satın alma gerektirir.
Yol 2: iOS'a Taşı ile Resimleri Android'den iPhone 16'ya Aktarma
Fotoğrafları Android'den iPhone 16'ya aktarmak için “iOS'a taşı” uygulaması Google Play Store'da ücretsiz olarak mevcuttur. Android cihazınızda Wi-Fi'nin etkin olduğundan ve her iki cihazın da prize takılı olduğundan emin olun. Mikro SD kart verileri de dahil olmak üzere içeriğin yeni iPhone'unuza sığıp sığmayacağını kontrol edin.
- iPhone'unuzda 'Uygulamalar ve Veriler' ekranına gidin ve 'Android'den Veri Taşı' etiketli seçeneği seçin.
- Daha sonra Android cihazınıza dönün, Google Play Store'a erişin ve 'iOS'a Taşı' uygulamasını arayın.
- 'iOS'a Taşı' uygulamasını başlatın, gerekli izinleri verin, kurulumu tamamlayın ve uygulamayı açın.
- Hem iOS hem de Android cihazlarınızda “Devam Et”e basın.
- Android'de iPhone 16'da görüntülenen 12 haneli kodu girin.
- Aktarımı başlatmadan önce size aktarmak istediğiniz verilerle ilgili sorular sorulacaktır.
- Amacınız yalnızca video ve fotoğrafları aktarmak olduğundan 'Film Rulosu'nun seçili olduğundan emin olun. (Chrome yer işaretlerini geçerken aktarmak istiyorsanız Android'inizde Chrome'un en son sürümüne güncelleyin.)

Kişisel Görüşüm:
- Apple tarafından geliştirilen; basit ve anlaşılır.
- Kararlı bir Wi-Fi bağlantısı gerektirir.
- Yalnızca iPhone'un ilk kurulumu sırasında kullanılabilir.
- iOS'a taşıma işlemi beklenmedik bir şekilde bağlantı kuramayabilir.
3. Yol: Google Drive'ı Kullanarak Android'den iPhone 16'ya Fotoğraf Gönderme
Google DriveGmail kullanıcılarının kullanımına sunulan , iPhone 16'ya resim aktarmanın kolay bir yoludur. Fotoğraflarınızı Drive'a yüklemeniz ve iPhone'unuza indirmeniz yeterlidir. Sabit bir Wi-Fi bağlantısı gereklidir ve ücretsiz hesapların 15 GB depolama sınırı vardır ve ücretli yükseltmeler mevcuttur.
Fotoğrafları Google Drive aracılığıyla Android'den iPhone'a nasıl aktarabilirim?
- Google Drive'ın Android'e yüklendiğinden emin olarak başlayın.
- Daha sonra Android telefonunuzda Galeri'yi açın ve paylaşmak istediğiniz görselleri seçin.
- “Paylaş” düğmesine dokunun ve ardından Drive aracılığıyla paylaşmayı seçin.
- Google Drive uygulamasını iPhone 16'nıza indirip yüklemeye devam edin.
- Aynı Google hesabıyla giriş yaptığınızdan emin olarak Drive uygulamasını başlatın.
- Yüklediğiniz tüm fotoğrafları orada bulacaksınız.
- “Resmi Kaydet”i seçin.

Bazıları iPhone'a fotoğraf aktarımı için Android için Google Drive yerine Google Fotoğraflar'ı kullanmayı tercih edebilir. Bunu yapmak içinkılavuzu takip edin:1. Android cihazınızda Gmail hesabınızla Google Fotoğraflar'da oturum açın. 2. Fotoğraflarınızı senkronize etmek için "Ayarlar"a gidin ve "Yedekle ve Senkronize Et"i açın. 3. iPhone'unuzda Google Fotoğraflar'ı başlatın ve aynı Gmail hesabıyla giriş yapın. 4. Senkronize edilen fotoğraflara Android'inizden erişmek için iPhone'unuzda "Yedekle ve Senkronize Et"i etkinleştirin.
Kişisel Görüşüm:
- Fotoğraflara her yerden erişin.
- Yükleme ve indirme için internet bağlantısına ihtiyaç duyar.
- Sınırlı ücretsiz depolama alanı; daha fazla alan için abonelik gerektirebilir.
Yol 4: iTunes aracılığıyla Android'den iPhone 16'ya Resimler Nasıl Gönderilir
İleiTunesKullanıcılar, görüntü yedekleme için Android'i bir bilgisayara bağlayıp yedeği geri yükleyerek fotoğrafları Android'den iPhone 16'ya aktarabiliyor. Windows kullanıcıları bu yöntemi kullanarak dosyaları sürükleyip bırakabilirken Mac kullanıcılarının Android Dosya Aktarımı uygulamasına ihtiyacı vardır.
Fotoğrafları iTunes ile Android'den iPhone'a aktarabilir misiniz? Adımlara uyun:
- Android telefonunuzu bilgisayarınıza bağlayın, doğru USB dosya aktarım ayarlarını seçin ve Dosya Gezgini'ni açın.
- Android'inizde “DCIM > Kamera” klasörüne gidin, istediğiniz fotoğrafları seçin ve bunları bu bilgisayardaki klasöre sürükleyin.
- Android'inizin bağlantısını kesin. iPhone'unuzda “iCloud Fotoğrafları”nı kapatın, bilgisayarınıza bağlayın ve iTunes'u açın.
- Cihazınızın simgesini tıklayın, "Fotoğraflar"ı seçin, "Fotoğrafları Senkronize Et"i işaretleyin ve kopyalanan fotoğrafların bulunduğu klasörü seçin.
- Fotoğrafları iPhone'unuzla senkronize etmek için "Uygula"ya dokunun.


Kişisel Görüşüm:
- Tam cihaz yedeklemelerine izin verir.
- Yeni kullanıcılar için karmaşık olabilir.
Yol 5: iCloud'u Kullanarak Android'den iPhone 16'ya Fotoğraf Nasıl Paylaşılır
iCloud'dabunları bir tarayıcı aracılığıyla yükleyerek ve iCloud Fotoğrafları aracılığıyla iPhone'unuzdan erişerek aktarımı yapmanıza olanak tanır. Bu hizmet, ücretli yükseltmelerle birlikte 5 GB ücretsiz depolama alanı sunar ve istikrarlı bir internet bağlantısı gerektirir. Nasıl çalıştığını öğrenin:
- Android cihazınızda bir web tarayıcısı başlatın ve Bulut web sitesine gidin.
- Apple hesabınızı kullanarak giriş yapın ve iCloud'daki “Fotoğraflar” bölümüne erişin.
- "Fotoğraf Kitaplığınızın" altında bulunan "Yükleme bağlantısını" seçin veya ekranın altındaki "Albümler" simgesini tıklayın ve ardından "Ekle"yi seçin.
- Bir albümdeki "Yükle" düğmesine basın ve istenirse tarayıcının fotoğraflarınıza erişmesine izin verin.
- iCloud'a yüklemek istediğiniz görüntüleri seçin.
- iPhone 16'nızda “Ayarlar > [Adınız] > iCloud > Fotoğraflar”a gidin.
- İCloud fotoğraflarını iPhone'unuza yerleştirmek için “iCloud Fotoğrafları”nı etkinleştirin.

Kişisel Görüşüm:
- İOS cihazlarıyla iyi çalışır.
- Fotoğrafları cihazlar arasında otomatik olarak senkronize eder.
- Yalnızca 5 GB ücretsiz depolama alanı; ek depolama alanı abonelik gerektirir.
- Belki yavaş.
Yol 6: Android'den iPhone 16'ya E-postayla Resimler Nasıl Paylaşılır
iPhone 16'ya fotoğraf aktarımı amacıyla E-posta'yı kullanmak için resimleri bir E-postaya ekleyip kendinize göndermeniz yeterlidir. Bu yöntem görüntülerin kalitesini korur ve kablosuz aktarımı destekler. Ancak yüksek çözünürlüklü fotoğraflardan oluşan geniş koleksiyonlar için ideal değildir.
Fotoğrafları Android'den iPhone 16/15/14/13/12/11/X'e E-postayla aktarmanın/içe aktarmanın kolay yoluna göz atın:
- Android cihazınızda e-posta uygulamasını açarak ve yeni bir e-posta oluşturma seçeneğini seçerek başlayın.
- "Kime" alanına e-posta adresinizi veya hedeflenen alıcının e-posta adresini girin.
- Daha sonra, genellikle bir ataçla temsil edilen "Ek" simgesini bulun ve göndermek istediğiniz fotoğrafları seçin.
- İstediğiniz fotoğrafları e-postaya ekledikten sonra “Gönder” butonuna tıklayarak ilerleyin.
- Daha sonra iPhone'unuzda aynı e-posta hesabına giriş yapın.
- Bundan sonra, fotoğraflarınızı içeren e-postayı bulun ve aktarımı tamamlamak için ekleri indirin.

Kişisel Görüşüm:
- Ek uygulamalar gerektirmez.
- E-posta eki boyutuyla sınırlıdır (genellikle 25 MB civarında).
- Çok sayıda fotoğraf için sıkıcı olabilir.
Yol 7: Xender ile Resimleri Android'den iPhone 16'ya Taşıma
XenderAndroid, iOS, Windows ve Mac arasında fotoğraf, video, müzik ve belgeler dahil olmak üzere dosyaların farklı cihazlar arasında internet bağlantısına ihtiyaç duymadan aktarılmasına yardımcı olur. Kullanıcılar, cihazlar arasında doğrudan bir Wi-Fi bağlantısı oluşturduktan sonra birden fazla dosyayı aynı anda verimli bir şekilde taşıyabilir. İşte kullanım kılavuzu:
- Xender'ın hem Android cihazınızda hem de iPhone 16'nızda yüklü olduğundan emin olun.
- Android cihazınızda Xender uygulamasını başlatın ve “+” düğmesine dokunun, ardından “iPhone'u Bağla”yı seçin.
- iPhone'unuzda Wi-Fi ayarlarına gidin ve Android cihazının oluşturduğu Wi-Fi ağına bağlanın.
- iPhone'unuzda Xender'ı başlatın ve “Arkadaşa Bağlan”ı seçin.
- Android cihazınızda aktarmak istediğiniz fotoğrafları seçin ve "Gönder"e dokunun. Fotoğraflar iPhone'unuza aktarılacaktır.

Kişisel Görüşüm:
- Hızlı aktarımlar için Wi-Fi Direct'i kullanır.
- Cihazlarda Xender uygulamasının yüklü olması gerekir.
- Ücretsiz sürümü reklamlar içerir.
Buna Sarma Denir
Bunlar, eski Android telefonunuzdan yeni iPhone 16'nıza fotoğraf aktarmak için kullanabileceğiniz yedi yöntemdir.Telefon Transferien avantajlı seçenek olacaktır. Bu profesyonel araç, aktarım sürecini basitleştirir ve fotoğraflarınızın orijinal kalitesini korumasını garanti eder. Bu aracı kullanmak, değerli anılarınızı kaybetme endişesi olmadan cihazları değiştirmenize olanak tanır.
İlgili Makaleler:
Fotoğrafları iPhone'dan Bilgisayara Nasıl Aktarırım [Kapsamlı Kılavuz]
Fotoğrafları/Resimleri Android'den Android'e Aktarmak İçin 5 Mantıklı Yaklaşım
Android'de Kalıcı Olarak Silinen Fotoğrafların Nasıl Kurtarılacağına İlişkin 6 Strateji
Fotoğraflar Yeni iPhone'a Aktarılmadı 16/15/14/13/12/11? Nedenleri ve 8 Çözümü


![Mosyle MDM'yi iPad'den Kaldırma [3 Yol]](https://elsefix.com/images/5/2024/09/1726475779_remove-mosyle-corporation-mdm.jpg)