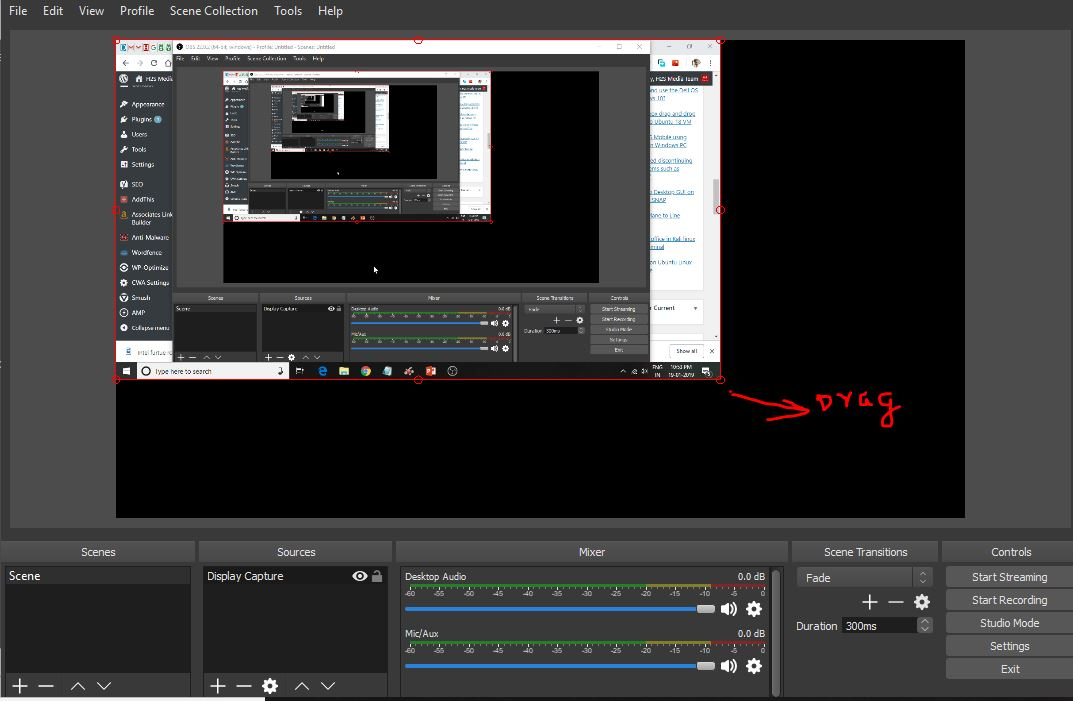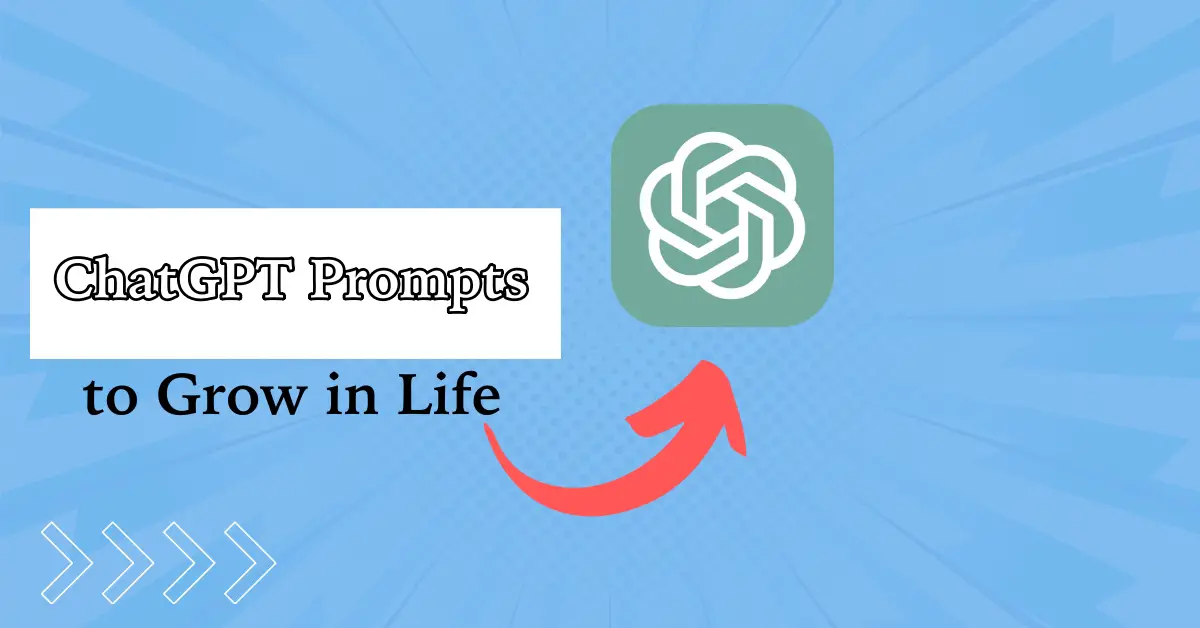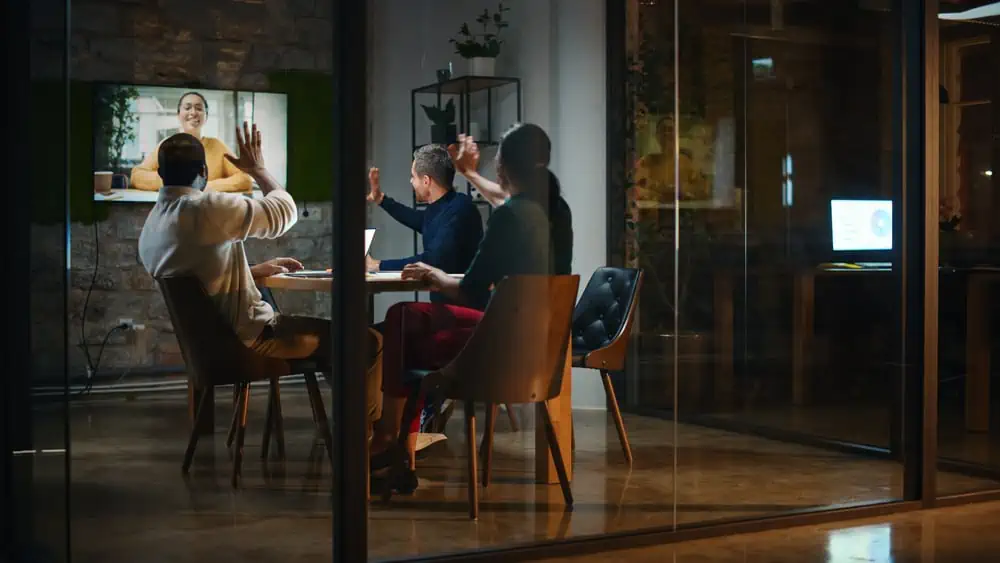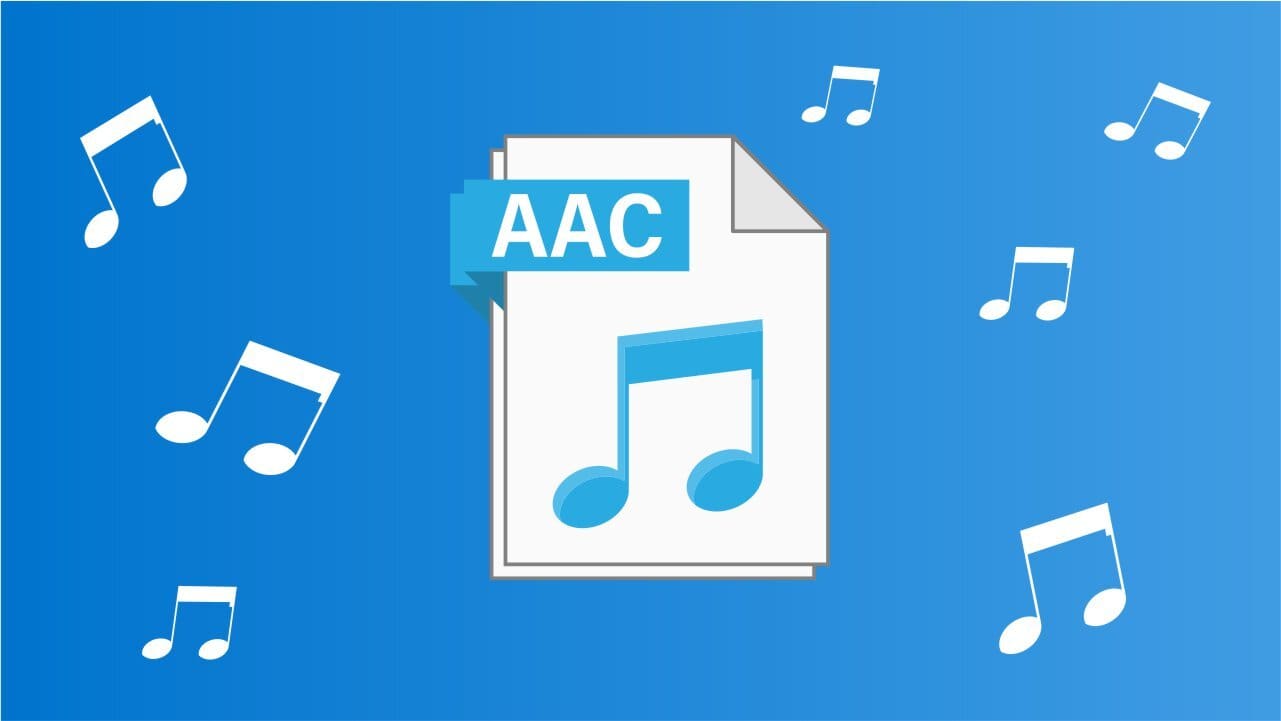“Merhaba, Windows 10'a iTunes yüklemeye çalışıyorum ancak aşağıda gösterilen hata mesajını almaya devam ediyorum. iTunes'u Windows 10'a yükleyemiyorum. Herhangi bir öneriniz var mı? Teşekkürler!"
– answer.microsoft.com'dan
iTunes'u Windows 10'a yüklemek genellikle kolaydır ancak bazen beklenmedik sorunlar ortaya çıkabilir. iTunes'u Windows 10, Windows 11, Windows 8 veya Windows 7'ye yükleyemiyorsanız cesaretinizi kaybetmeyin. Birçok kullanıcı bu popüler medya oynatıcısını başarıyla kurarken sorunlar yaşadı.
Bu makale iTunes yükleme sorunlarını çözmenize yardımcı olacaktır. iTunes hata mesajlarıyla, uyumluluk sorunlarıyla veya kurulum hatalarıyla karşılaşırsanız iTunes kurulumunu başarıyla tamamlamak için aşağıda verilen yöntemleri takip edebilirsiniz.
Bölüm 1: iTunes Neden Windows 10/11'e Yüklenmiyor?
Windows 10'da iTunes'u indiremiyorsanız bu soruna neden olabilecek birkaç faktör vardır:
- Uyumluluk sorunları: Windows 10 sürümünüz iTunes'un en son sürümüyle uyumlu olmayabilir.
- Bozuk dosyalar: Önceki başarısız bir yükleme, yeni yüklemeyi engelleyen bozuk dosyalar bırakmış olabilir.
- Antivirüs veya güvenlik duvarı ayarları: Güvenlik yazılımı bazen iTunes indirmelerini engelleyebilir.
- Eski Windows: Windows'un eski sürümleri iTunes ile uyumluluk sorunlarına neden olabilir.
- Düşük disk alanı: Düşük depolama alanı indirmeleri engelleyebilir.
Bu sorunları çözmek genellikle sistem uyumluluğunun kontrol edilmesini, önceki kurulumların temizlenmesini ve güvenlik ayarlarının yapılmasını gerektirir. İşte size çözümler.
Bölüm 2: “iTunes'u Windows 10'a Yükleyemiyorum” Sorunu Nasıl Düzeltilir
Düzeltme 1: Windows'u Güncelleyin
Güncel olmayan bir işletim sistemi iTunes uyumluluk sorunlarına neden olabilir. Bu nedenle iTunes'u kurmadan önce Windows bilgisayarınız için herhangi bir sistem güncellemesi olup olmadığını kontrol edin ve yükleyin. Güncellenmiş bir sistem olası sorunları çözebilir ve iTunes kurulumunun sorunsuz olmasını sağlayabilir.
Windows sürümünüzü kontrol etmek için “Başlat” > “Ayarlar” > “Güncelleme ve Güvenlik”e gidin. Sisteminiz güncel ise “Güncelsiniz” diye bir mesaj göreceksiniz. Değilse, mevcut güncellemeleri yüklemeniz gerekecektir.

Düzeltme 2: iTunes'un En Son Sürümünü İndirin
Geliştiriciler sürekli olarak hataları düzelttiğinden ve her güncellemeyle performansı iyileştirdiğinden iTunes'un en son sürümünü yüklemek önemlidir. En son sürüme sahip olduğunuzdan emin olmak için her zaman Apple'ın resmi web sitesinden veya Microsoft Store'dan indirin. İşte spesifik indirme adımları:
Apple Web Sitesinden:
- Apple'ın iTunes indirme sayfasına gidin (
- “Windows” için uygun sürümü seçin.
- “İndir”e tıklayın, dosya indirildikten sonra yükleyiciyi çalıştırın ve kurulumu tamamlamak için talimatları izleyin.
- Kurulumdan sonra uygulamayı açın, Apple Kimliğinizle oturum açın ve artık hazırsınız!
Microsoft Mağazasından:
- “Başlat” menüsüne tıklayın, “Microsoft Mağazası”nı arayın ve açın.
- Arama çubuğuna “iTunes” yazın ve Enter tuşuna basın.
- iTunes'u doğrudan Microsoft Store'dan indirmek için "Al" veya "Yükle"ye tıklayın.
- Kurulduktan sonra iTunes'u başlatın ve medya kitaplığınıza erişmek için oturum açın.
Düzeltme 3: Bilgisayarınızı Yeniden Başlatın
“Windows 10'da iTunes indirilemiyor” sorununu düzeltmeye çalışmanız gereken en kolay şeylerden biri bilgisayarınızı yeniden başlatmaktır. Bunu yapmak için şunları yapmalısınız:
- Masaüstünün sol alt köşesindeki Windows simgesine tıklayın.
- “Güç” düğmesine tıklayın.
- “Yeniden Başlat” seçeneğini seçin.

Bilgisayarınız yeniden başlatıldıktan sonra iTunes'u tekrar indirmeyi deneyin. Sorunun artık çözülmesi gerekiyor.
Düzeltme 4: Güvenlik Yazılımını Geçici Olarak Devre Dışı Bırakma veya Kaldırma
Güvenlik yazılımını geçici olarak devre dışı bırakmak veya kaldırmak, iTunes'un Windows 10'a yüklenmemesi sorununu çözebilir; çünkü güvenlik duvarları ve antivirüs programları bazen yüklemeyi etkileyebilir. Bunun çakışmayı çözüp çözmediğini görmek için bu güvenlik özelliklerini geçici olarak kapatın. Kurulum tamamlandıktan sonra bilgisayarınızı korumak için bunları yeniden etkinleştirmeyi unutmayın.
Düzeltme 5: Bilgisayarınızda Yönetici olarak oturum açın
Bilgisayarınızda değişiklik yapmak için gerekli izinlere sahip olduğunuzdan emin olmak için yönetici olarak oturum açın. iTunes'u yüklerken veya güncellerken sorun yaşıyorsanız bu önemlidir.
Hesap türünüzü kontrol etmek için Denetim Masası'na gidin ve "Kullanıcı Hesapları" veya "Kullanıcı Hesapları ve Aile Güvenliği" seçeneğini seçin. Hesabınızın yönetici ayrıcalıklarına sahip olduğundan emin olun. Yönetici değilseniz yönetici hesabına geçin veya yönetici kimlik bilgileriyle oturum açın.
İlgili Pasajlar:
- iTunes'un Windows ve Mac'te Sürekli Kilitlenmesi/Donması Nasıl Onarılır?
Düzeltme 6: iTunes'u Tamamen Kaldırın ve Yeniden Yükleyin
Yeniden yüklemeden önce iTunes'u ve bileşenlerini tamamen kaldırmayı deneyebilirsiniz. Performans sorunlarını önlemek için bu adımları dikkatlice izleyin.
Windows 10/11/8/7'de iTunes Nasıl Kaldırılır
- iTunes'u kaldırmak için Denetim Masası'nı kullanın.
- Klasörleri Sil:
– Bu PC'yi açın ve Yerel Disk'e (C:) gidin.
– Program Dosyalarına gidin ve varsa iTunes, Bonjour ve iPod adlı klasörleri silin.

Klasörleri Silemiyorsanız:
- Ortak Dosyalar'a ve ardından Apple klasörüne gidin.
- Varsa Mobil Cihaz Desteğini, Apple Uygulama Desteğini ve CoreFP'yi silin.
- 32 bit Windows için Geri Dönüşüm Kutusu'na sağ tıklayın ve Geri Dönüşüm Kutusunu Boşalt'ı seçin. 64 bit için klasör silme işlemini tekrarlayın ve Geri Dönüşüm Kutusu'nu boşaltın.

İTunes Nasıl İndirilir ve Yeniden Yüklenir:
- GitApple'ın iTunes indirme sayfası.
- Şimdi İndir'i tıklayın.
- iTunes'u indirmek için Kaydet'e tıklayın.
- İndirdikten sonra yükleyiciyi başlatmak için Çalıştır'a tıklayın.
- Talimatları takip edin ve Yükle'ye tıklayın.
- İşiniz bittiğinde Son'u tıklayın.
Bundan sonra iTunes'u başarıyla yükleyebilmelisiniz.
İlgili Pasajlar:
- [Tüm Çözümler] Windows veya Mac'te iTunes Yedeklemesi Nasıl Silinir?
Bölüm 3: iTunes'a En İyi Alternatifi Deneyin: iOS Asistanı
Çok fazla zaman harcadıysanız ve hala “iTunes'u Windows 10'a yükleyemiyorum” sorununu çözemiyorsanız iTunes'a bağlı kalmanıza gerek yok. En iyi iTunes alternatifine, iOS için MobiKin Assistant (Win ve Mac) adı verilen üçüncü taraf bir iPhone aktarma ve yönetim aracına başvurabilirsiniz. Bu yazılımla, iTunes olmadan bilgisayarınızdaki iPhone, iPad ve iPod touch verilerini kolayca yönetebilir, yedekleyebilir ve geri yükleyebilirsiniz. Dahası, iTunes'un yapamayacağı şekilde, yedeklenecek belirli dosyaları önizlemenize ve seçmenize olanak tanır.
iOS için Asistan'ın Önemli Noktaları:
- Dosyaları iPhone, iPad, iPod ve bilgisayarınız arasında aktarın.
- Videolar, fotoğraflar, müzik, e-kitaplar, kişiler, SMS, notlar ve Safari yer imleri gibi neredeyse tüm iOS verilerini yedekleyin.
- İOS verilerini doğrudan bilgisayarınızdan düzenleyin, silin ve yönetin.
- %100 güvenlidir, cihazınıza veya verilerinize zarar vermez ve hiçbir zaman kullanıcı gizliliğini kaydetmez.
- iPhone 16/15/14/13/12/11/X/8/7/6, iPod touch ve iPad dahil olmak üzere çeşitli iDevices ile uyumludur.


İOS için MobiKin Assistant'ı kullanarak iPhone ile bilgisayar arasında veri aktarımı nasıl yapılır:
1. Adım: iOS için MobiKin Assistant'ı kurup çalıştırın, ardından iPhone'unuzu bilgisayarınıza bağlayın. Bağlandıktan sonra cihazınızı ana panelde ve yönetebileceğiniz ve aktarabileceğiniz tüm dosya kategorilerini sol kenar çubuğunda göreceksiniz.

2. Adım: Aktarmak veya yönetmek istediğiniz kategoriyi sol sütundan seçin. iOS Assistant, cihazınızı tarayacak ve cihazınızda bulunan ilgili kategorideki tüm içerikleri sizin için listeleyecektir.

3. Adım: Taranan dosyaları önizleyin, yedeklemek istediğiniz verileri seçin ve yedekleme işlemini başlatmak için üst kısımdaki “Dışa Aktar” düğmesine tıklayın. Verileri bilgisayardan cihazınıza aktarmak için “İçe Aktar” düğmesini de tıklayabilirsiniz. "Sil" ve "Düzenle" düğmeleri, iPhone verilerini doğrudan bilgisayarda yönetmenize olanak tanır.
Video Kılavuzu:
Bitiş Kelimeleri
Bu yazıda, iTunes'un Windows 10/11 bilgisayarına yüklenmemesi sorununu çözmenin birkaç etkili yolunu tanıttık. Umarım bu kılavuz sorunu çözmenize yardımcı olacaktır. Başka sorularınız veya endişeleriniz varsa bunları aşağıdaki yorumlar bölümünde paylaşmaktan çekinmeyin. Ayrıca iOS için MobiKin Assistant gibi bir iOS yedekleme ve yönetim aracını kullanmak, önemli verilerinize herhangi bir sorun yaşamadan kolayca erişmenizi sağlamak için iyi bir fikirdir.


İlgili Makaleler:
iPhone'un iTunes'ta Gösterilmemesi Nasıl Onarılır
iPhone “iTunes'a Bağlanamıyor” Nasıl Düzeltilir?
iCloud Yedekleme vs iTunes Yedekleme: Hangisini Seçmeliyiz?
Şarkıları iPhone'dan Silebilir Ama iTunes'ta Saklayabilir miyim? Tabii ki Yapabilirsin!