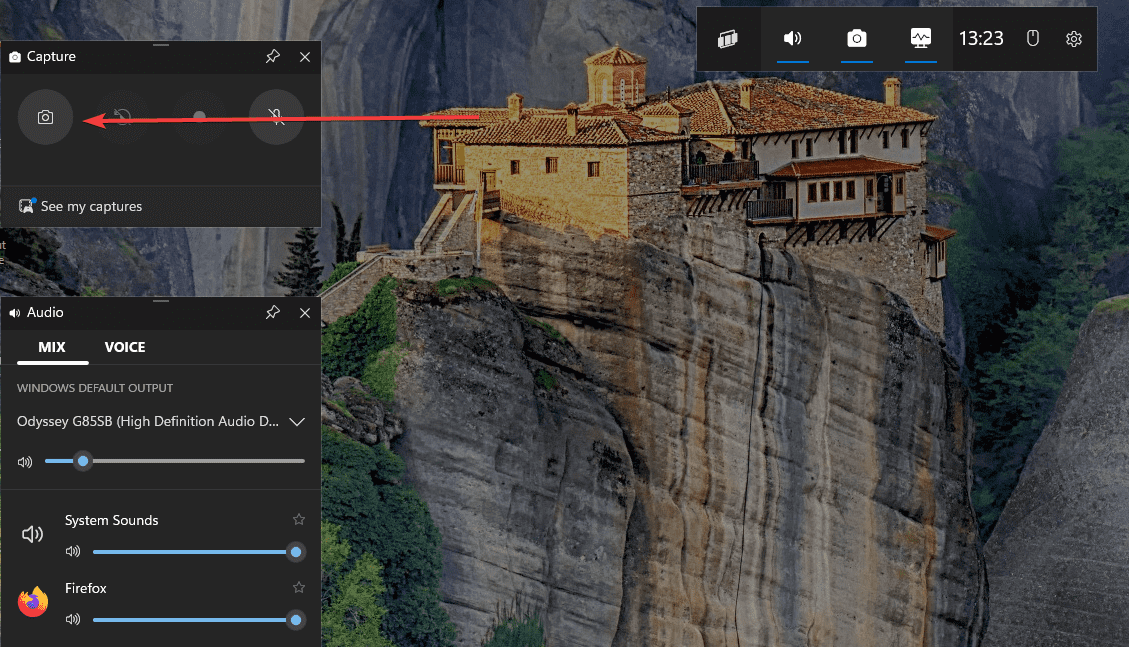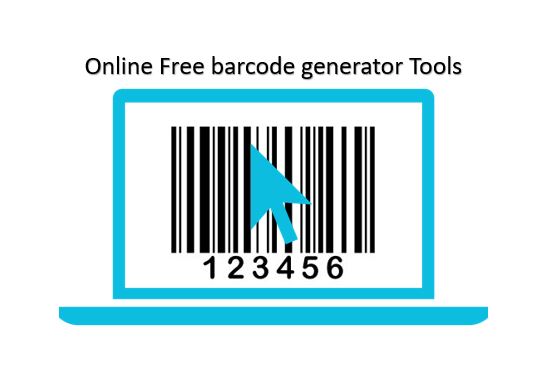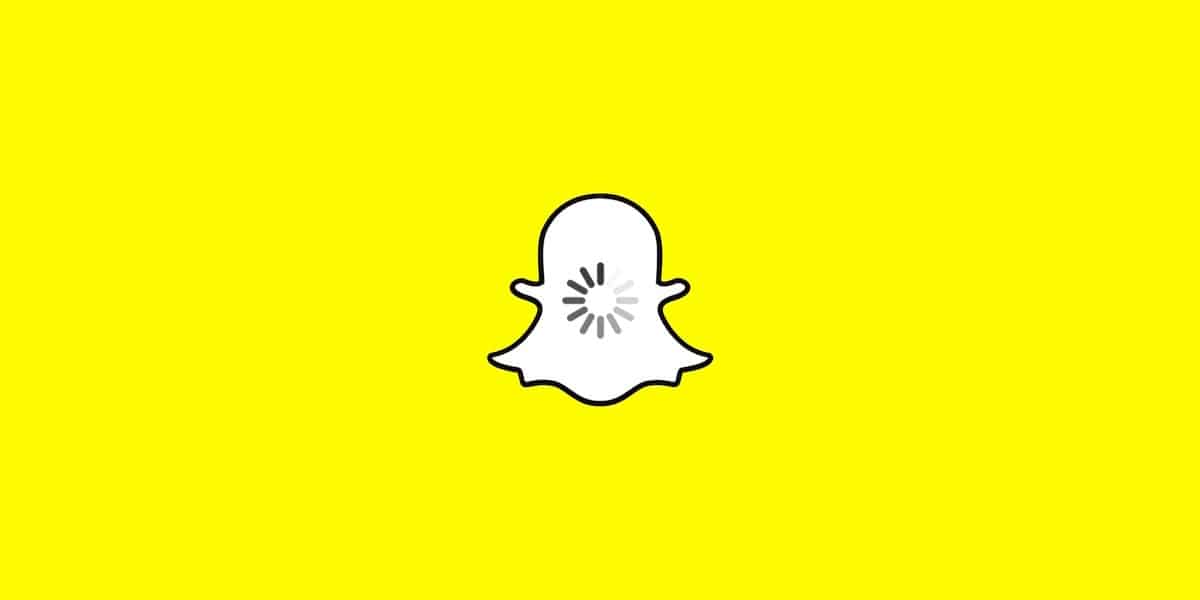Windows 11 veya 10 ekranı kaydettiğini iddia eden birçok araçtan geçmiş olabilirsiniz, ancak hiçbiri yakalamayı ortaya çıkarmaz. Yani, masaüstünün birkaç saniye veya dakika kaydedilmesine izin verirler; Bundan sonra, kullanıcı tam bir sürüm satın almalıdır. Bunun yanı sıra, Windows 11 veya 10 kullanıcısıysanız, Xbox'ın bir özelliği olan Win Key + G'yi kullanarak gizli ekran kaydı yardımcı programını, yani oyun çubuğu aracını da kullanabilirsiniz. Ama bazen, iyi performans göstermedi. Bu nedenle, kullanıcılar açık yayıncı yazılımı (OBS) veya.
Windows 11/10'da obs ekran kaydedici nasıl kullanılır
1. Adım: Açık yayıncı yazılımını indirin
İşteİndirilecek bağlantı.açık kaynaklıEkran Kaydedici Aracı OBS. Linux ve Windows 11/10 için kullanılabilir ve aynı anda ses ve ekran kaydedebilir. Windows 11'de kullanıyoruz.
Sadece bir ekran kayıt aracı değil, aynı zamanda canlı video akışı için yaygın olarak kullanılır. Masaüstü ekran yakalama, görüntüler, metin, tarayıcı pencereleri, web kameraları, yakalama kartları ve daha fazlası dahil olmak üzere birden fazla kaynaktan video ve ses içerir. Ayrıca, bir ses mikserine sahiptir ve Twitch, Mikser ve YouTube gibi tüm önemli platformları destekler. Eklentileri ve komut dosyalarını sağlayan sağlam bir API ile donatılmıştır.
Adım 2: OBS ekran kaydedici aracını kurup çalıştırın
OBS'yi indirdikten sonra,Windows OS,Ve böyle bir şey alacaksın.
Adım 3: Kayıt kaynağı ekle
Şimdi, masaüstümüzün sesini ve ekranını yakalamak istiyoruz. Bu yüzden, önce, OBS için bir kaynak olarak eklememiz gerekiyor. Bunun için, sadece tıklayın+ simgealtındaKaynakbölüm.
4. Adım: Kaydolmak için Windows Masaüstü Ekranını seçin
Kaynakları tıkladığınızda+ simgeVideonun kaynağını eklemek için farklı seçeneklere sahip bir açılır menü görünecektir. SeçinEkran yakalamaseçenek.
Tamam düğmesine tıklayın…
Adım 5: Kayıt ekranını tam boyutta yapın.
Şimdi, masaüstü ekranınızı şurada göreceksiniz.Obs alet ekran alanı,Ancak küçük bir ekran alanı ile. Yani, fare işaretçisini kullanarak,Ekran yakalama alanının kenarına tıklayınMasaüstünüzü gösterin ve tüm alanını doldurmak için sürükleyinAracın ekranı.
Adım 6: Kayıt ekranına başlayın
Çarpıştıktan sonraAçık yayın yazılımı ekranının uzunluğu ve genişliğiYakalama alanı, aşağıdaki ekran gibi bir şey alacaksınız.
Kaydetmek içinmasaüstü ekranıWindows işletim sisteminizin üzerine tıklayınKayıt yapmaya başlayınaşağıdaki sağ tarafta verilen seçenek.
Daha sonra en aza indirObs yazılımı- kapatmayın;yerine,en aza indirin. Ekran yakalamatutacakkoşma.
Not:Yayıncı Yazılımı AçıkşovYakalama ekran alanında birden fazla ekran.Bu etkiye denirDroste efekti,Bu bir bilgisayar ekranının özyinelemesi anlamına gelir. Ama endişelenme;Kayıt işlemlerini etkilemez.
Adım 7: Ekran Ses ve Ekran Kaydını Durdur
Windows ekranında kaydettiğiniz şey için işinizi yaptıktan sonra,en üst düzeye çıkarmak.Açık yayıncı yazılımı (OBS)Ve tıklayınKayıt DurdurAşağıdaki sağ tarafta verilen düğme.
Adım 8: Kaydedilen ekran videosunu açın
Bilgisayar ekranını Windows'ta kaydetmeyi bıraktığımızda, video otomatik olarak kaydedilir.Videolar klasörüPC'nizin.
Bu şekilde, YouTube sunumları için öğreticiler veya diğer içerik oluşturmak için Windows 11/10 masaüstünün hem ekranını hem de sesini kaydedebilirsiniz.
Okumak için diğer yararlı kaynaklar: