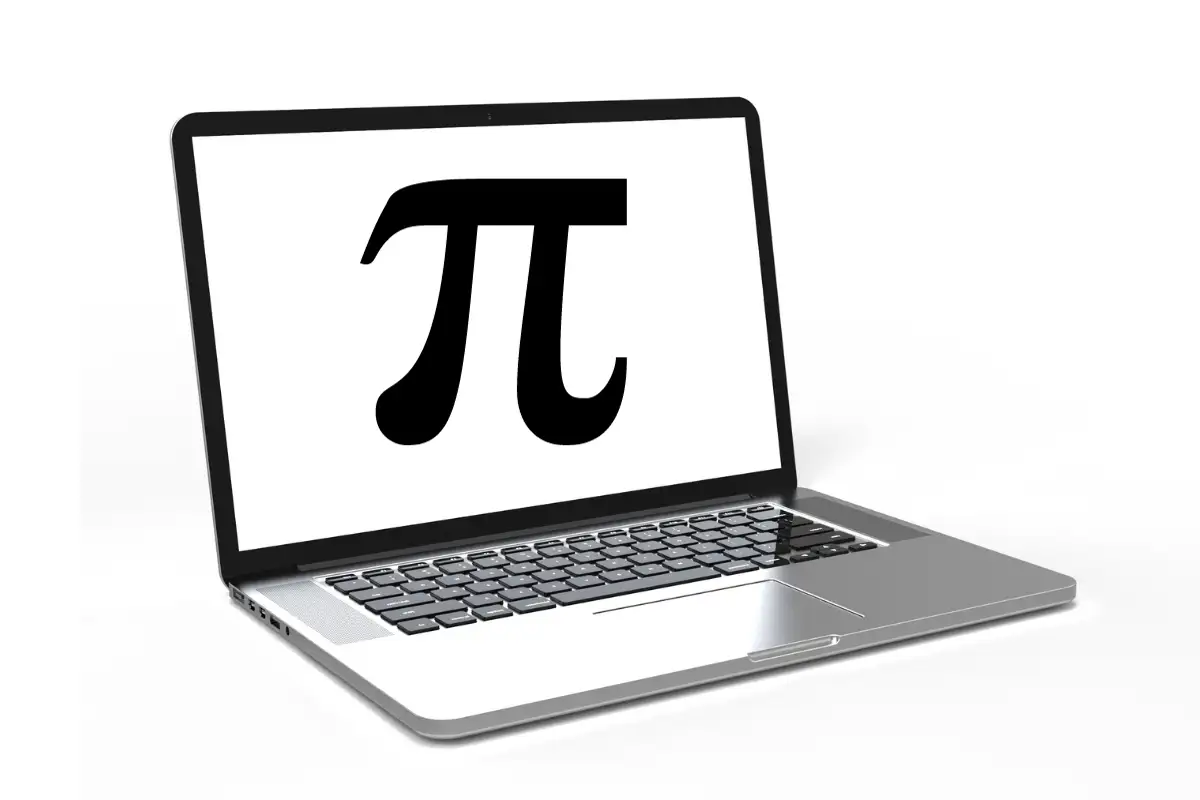Windows 11 cihazınızı kullanırken, yakınlaştırılmış bir ekran yaşayabilirsiniz. Bu sorunun birden fazla nedeni olsa da, çözümler genellikle oldukça kolaydır ve bu kılavuzda bunu düzeltmenin olası tüm yollarını gösteriyoruz.
Windows 11'de yakınlaştırılmış bir ekranın birkaç olası nedeni olsa da, büyük olasılıkla bu durumla karşılaşıyorsunuz çünkü yanlışlıkla bir klavye zoom kısayolu kullandınız.
Ayrıca yakınlaştırılmış bir ekranınız olabilir, çünkü çalıştırdığınız bazı uygulamalar ekranın değişmesine neden olur veya son Windows güncellemesinden kaynaklanabilir.
Aşağıdaki çözümlerden herhangi biri düzeltmenize yardımcı olmalıdır.
Windows 11 ekranında bir yakınlaştırılmış bir şekilde nasıl düzeltebilirim?
1. Ekran zoom ayarlarını sıfırlayın
Bu sorun genellikle bir yanlış yapılandırma veya kazara bir aktivasyon olduğundan, ekran ayarlarını düzeltmek için sıfırlayabilirsiniz. Aşağıdaki adımları izleyin.
1. Windows + I tuşuna basarak Ayarlar uygulamasını açın.
2. TıklayınSistemsol bölmede veGörüntülemekSağdaki.
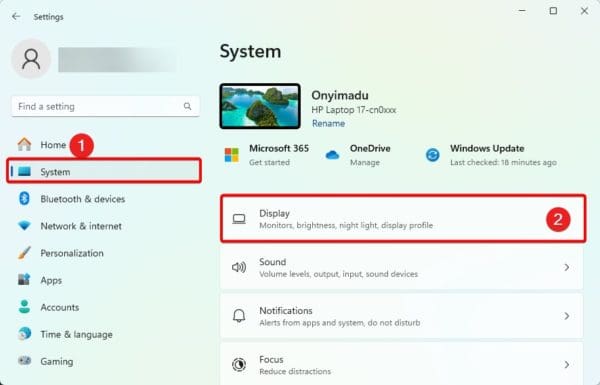
3. seçinTavsiye edilenÖlçek açılır menüsünden seçenekÖlçek ve Düzenbölüm.
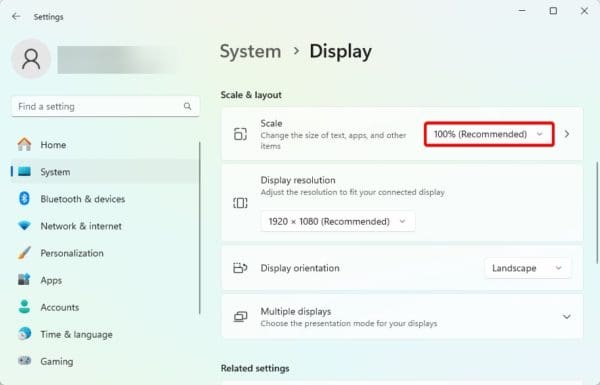
2. Çalışma programından ZOOM seçeneğini güncelleyin
Ekranınızın yalnızca belirli bir program başlattığınızda yakınlaştırdığını fark ettiyseniz, program içindeki görüntüleme ayarlarını güncellemeyi düşünebilirsiniz.
Bazı oyun uygulamalarında bu genellikle geçerlidir. Oyunun zoom seçeneğini güncellemek istemiyorsanız, uygulamayı kapatabilirsiniz ve ekran zoom varsayılanına dönmelidir.
3. Windows güncellemelerini kaldırın
Bazen, yeni bir Windows güncellemesini yükledikten sonra ekranın yakınlaştırıldığını fark edebilirsiniz. Bu nadir olmakla birlikte, güncellemenin buggy olma şansı vardır. Sorunu çözmek için kaldırabilirsiniz.
1. Ayarlar uygulamasını açmak için Windows + I tuşuna basın.
2. TıklayınWindows GüncellemesiSol alt köşede, ardından tıklayınGeçmişi Güncellesağ bölmede.
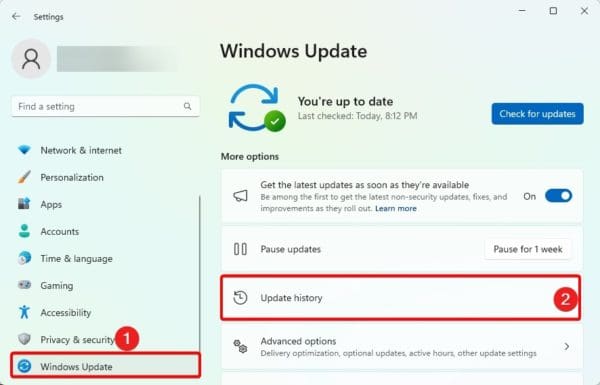
3. Aşağı kaydırın ve tıklayınGüncellemeleri kaldırın.
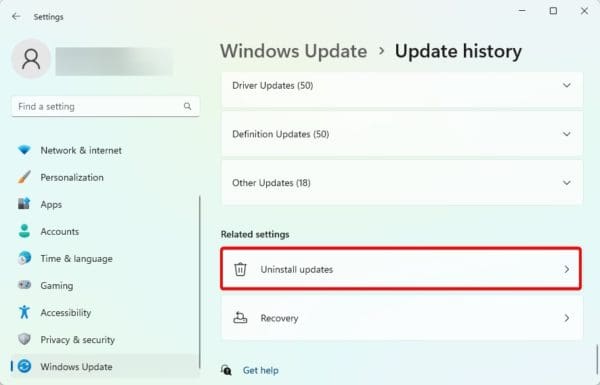
4. TıklayınKaldırmakEn son güncellemeleriniz için düğme.
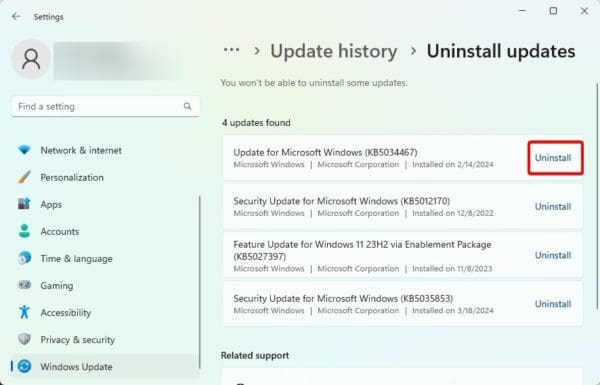
4. Windows ekran sürücülerini güncelleyin
Sürücüler bilgisayarınızın önemli bir parçasıdır. Donanım ve işletim sistemi arasındaki iletişimi sürdürmeye yardımcı olurlar. Ekran sürücüsü modası geçmişse, bir çözünürlük sorunu bekleyebilirsiniz. Sürücüyü güncellemelisiniz. Bir kullanabilirsinizveya aşağıdaki adımları izleyin.
1. Sağ tıklayınBaşlangıçmenü ve tıklayınCihaz yöneticisi.
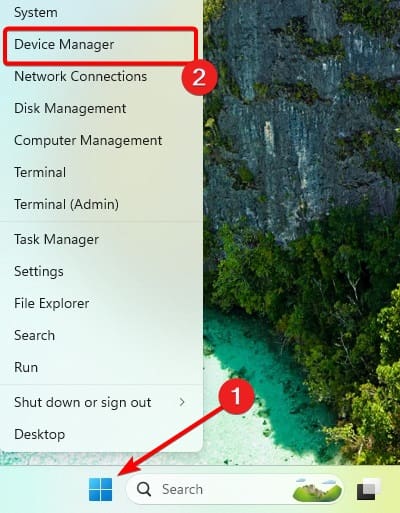
2..Ekran AdaptörleriKategori, ekran sürücünüzü sağ tıklayın ve tıklayınSürücüyü güncelle.
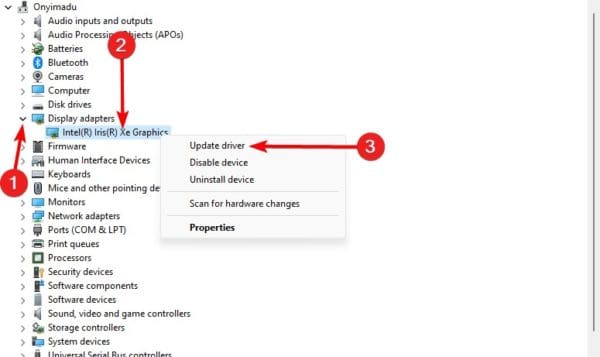
3. TıklayınGüncellemeleri otomatik olarak arayın.
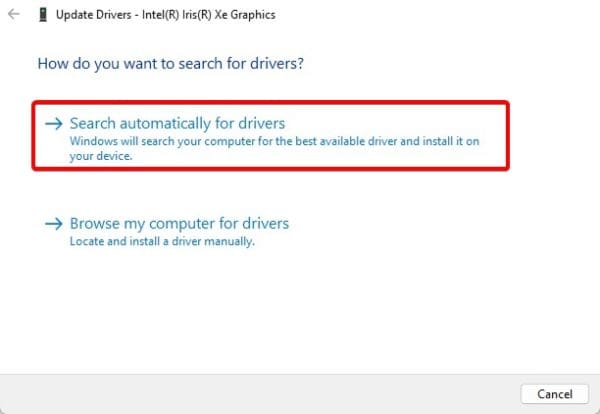
Ekranı uygun çalışmaya geri döndürmek
İşte var. Keşfettiğimiz çözümler ekranınızı uygun çalışmaya döndürmelidir. Bu düzeltmeleri belirli bir sırayla derlemedik, bu yüzden en alakalı olanlarla başlamalısınız.
Lütfen aşağıdaki yorum bölümünde neyin işe yaradığını bize bildirin.
Bu makale yararlı mıydı?
Geri bildirim için teşekkürler!